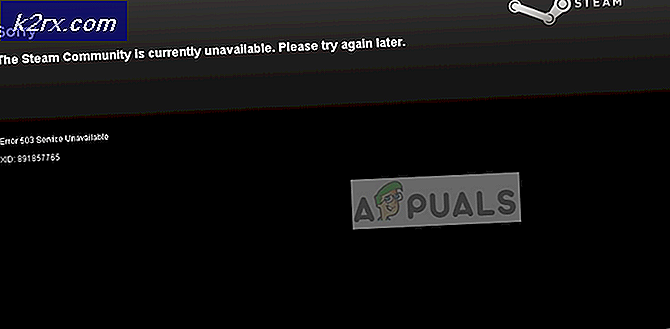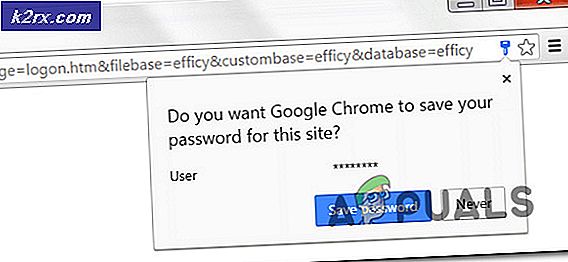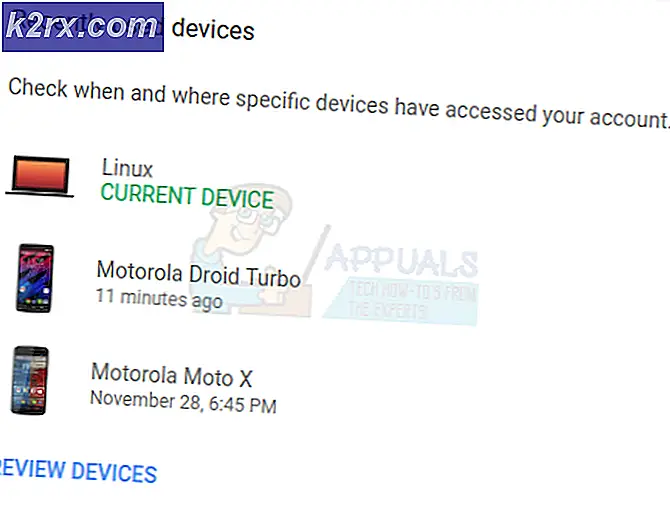Windows 10 Şifre Sıfırlama Nasıl Yapılır
Şifreler, verilerinizin / bilgilerinizin istenmeyen kişilerden korunmasını sağlamanın etkili bir yoludur. Çoğumuz önemli şifreler ve dosyalara kimsenin erişemediğinden emin olmak için Windows parolamızı koruruz. Ancak cihazınızı güvende tutmak için şifrelerinizi her seferinde bir kez değiştirmeliyiz. Ayrıca, şifrelerimizi de unuttuğumuz durumlar var. Bu tür senaryolarda, şifrelerimizi değiştirmemiz gerekir. Windows 10 şifrelerinizi değiştirmenin birkaç yolu vardır ve hepsi aşağıda verilmiştir. Bazıları Windows 10'da oturum açmanızı gerektiriyor, bazıları ise Windows'da oturum açmaya gerek kalmadan çalışacaktır.
Yöntem 1: Windows Denetim Masası'ndan değiştirme
Bu, şifrenizi değiştirmenin en kolay yoludur. Bu yöntem, Windows'da oturum açmanızı gerektirir. Windows’unuzda oturum açamıyorsanız, bu yöntemi atlayın.
- Windows tuşunu basılı tutun ve R tuşuna basın.
- Tip kontrolü. exe / Microsoft.UserAccounts adını girin ve Enter'a basın
- PC Ayarları'nda hesabımda değişiklik yap'ı seçin
- Sol bölmeden Oturum aç seçeneklerini seçin
- Şifre bölümünde Değiştir'i tıklayın.
- Mevcut şifrenizi veya PIN'inizi girin
- Değiştirmek istediğiniz yeni şifrenizi girin. Yeni şifrenizi tekrar girin ve şifreniz için bir ipucu girin (şifrenizi unuttuğunuz takdirde ipucu gösterilecektir).
- İleri'ye tıklayın
İşte bu, şifreniz şimdi değiştirilmelidir.
Yöntem 2: bir parola sıfırlama disketi kullanma
Eğer şifrenizi unuttuysanız ve Windows'a giriş yapamıyorsanız, bu yöntem tam size göre. Ayrıca, bu yöntem bir Parola Sıfırlama Disketine sahip olmanızı gerektirir. Parola sıfırlama Disketi yoksa, sonraki yönteme geçmelisiniz.
Parola sıfırlama Disketi nasıl oluşturulacağını öğrenmek istiyorsanız, adım adım bir kılavuz için buraya gidin.
Parola Sıfırlama Diski kullanarak parolanızı değiştirme adımları aşağıda verilmiştir.
- Parola Sıfırlama Disketinizi Takın
- Windows 10'da oturum açarken yanlış şifreyi girin ve Tamam'a basın
- Şimdi şifre alanınızın altında bir şifre sıfırlama seçeneği görünecektir. Sıfırlama şifresini tıklayın
- Şimdi, Parola Sıfırlama Disk sihirbazınız otomatik olarak görünmelidir. İleri'ye tıklayın
- Açılan menüden Şifre sıfırlama Diskinizi seçin. Bilgisayarınıza takılı tek bir disk varsa, varsayılan olarak otomatik olarak seçilecektir.
- İleri'ye tıklayın
- Yeni şifrenizi yazın ve yeni şifreyi de tekrar girin . Şifrenizi unuttuğunuzda sahip olmak istediğiniz ipucunu girin. İleri'ye tıklayın
Bu şifrenizi değiştirmeli ve gitmek için iyi olmalısınız. Şimdi Windows'unuzda oturum açmalısınız.
Yöntem 3: Microsoft'un parola kurtarma
Unutulmuş şifrenizi kurtarmak veya değiştirmek için Microsoft'un Password Recovery yöntemini kullanabilirsiniz. Bu, Windows'unuzun Microsoft hesabınızla ilişkili olması ve Windows parolanızın Microsoft hesabıyla aynı olması nedeniyle mümkündür.
Not: Microsoft Hesabınız Windows'a bağlı değilse, bu işe yaramaz. Elbette, Microsoft'un Hesap şifresini değiştirecektir, ancak Windows Microsoft'un şifresini kullanmayacaktır (çünkü hesabınız Windows'unuza bağlı değildir), sizin için kullanışlı olmayacaktır.
- Şifrenizi sıfırlama / değiştirme işlemini başlatmak için buraya gidin
- Şifremi unuttum'u seçin ve İleri'yi seçin.
- Şifrenizi değiştirmek için ekrandaki talimatları izleyin. Güvenlik nedeniyle size çeşitli sorular sorabileceğini unutmayın. Bu soruların kimliğinizi doğrulaması istenir. Hesabınıza bağlı harici e-postalar veya telefon numaraları büyük olasılıkla kimliğinizi doğrulamak için kullanılır.
İşiniz bittiğinde, Windows 10'a giriş yapmak için aynı şifre kullanılacaktır.
Yöntem 4: Yönetici Hesabı
Yeni bir Windows kopyası yüklediğinizde, Windows'ta yeni bir yönetici hesabı (hesabınızdan ayrı olarak) oluşturulur. Bu yönetici hesabının bir şifresi yoktur, bu nedenle Windows'a girmek için bu hesabı kullanabilirsiniz.
Tek yapmanız gereken bilgisayarınızı açmak ve oturum açma ekranının sol alt köşesinde Yönetici adlı hesabı aramaktır. Bir hesap görüyorsanız, onu seçin ve Oturum aç'ı tıklayın. Giriş yaptığınızda, hesabınızın şifresini değiştirmek için aşağıdaki adımları izleyin.
- Windows tuşunu basılı tutun ve R tuşuna basın.
- Tip kontrolü. exe / Microsoft.UserAccounts adını girin ve Enter'a basın
- Diğer hesabı yönet'i seçin
- Şifreyi değiştirmek istediğiniz hesabı seçin.
- Şifreyi değiştir 'i tıklayın.
- Şimdi hesabınızın şifresini değiştirmek için ekrandaki talimatları izleyin.
İşiniz bittiğinde hesabınızda oturum açabilmeniz gerekir.
Yöntem 5: CMD'yi kullanma (Yalnızca yerel hesap için çalışır)
Bu, şifrenizi değiştirmenin yorucu ve uzun bir yoludur. Yani, bu son çare olmalı. Başka bir şey işe yaramadıysa, bu yöntemi denemelisiniz. Temel olarak, komut istemi ve önyüklenebilir bir CD / DVD veya USB kullanarak yeni bir sahte hesap oluşturacaksınız. İşiniz bittiğinde, yeni oluşturulan hesaba giriş yapacak ve orijinal hesabınızın şifresini oradan değiştireceksiniz.
Not: Bu yöntem, bir önyüklenebilir CD / DVD veya USB gerektirir. Ayrıca, bu yöntem Microsoft hesabınız için çalışmaz. Bir Microsoft hesabının şifresini kurtarmak istiyorsanız yukarıdaki yöntem 3'e bakın.
- Bilgisayarını aç
- Hata görüntülendiğinde, F1 veya Del veya F10 tuşlarına basın. Ayrıca ekranda belirtilen butonu da göreceksiniz. BIOS'u açmak için bastığınız düğme üreticinize bağlıdır, bu yüzden üreticiden üreticiye değişir.
- BIOS menüsünde olmalısınız. Eğer değilseniz, başka bir menüye (üreticinize bağlı olarak) bakmak zorundasınız. Listede hareket etmek için ok tuşlarını kullanın, BIOS menüsünü seçin ve Enter tuşuna basın.
- BIOS menüsünde gezinmek için ok tuşlarını kullanın. Önyükleme Sırası bölümüne gidin ve CD / DVD veya USB'nin en yüksek öncelikli olduğundan emin olun. Önyükleme Sırası, üreticinize bağlı olarak Önyükleme seçeneği gibi farklı bir ada sahip olabilir.
- Ayarları tamamlayın ve bittiğinde BIOS'tan çıkın
- Bilgisayarını yeniden başlat
- Kurulum başladıktan sonra, ÜSTKRKT ve F10 tuşlarına birlikte basın ( SHIFT + F10 )
- Bir komut istemi penceresi görebilmeniz gerekir
- Şimdi, komut penceresinin Windows giriş ekranımızda göründüğünden emin olmak için bazı komutları çalıştıracağız. Bu kullanışlı olacaktır çünkü oturum açma ekranından yeni bir hesap açmak için komut istemini kullanacağız.
- Aşağıda verilen satırı yazın ve tuşuna basın 1 dosya (lar) taşındığını söyleyen bir mesaj görebilmeniz gerekir.
- taşıma d: \ windows \ system32 \ utilman.exe d: \ windows \ system32 \ utilman.exe.bak
- Aşağıda verilen satırı yazın ve Enter tuşuna basın. 1 dosya kopyalandı diyen bir mesaj görebilmeniz gerekir.
- d: \ windows \ system32 \ cmd.exe d: \ windows \ system32 \ utilman.exe dosyasını kopyalayın
- Şimdi, işin bitti, sadece sistemi yeniden başlatmanız gerekiyor. Wpeutil reboot yazın ve sistemi yeniden başlatmak için Enter tuşuna basın
- Windows oturum açma ekranına ulaştığınızda bir komut istemi penceresi görmelisiniz.
- Net user / add yazıp Enter tuşuna basın. Değiştirin oluşturduğunuz hesaba atamak istediğiniz kullanıcı adıyla
- Net localgroup administrators yazın / ekleyin ve Enter'a basın. Değiştirin adımda girdiğiniz kullanıcı adıyla 16
- Şimdi, komut istemini kapatın ve yeniden başlatın
- Windows'un oturum açma ekranına geri döndüğünüzde yeni oluşturulan hesabı görebilmeniz gerekir.
- Yeni oluşturulmuş hesabı (sol alt köşe) tıklayın ve Windows’da oturum açın.
- Oturum açtıktan sonra, Windows tuşunu basılı tutun ve R'ye basın
- Compmgmt.msc yazın ve Enter'a basın
- Sol bölmeden Yerel Kullanıcılar ve Gruplar'ı çift tıklatın.
- Sol bölmeden Kullanıcılar'ı seçin
- Şimdi seçin, sorun yaşadığınız hesabı (sağ bölmeden) sağ tıklayın ve Parolayı Ayarla'yı seçin.
- Uyarı diyaloğu geldiğinde Devam et seçeneğini tıklayın.
- Yeni şifrenizi girin ve onaylamak için tekrar girin
- Tamam'ı seçin
Tamamlandığında, yeni oluşturulan şifreyi kullanarak diğer hesabınızda oturum açabilmeniz gerekir.
PRO TIP: Sorun bilgisayarınız veya dizüstü bilgisayar / dizüstü bilgisayar ile yapılmışsa, depoları tarayabilen ve bozuk ve eksik dosyaları değiştirebilen Reimage Plus Yazılımı'nı kullanmayı denemeniz gerekir. Bu, çoğu durumda, sorunun sistem bozulmasından kaynaklandığı yerlerde çalışır. Reimage Plus'ı tıklayarak buraya tıklayarak indirebilirsiniz.

![[DÜZELTİLDİ] Hulu Hata Kodu P-Dev302](http://k2rx.com/img/102854/fixed-hulu-error-code-p-dev302-102854.jpg)