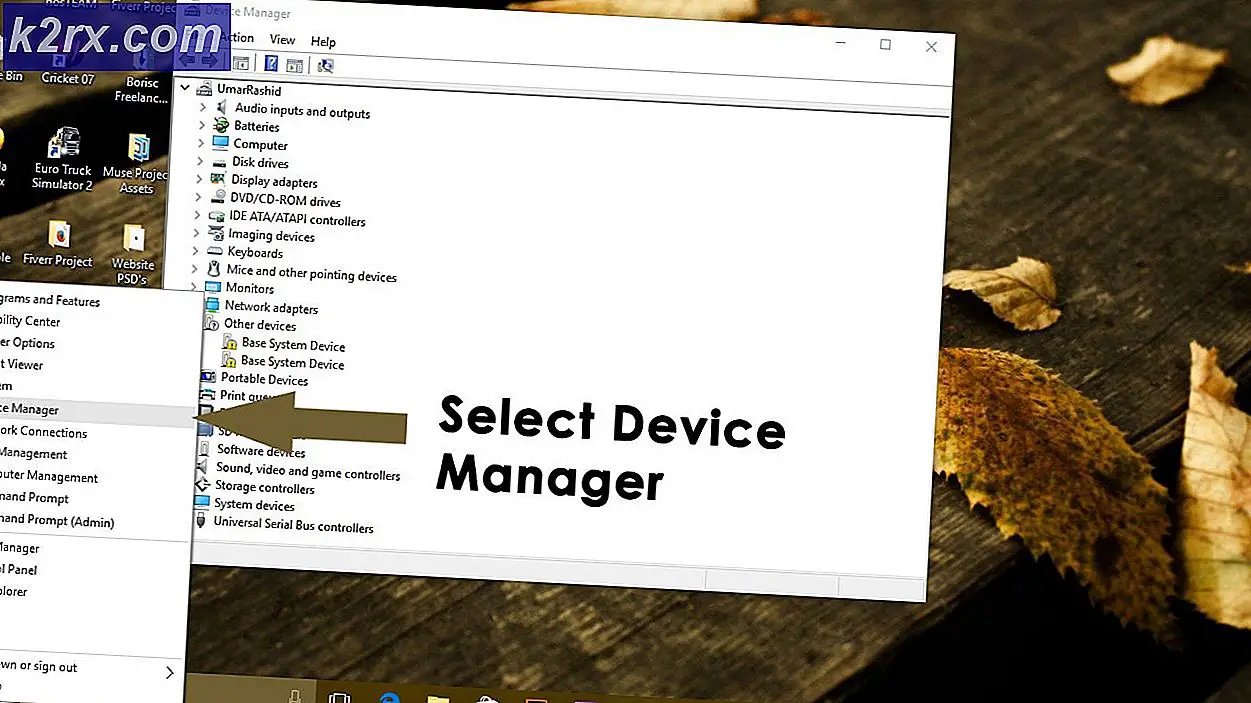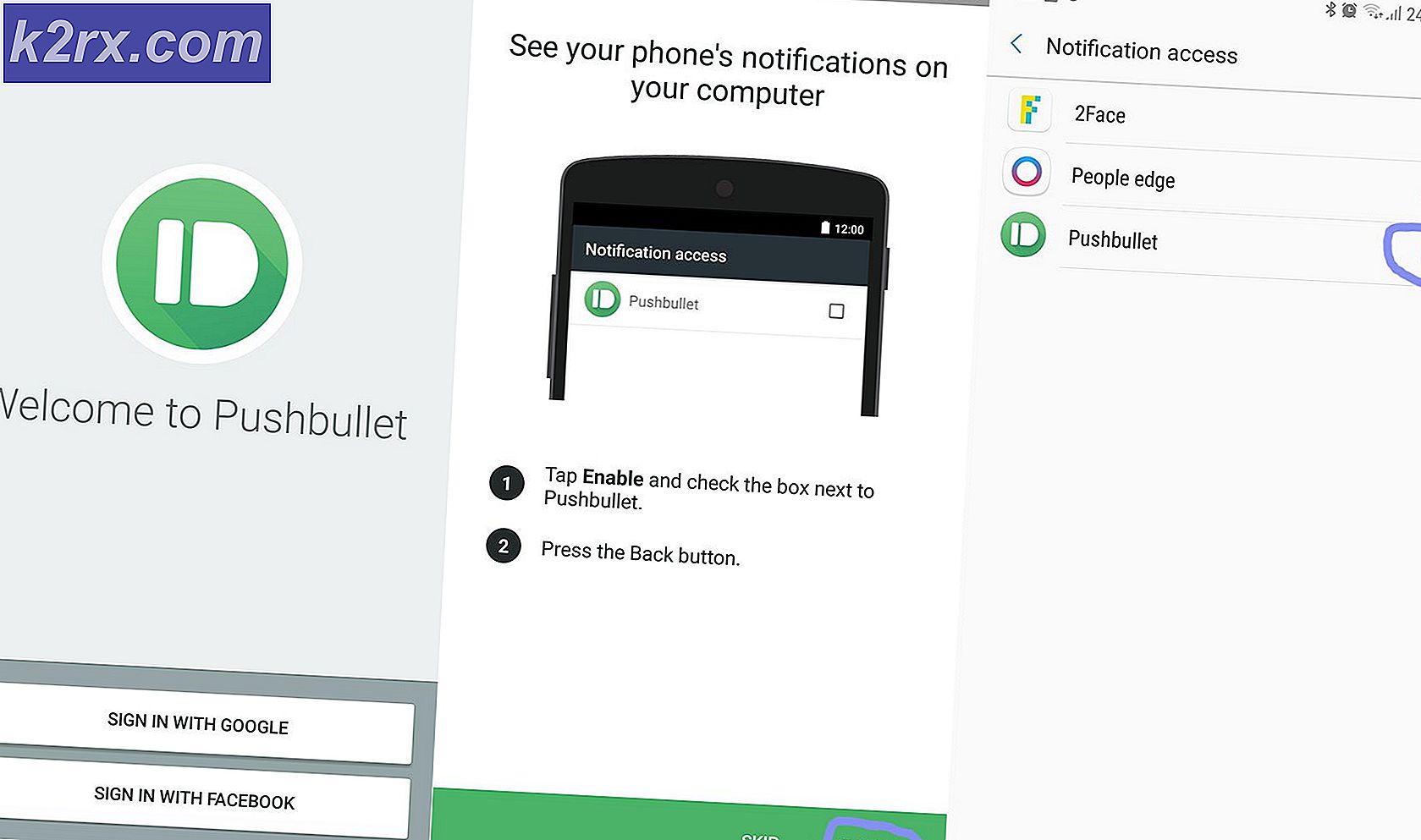Windows'ta Sea of Thieves Crashing Nasıl Onarılır?
Sea of Thieves, korsan hayatını her zaman hayal ettiğiniz gibi yaşayabileceğiniz bir aksiyon-macera video oyunudur: bir gemide yelken açmak, hazine avlamak ve diğer korsanlarla savaşmak. Bununla birlikte, çoğu oyuncu, bazen başlangıçta ve bazen de oyun sırasında rastgele noktalarda görülen sürekli çökme nedeniyle oyunu düzgün bir şekilde oynayamadı.
Neyse ki, kullanıcılar sorunu çözmek için kullanılabilecek kendi yöntemlerini bulabildiler ve aşağıda kesinlikle kontrol etmelisiniz. Sorunu çözmek için talimatları dikkatlice uyguladığınızdan emin olun!
Sea of Thieves'ın Windows'ta Çökmesine Neden Olan Nedir?
Sea of Thieves'in Windows'ta çökmesine neden olan olası nedenlerin listesi çok uzun ve aranacak nedenlerin kısa bir listesini oluşturmaya karar verdik. Muhtemelen kendi senaryonuzu belirlemek için aşağıya göz atın:
1. Çözüm: Sürücüleri Güncelleyin veya Geri Alın
Ekran kartı sürücünüzü bir şekilde veya başka bir şekilde güncelledikten sonra çökmeler başladıysa; önceki bir sürüme geri dönmek, yeni ve daha güvenli bir sürücü piyasaya sürülene kadar yeterince iyi olabilir. Yeni bir sürücü varsa, oyunu oynamak için kullandığınız mevcut grafik sürücüsünü de güncellemelisiniz, çünkü yeni sürümler genellikle çökme sorunlarını gidermeyi hedefler!
- "Yazın"Aygıt YöneticisiAygıt Yöneticisi penceresini açmak için Başlat menüsünün yanındaki arama çubuğunda ”. Ayrıca şunu da kullanabilirsiniz: Windows Tuşu + R tuş kombinasyonu açmak için Çalıştırmak yardımcı program kutusu. Tür devmgmt.msc kutuya girin ve Tamam veya Gir tuşuna tıklayın.
- Genişletin "Ekran adaptörleri" Bölüm. Bu, bilgisayarın o anda yüklediği tüm ekran sürücülerini görüntüler.
Sürücüyü Güncelleyin:
- Güncellemek istediğiniz görüntü adaptörüne sağ tıklayın ve "Cihazı kaldır". Bu, bağdaştırıcıyı listeden kaldıracak ve grafik aygıtını kaldıracaktır.
- Tıklayın "TAMAM MI"Sürücüyü kaldırmanız istendiğinde.
- Kullanılabilir sürücülerin listesini görmek için grafik kartı üreticinizin sayfasına gidin. Sisteminizle ilgili bilgileri girin ve tıklayın Arama veya Sunmak. En yenisini seçin, indirin ve şuradan çalıştırın: İndirilenler
- Sürücüyü yüklemek için ekrandaki talimatları izleyin. Bilgisayarı yeniden başlatın ve sorunun çözülüp çözülmediğini kontrol edin.
Sürücüyü Geri Almak:
- Kaldırmak istediğiniz grafik sürücüsüne sağ tıklayın ve seçin Özellikleri. Özellikler penceresi açıldıktan sonra, Sürücü sekmesini bulun ve Sürücüyü geri al.
- Seçenek ise grileşmiş, eski sürücüyü hatırlayan hiçbir yedekleme dosyası bulunmadığından aygıtın büyük olasılıkla yakın zamanda güncellenmediği anlamına gelir.
- Tıklamak için seçenek mevcutsa, bunu yapın ve sürücüyü geri almaya devam etmek için ekrandaki talimatları izleyin. Bilgisayarı yeniden başlatın ve Sea of Thieves oynarken çökmenin devam edip etmediğini kontrol edin!
2.Çözüm: V-Sync'i devre dışı bırakın
V-Sync, kare hızınızı mümkünse monitörünüzün yenileme hızıyla senkronize etmeye zorlayan bir seçenektir. Daha yüksek kare hızı ekranınız tarafından kaydedilmeyeceği için bu seçenek yararlı görünse de, kilitlenmeden kurtulmayı ve birçok kullanıcı için sorunu çözmeyi başardı. Aşağıdan kontrol edin!
- Simgelerin olmadığı boş taraftaki masaüstünüze sağ tıklayın ve NVIDIA Kontrol Paneli görünecek bağlam menüsünden giriş. Ayrıca görüyorsanız sistem tepsisindeki NVIDIA simgesine de çift tıklayabilirsiniz. NVIDIA Kontrol Paneli ayrıca şurada da bulunabilir: Kontrol Paneli geçerek Büyük ikonlar görüntüleme ve bulma.
- Altında 3D ayarları sol gezinme bölmesindeki bölüm, tıklayın 3D ayarlarını yönet sol gezinme tarafında ve şuraya gidin Program Ayarları
- Tıklamak Ekle ve Sea of Thieves'i başlatmak için kullanılan yürütülebilir dosya için PC'nize göz attığınızdan emin olun (SoTGame.exe). Aşağıdaki klasörde bulunur:
C: \ WindowsApps \ Microsoft.SeaofThieves_2.75.5471.2_x64__8wekyb3d8bbwe \ Athena \ Binaries \ UWP64
- Altında Bu program için ayarları belirtin bölümünü görene kadar aşağı kaydırın Dikey senkronizasyon Ayarlar sütununun altına tıklayın ve Kapalı.
- Uygulamak Yaptığınız değişiklikler ve beyaz çarpma sorununun devam edip etmediğini görmek için Sea of Thieves'i yeniden açın!
3. Çözüm: IPv6'yı devre dışı bırakın
IPv6 veya İnternet Protokolü sürüm 6 genellikle bazı oyunlarla uyumsuzdur ve varsayılan İnternet bağlantınız (en sık kullandığınız) için devre dışı bırakmayı denemelisiniz. Örneğin, Ethernet ve Wi-Fi arasında geçiş yapıyorsanız, bu bağlantıların her ikisi için de aynı işlemi tekrarlayın!
- Kullan Windows + R tuş kombinasyonu hemen ortaya çıkarması gereken Çalıştırmak 'yazmanız gereken iletişim kutusuappwiz.cpl"Çubuğunda" ve açmak için Tamam'a dokunun. İnternet bağlantısı içindeki ayarlar öğesi Kontrol Paneli.
- Aynı işlem, Denetim Masası manuel olarak açılarak da gerçekleştirilebilir. Değiştir Görüntüleme ölçütü pencerenin sağ üst kısmındaki Kategori'yi seçin ve üstteki Ağ ve İnternet'i tıklayın. Tıkla Ağ ve Paylaşım Merkezi başlatmak için düğmesine basın. Bulmaya çalışın Adaptör ayarlarını değiştir sol menüdeki düğmesine ve üzerine tıklayın.
- Ne zaman İnternet bağlantısı penceresi bu yöntemlerden biriyle açılır, aktif ağ bağdaştırıcınıza çift tıklayın.
- Sonra tıklayın Özellikleri ve bulun İnternet Protokolü Sürüm 6 listedeki giriş. Bu girişin yanındaki onay kutusunu devre dışı bırakın ve Tamam'ı tıklayın. Değişiklikleri onaylamak için bilgisayarınızı yeniden başlatın ve sorunun oyun sırasında olup olmadığını kontrol edin.
4.Çözüm: Ses Aygıtınız için Özel Modu Devre Dışı Bırakın
Bazı uygulamaların ses cihazlarınıza göre özel önceliği varsa, sistem ve uygulama dengesizliği yaşayabilirsiniz; Sea of Thieves çöker dahil. Şu anda aktif olmayan uygulamalar bile hoparlörlerinizin kontrolünde olabilir ve sesin oyununuzu çökertmesine neden olabilir. Bu sorunu çözmek için aşağıdaki adımlara bakın.
- üzerine sağ tıklayın ses seviyesi simgesi görev çubuğunuzda bulun ve Sesler Bu simge görev çubuğunuzda yoksa, Ses ayarları açarak Kontrol Paneli, görünümü şu şekilde değiştiriyor: Kategori ve seçme Donanım ve ses >> Ses.
- Hoparlörlerinizin etkin olup olmadığını kontrol edin. Geri çalma Pencerenin üst kısmına tıklayarak bu sekmeye geçin ve kullandığınız cihazı bulun. Üstte yer almalı ve seçilmelidir.
- Bir kez tıklayın ve Özellikleri pencerenin sağ alt kısmındaki düğmesine basın. Açılan Özellikler penceresinde, altını kontrol edin Cihaz kullanımı ve seçeneği şu şekilde ayarlayın: Bu cihazı kullanılabilir yap) zaten yapılmadıysa değişiklikleri uygulayın.
- Şuraya gidin: ileri aynı özellikler penceresindeki sekme ve altını kontrol edin Özel mod.
- "Özel mod uygulamalarına öncelik verin"seçeneği. Tamam'ı tıklayarak bu değişiklikleri de uygulayın ve tarayıcınızda veya bilgisayarınızda bir video açtığınızda ses ve videonun artık senkronize olup olmadığını kontrol edin.
5. Çözüm: Oyununuzu Antivirüsün İstisna Listesine Ekleyin
Bazen virüsten koruma araçları, oyunun İnternet'e bağlanma çabalarını zararsız olarak algılayamaz ve oyunun özellikleri genellikle oyun tarafından engellenir. Antivirüse oyunun zararsız olduğunu kanıtlamak için, onu İstisnalar / Hariç Tutulanlar listesine eklemeniz gerekecek!
- Aç antivirüs kullanıcı arayüzü simgesine çift tıklayarak Sistem tepsisi (pencerenin altındaki görev çubuğunun sağ kısmı) veya Başlangıç menüsü.
- İstisnalar veya İstisnalar ayarı, farklı antivirüs araçlarına göre farklı noktalarda bulunur. Genellikle çok fazla güçlük çekmeden bulunabilir, ancak en popüler antivirüs araçlarında nasıl bulunacağına dair bazı hızlı kılavuzlar aşağıda verilmiştir:
Kaspersky internet güvenliği: Ana Sayfa >> Ayarlar >> Ek >> Tehditler ve Dışlamalar >> Dışlamalar >> Güvenilir Uygulamaları Belirtin >> Ekle.
ortalama: Ana Sayfa >> Ayarlar >> Bileşenler >> Web Kalkanı >> İstisnalar.
dur: Ana Sayfa >> Ayarlar >> Genel >> Hariç Tutulanlar.
- oyunun özelliklerini eklemeniz gerekecek ana yürütülebilir dosya Klasöre gitmenizi isteyen kutuda. Tüm kullanıcılar için aynı dizinde olmalıdır:
C:\WindowsApps\Microsoft.SeaofThieves_2.75.5471.2_x64__8wekyb3d8bbwe\Athena\Binaries\UWP64
- Artık sürekli çökmeler yaşamadan oyunu oynayabiliyor musunuz kontrol edin. Yine de çalışmazsa, bilgisayarınızı yeniden başlatmayı ve tekrar deneyin. Son adım, virüsten koruma yazılımını kaldırmak ve sorun devam ederse farklı bir tane denemek olacaktır.
6. Çözüm: Kullanışlı 'wsreset' Komutunu Çalıştırın
Windows Mağazası önbelleği normalden daha büyükse veya bozulmuşsa, bu basit komutla sıfırladığınızdan emin olun. Önbelleği sıfırlamak genellikle farklı sorunları çözer, çünkü bunlar Mağaza aşırı kullanıldığında ve önbelleği normalden daha büyük olduğunda ortaya çıkar. Bu, Sea of Thieves oyunu da dahil olmak üzere herhangi bir Windows uygulamasında sorunlara neden olabilir.
- Tıkla Başlangıç menüsü düğmesine basın ve "wsreset”Komutu. Bunu yazdığınız anda, en üstteki ilk sonuç "wsreset - Komutu çalıştır”.
- Sıfırlamak için buna tıklayın. Mağazanın önbelleği. Bu değişiklikleri uygulamak için bilgisayarınızı yeniden başlatın ve çökme sorununun devam edip etmediğini görmek için oyunu yeniden açmayı deneyin!
7. Çözüm: GPU'nuzu Hızaşırtmayı Durdurun
Hata genellikle kullanıcılar GPU'larını overclock ettiğinde ortaya çıkar. Hız aşırtma, kullanıcıların merkezi işlemcinin grafiklerinin maksimum frekansını, GPU'nuzun üreticisi tarafından önerilenin üzerinde bir değere değiştirdiği bir şeydir. Bu, bilgisayarınıza video oyunları oynarken önemli bir performans ve hız avantajı sağlayabilir ve onu her yönden geliştirebilir.
İşlemcinizin frekansını orijinal durumuna döndürmek, ilk etapta onu hız aşırtmak için hangi yazılımı kullandığınıza bağlıdır. GPU'nuzu overlock etmeyi bırakın ve sorunun devam edip etmediğini kontrol edin.
Çözüm 8: WindowsApps Klasörüne İzinleri Ekleyin
WindowsApps klasörü uygun izinlere sahip değilse, Sea of Thieves dahil tüm uygulamalar ve oyunlar çökme riski altındadır. Gerekli tüm izinleri almak için aşağıdaki adımları uyguladığınızdan emin olun!
- Açın Kitaplıklar PC'nize giriş yapın veya bilgisayarınızdaki herhangi bir klasörü açın ve bu bilgisayar sol taraftaki menüden seçenek. Aşağıdaki klasöre gidin. Tıklayın Görüntüle >> Gizli öğeleri onu ortaya çıkarmak için.
C: \ Program Dosyaları \ WindowsApps
- Klasörü sağ tıklayın, tıklayın Özelliklerive sonra şuraya gidin: Güvenlik Tıkla ileri buton. "Gelişmiş Güvenlik Ayarları”Penceresi görünecektir. Burada kalmalısın İzinler sekmesini tıklayın ve Ekle alttaki düğme.
- Tıkla Bir müdür seçin Ekranın üst kısmındaki düğmesine basın. Tıkla ileri alttaki düğmesine ve tıklayın Şimdi bul tüm kullanıcıları görüntülemek için.
- Arama sonuçları altında, TÜM BAŞVURU PAKETLERİ seçeneğine tıklamadan önce TAMAM MI
- İçinde İzin Girişi pencere, seç Tam kontrol altında Temel izinler ve tıklayın TAMAM MI Sea of Thieves oynarken çökme sorununun devam edip etmediğini kontrol edin!
9. Çözüm: Bir Microsoft Hesabı ile Oturum Açın
Bu garip sorun, Microsoft hesabınızla ilgilidir. Çökmelerin veya başlatma başarısızlığının, bilgisayarınızda bir Microsoft hesabı kurmadan oyunu başlatmaya çalıştığınız gerçeğinden kaynaklandığı anlaşılıyor. Bir Microsoft hesabıyla oturum açmak için aşağıdaki adımları uyguladığınızdan emin olun!
- Kullan Windows Tuşu + I tuş kombinasyonu açmak için Ayarlar Windows PC'nizde. Alternatif olarak, "Ayarlar”Görev çubuğunda bulunan arama çubuğunu kullanarak veya dişli simgesine tıklayabilirsiniz.
- "Hesap"Bölümünde Ayarlar İçinde kal Bilgileriniz sekmesini tıklayın ve Bunun yerine bir Microsoft hesabıyla oturum açın altındaki düğme Bilgileriniz kurulumu hazırlamak için sekmesine tıklayın.
- Girin Microsoft kimlik bilgileri beliren ekranda Sonraki. Kimliğinizi e-posta veya telefon numaranız yoluyla onaylamanız gerekebilir. Son olarak, Değiştirmek Microsoft Hesabınızı kurmak için düğmesine basın. Sea of Thieves'in çökmeye devam edip etmediğini kontrol edin!