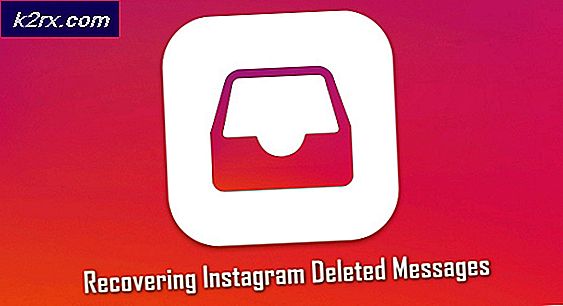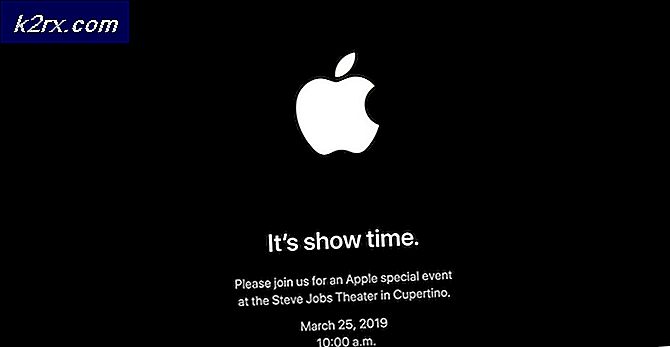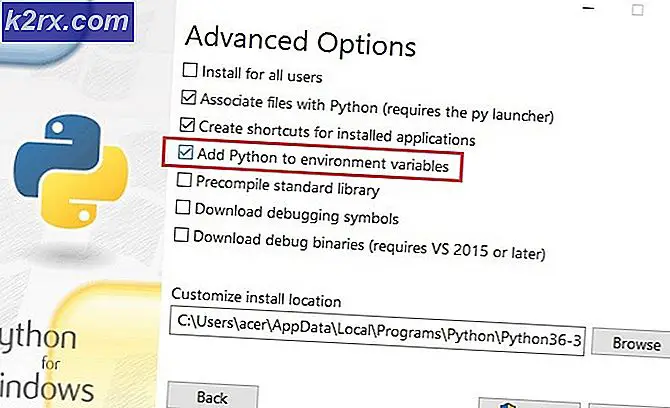Açık Dosya Nasıl Devre Dışı Bırakılır - Windows 7 Güvenlik Uyarısı
Hepimiz bilgisayar sistemlerini kullanırken bizi korumak için güvenlik önlemlerine ihtiyacımız var. Windows 7, diğer herhangi bir platformda olduğu gibi, aynı zamanda güvenlik riskleri ve tehditleri konusunda da oldukça iyi bir paya sahiptir. Bu nedenle Microsoft, sisteminizdeki olası saldırıları uyarmak için önlemler uygulamaya koydu. Böyle bir mekanizma güvenlik uyarısı olur. Bu dosyayı çalıştırmak ister misiniz? Genellikle şüpheli dosyanın adını, yayıncısını, türünü ve kaynağını görürsünüz. Bu, kullanıcının dikkatini söz konusu dosyaya çeker ve yalnızca daha yakından inceleme yapıldıktan sonra devam ederler.
Bu özellik, bilgisayarları kullanırken kullanıcıların bazen programları çok dikkate almadan indirdiğini göz önünde bulundurur. Bu programlar, bilgisayarlara bulaşma tehdidi oluşturur. Ancak, yerinde iyi bir virüsten koruma programınız varsa, şu anda bu uyarıların her seferinde ortaya çıkmasına gerek yoktur. Açıkçası Windows 7'deki uyarı mesajları rahatsız edici olabilir. Rahatsızlığa yeterince sahip olsaydınız, rahatsız edici mesajları ortadan kaldırabileceğiniz bazı yollar vardır.
NOT: Güvenlik uyarısını devre dışı bırakmak, kendi başına bir güvenlik tehdididir. PC'nizde güncellenmiş bir antivirüs programı varsa bunu yapın.
Yöntem 1: Kayıt Defteri Düzenleyicisi
Windows Tuşu ve R tuşuna basın.
Regedit yazın . Çalıştır iletişim kutusunda exe ve ENTER tuşuna basın veya Tamam'a tıklayın. Kayıt defteri ayarlarının yedeğini aldığınızdan emin olun (burayı tıklayın)
Yukarıdaki adımdan sonra bir Kullanıcı Hesabı Denetimi uyarısı göründüğünde, Evet'e tıklayın veya tekrar ENTER'a basın.
Kayıt defteri düzenleyicisi burada görünür. Kaşif penceresini sola, sağ taraftaki düzenlenecek parçalara veya elemanlara sahip olacaksınız.
HKEY_CURRENT_USER öğesinin üzerine tıklayın. Alt klasörlere genişleyecektir. Altında, daha fazla alt klasöre tekrar erişmek için Yazılım'a tıklayın.
Microsoft -> Windows -> CurrentVersion -> Politikalar alt klasörlerine ve sonra da bazı nadir durumlarda Dernek alt klasörünü bulamayabilirsiniz. Eğer öyleyse, kendiniz oluşturun. Yine Politikalar altında, boş bir alana sağ tıklayın ve YENİ -> Anahtar -> Dernekler'i seçin
PRO TIP: Sorun bilgisayarınız veya dizüstü bilgisayar / dizüstü bilgisayar ile yapılmışsa, depoları tarayabilen ve bozuk ve eksik dosyaları değiştirebilen Reimage Plus Yazılımı'nı kullanmayı denemeniz gerekir. Bu, çoğu durumda, sorunun sistem bozulmasından kaynaklandığı yerlerde çalışır. Reimage Plus'ı tıklayarak buraya tıklayarak indirebilirsiniz.İlişkilendirmeler klasörüne tıklayın ve ardından pencerenin sağ tarafına geçin. LowRiskFileTypes öğesini çift tıklayın. Sadece sisteminizde böyle bir giriş olmaması durumunda yine LowRiskFileTypes ismiyle yeni bir tane oluşturun. (Sol Bölmede Sağ Tıklama, Yeni -> Dize Değeri) .
Güvenlik uyarısının belirli program uzantıları için geçerli olduğunu unutmayın. Bunları kendiniz girmelisiniz. Uyarıyı isteyen tam dosyaları biliyorsanız ve sistem uzantıları tarafından sistem tarafından gözden kaçırılmak istediğinizi doldurun. Aksi takdirde, aşağıdaki girişleri, sonuç verileri altındaki sonuç penceresine yapıştırın:
Avi; bat; .Cmd; .exe; htm; html; Lnk; mpg; .mpeg; Mov; MP3; .mp4; .mkv; .msi; .m3u; .rar; Reg ; txt; vbs; .wav; Zip; .7z
Daha fazla değer eklemek için, satırın sonuna kadar .değer ekleyin.
Bu uzantılar ne olursa olsun sınırlı değildir; Güvenlik uyarısını tetiklediğini düşündüğünüz tüm dosya uzantılarını tuşlayabilirsiniz.
Tamamladıktan sonra Tamam'a basın ve kayıt defteri penceresini kapatın. PC'nizi yeniden başlatın. Bu kadar! Sıkıcı uyarı artık yok.
Yöntem 2: Yerel Grup İlkesi Düzenleyicisi
Kayıt defteri anahtarlarıyla uğraşmak zorunda kalmazsanız, Yerel Grup İlkesini düzenlemek, bir sonraki en iyi bahistir. Ancak, Grup İlkesi özelliği yalnızca Pro sürümleri olarak yerleşiktir.
Aşağıdaki gibi yapın:
Çalıştır'a git ve gpedit.msc ; ya da politika editörüne tercih edilen diğer yollarla erişin.
Kullanıcı Yapılandırması'na gidin ve Yönetim Şablonları'na tıklayın. Windows Bileşenleri alt klasörüne ve sonra yeniden Ek Yöneticisi'ne gidin.
Girdiler listesinde, öğeyi bulun Not al, dosya eklerinde bölge bilgilerini koru ve aç. Değeri Etkin olarak değiştirin, ardından Tamam deyin. Pencereyi kapatın ve değişiklikleri kaydedin. Henüz Grup İlkesi Düzenleyicisi'nden çıkmayın.
Düşük dosya türleri öğesi için Ekleme listesini açın. Yine de, ayarı Enabled olarak değiştirin ve seçenekler kutusunda Yöntem 1 altında yazılmış dosya uzantılarını da girin. Tamam'a tıklayın (ayarlar kapatıldıktan sonra kaydedilecektir). Artık politika düzenleyicisinden çıkıp bilgisayarınızı yeniden başlatabilirsiniz.
Yöntem 3: Internet Seçenekleri 'Güvenlik Sekmesi
Güvenlik uyarısını ortadan kaldırmanın başka bir yolu daha var. Bu, İnternet Ayarlarını düzenlemektir. Aşağıdaki adımları takip ediniz.
Windows Tuşu basılı tutun ve R tuşuna basın ve görüntülenen çalışma penceresine inetcpl.cpl yazın. ENTER tuşuna basın veya Tamam'a tıklayın.
İnternet özellikleri penceresi açılır. İnternet Özellikleri penceresinin üst kısmındaki Güvenlik sekmesine tıklayın. Mevcut bölgeniz için güvenlik seviyelerini göreceksiniz.
Özel Seviye düğmesine tıklayın; Hemen başka bir pencere görünür. Uygulamaları başlatma ve güvenli olmayan dosyaları başlatma (güvenli değil) satırını bulun ve Etkinleştir'i seçin .
Tamam'a tıklayın. Bir uyarı belirir; sadece evet'i tıkla. İnternet ayarlarından çıkmak için tekrar Tamam'a tıklayın.
Gerekirse, bilgisayarınızı yeniden başlatın.
Windows 10'da Açık Dosya - Güvenlik Uyarısını başarıyla devre dışı bıraktınız.
PRO TIP: Sorun bilgisayarınız veya dizüstü bilgisayar / dizüstü bilgisayar ile yapılmışsa, depoları tarayabilen ve bozuk ve eksik dosyaları değiştirebilen Reimage Plus Yazılımı'nı kullanmayı denemeniz gerekir. Bu, çoğu durumda, sorunun sistem bozulmasından kaynaklandığı yerlerde çalışır. Reimage Plus'ı tıklayarak buraya tıklayarak indirebilirsiniz.