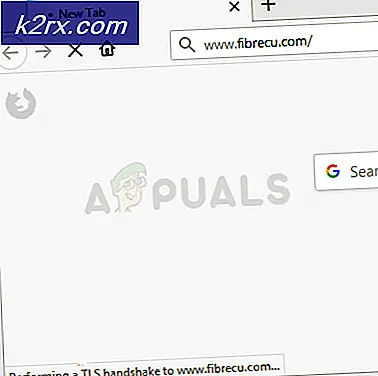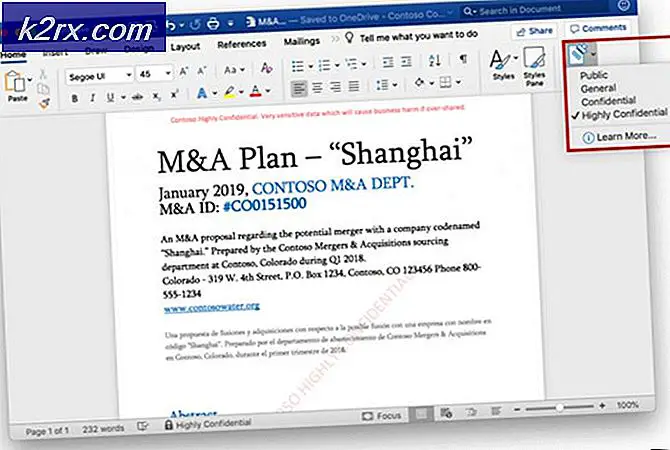Playerunknown's Battlegrounds Optimizasyon Kılavuzu
Mart 2017'de piyasaya sürüldüğünden beri, Playerunknown's Battlegrounds kötü performansı nedeniyle kötü şöhret kazanmıştır. Güçlü ve zayıf bilgisayarları olan oyuncular, kare hızında, kekemeliğinde, oyun donmalarında ve ara sıra oyun çöküşlerinde düşüşle karşı karşıya kalıyorlardı.
O zamandan beri, Bluehole sürekli olarak oyunu iyileştirmek için oyunu optimize ediyor. Yaklaşık bir yıl sonra, güçlü donanımı olan çoğu insan nispeten daha az sorunla karşı karşıya. Bununla birlikte, nispeten daha zayıf makinelere sahip oyuncular, düzgün 60 FPS'yi korumak için mücadele ediyorlar.
Kullanıcıların deneyebileceğinizi bulduğunuz birkaç ayar ve optimizasyon var.
Sürücüleri güncelle
En son ekran kartı sürücülerinin kurulu olduğundan emin olun. Grafik kartınızın sürücülerini güncellemek için Geforce Experience ve AMD Gaming Evolution'ı kullanın.
Tam Ekran Optimizasyonunu Devre Dışı Bırak
- Steam kütüphanesinde bulunan PUBG kurulum klasörüne gidin.
- TSLGame.exe dosyasını sağ tıklayın ve özellikleri tıklayın.
- Uyumluluk sekmesi altında, 'Yüksek DPI ölçeklendirmeyi geçersiz kıl' yazan kutuyu işaretleyin.
- Açılır menüden 'Uygulama'yı seçin.
- Uygula'yı tıklayın.
Başlatma ayarları
- Buhar kütüphanenizi açın, PUBG'a sağ tıklayın ve mülklere gidin.
- Genel sekme altında set başlatma seçeneklerini seçin
- Aşağıdakileri ekleyin: -
-USEALLAVAILABLECORES -sm4 -malloc = sistem -maxMem = 7168 -refresh 144
Sisteminizin RAM değerini değiştirdiğinizden emin olun.
NVIDIA GTX
NVIDIA grafik kartınız kuruluysa, ek performans iyileştirmeleri için aşağıdaki ayarları gerçekleştirebilirsiniz.
PRO TIP: Sorun bilgisayarınız veya dizüstü bilgisayar / dizüstü bilgisayar ile yapılmışsa, depoları tarayabilen ve bozuk ve eksik dosyaları değiştirebilen Reimage Plus Yazılımı'nı kullanmayı denemeniz gerekir. Bu, çoğu durumda, sorunun sistem bozulmasından kaynaklandığı yerlerde çalışır. Reimage Plus'ı tıklayarak buraya tıklayarak indirebilirsiniz.NVIDIA Kontrol Paneli
- Masaüstünü sağ tıklayın ve Nvidia kontrol panelini açın.
- Soldaki 3D ayarları sekmesine gidin.
- Program ayarları menüsünü tıklayın ve TslGame'i seçin. Kullanılamıyorsa, ekle'yi tıklayın ve \ common \ PUBG \ TslGame \ Binaries \ Win64 \ altındaki buhar dizininde bulunan oyun yürütülebilir dosyasına gidin.
- 'Dişli optimizasyon' ve 'Doku filtreleme - Trilinear optimizasyon' seçeneğini açık olarak değiştirin.
- 'Güç yönetimi modunu', 'Maksimum performans tercih et' olarak değiştirin.
- 'Doku filtreleme - Kalite' seçeneğini 'Yüksek performans' olarak değiştirin.
NVIDIA Profil Denetçisi
- Bu bağlantıya https://forums.guru3d.com/threads/nvidia-aa-guide.336854/ gidin ve Nvidia Inspector'ı indirin
- Dosyayı ayıklayın ve NvidiaProfileInspector.exe'yi başlatın.
- Ekranın sol üst köşesindeki arama çubuğuna PLAYERUNKNOWN yazın ve 'PLAYERUNKNOWN'S BATTLEGROUNDS' öğesini seçin.
- Antialiasing Uyumluluğunu bulun ve değeri 0x080100C5 olarak değiştirin (Mass Effect 2, Mass Effect 3).
5. Sağ üstteki değişiklikleri uygulayın ve programdan çıkın.
AMD Radeon
AMD kullanıcıları Nvidia kullanıcıları ile aynı ayarları izleyebilir ancak 'Shader Cache' ayarını kapatmalıdır.
PRO TIP: Sorun bilgisayarınız veya dizüstü bilgisayar / dizüstü bilgisayar ile yapılmışsa, depoları tarayabilen ve bozuk ve eksik dosyaları değiştirebilen Reimage Plus Yazılımı'nı kullanmayı denemeniz gerekir. Bu, çoğu durumda, sorunun sistem bozulmasından kaynaklandığı yerlerde çalışır. Reimage Plus'ı tıklayarak buraya tıklayarak indirebilirsiniz.

![Ağ Bağlantısı Hatası 0x00028002 [Hızlı Düzeltme]](http://k2rx.com/img/101353/network-connection-error-0x00028002-quick-fix-101353.png)