Windows için Mozilla Firefox'ta "TLS Anlaşması Gerçekleştirme" Hatası Nasıl Onarılır?
"TLS El Sıkışma Yapılıyor" mesajı başlı başına bir hata mesajıdır, ancak Windows için Mozilla Firefox kullanarak belirli web sitelerini yüklemeye çalışırken görünür ve uzun süre takılır, hatta bazen takılır.
TLS anlaşması, tarayıcınız ile bağlanmaya çalıştığınız web sitesi arasında güvenlik nedeniyle yapılan bilgi alışverişidir. HTTPS protokolü tarafından kullanıldığından, HTTPS ile korunan bir siteye bağlanırken büyük olasılıkla bu mesajı alırsınız. Kullanıcıların sorunu çözmek için buldukları birçok farklı yöntem olduğundan, bu sorunu çözmek çok zor olmamalıdır. Bu yöntemleri tek bir makalede topladık, bu yüzden aşağıda kontrol ettiğinizden emin olun!
Windows için Mozilla Firefox'ta “TLS El Sıkışma Gerçekleştirme” Hatasına Neden Olan Nedir?
Tarayıcınızı yavaşlatan ve TLS anlaşması sırasında askıda kalmasına neden olabilecek birkaç farklı şey vardır. Birkaç olası nedenden oluşan bir kısa liste oluşturduk, bu nedenle aşağıya göz attığınızdan emin olun!
1.Çözüm: Yakın Zamanda Eklemiş Olabileceğiniz Şüphe Eklentilerini Devre Dışı Bırakın
Yakın zamanda Mozilla Firefox tarayıcınıza herhangi bir yeni eklenti veya uzantı eklediyseniz, bunlar bir TLS anlaşması sırasında istemci olarak doğrulanmanızı engelleyen bağlantı sorunlarına neden olmuş olabilir. Bu, yakın zamanda eklemiş olabileceğiniz tüm şüpheli eklentileri kaldırarak çözülebilir.
- Açın Mozilla Firefox Masaüstündeki simgesine çift tıklayarak veya Başlat menüsünde arayarak tarayıcı.
- Tarayıcı penceresinin sağ üst kısmında bulunan Menü düğmesini tıklayın ve Eklentiler.
- Ekranın sağ bölmesinde, simgesini bulun ve tıklayın. Eklentiler Tarayıcınızda yüklü eklentilerin tam listesini görüntüleme seçeneği. Kaldırmak istediğiniz eklentiyi seçin ve yanındaki üç noktayı tıklayın.
- Seç Kaldırmak Görünecek ve kaldırmayı onaylayacak olan içerik menüsünden düğmesine basın. Şimdi yeniden başlat mesajı görünürse, üzerine tıkladığınızdan emin olun. Aynı işlemi tekrarlayın, ancak yalnızca bu sefer Uzantılar veya Temalar sekmesi.
- Tarayıcınızı yeniden başlattıktan sonra sorunun çözülüp çözülmediğini kontrol edin.
2. Çözüm: Google'ın DNS'ini kullanın
Kullanıcılar, sorunu yalnızca ISS'niz (İnternet Servis Sağlayıcısı) tarafından sağlanan DNS'yi kaldırarak ve Google tarafından ücretsiz olarak sağlanan DNS'yi kullanmaya başlayarak çözebileceklerini bildirdi. DNS sorunları, doğrulama sorunlarına neden olabilir ve TLS anlaşması zamanında tamamlanamaz. Bilgisayarınızdaki DNS adresini değiştirmek için aşağıdaki adımları izleyin!
- Kullan Windows + R tuş kombinasyonu hangisini açmalı Çalıştırmak yazabileceğiniz iletişim kutusu "ncpa.cpl'Metin kutusunda' ve açmak için Tamam'ı tıklayın. İnternet Bağlantısı Ayarları içindeki öğe Kontrol Paneli.
- Aynı şey manuel olarak açılarak da sağlanabilir. Kontrol Paneli. Değiştir Görüntüle pencerenin sağ üst kısmındaki seçeneği Kategori ve tıklayın Ağ ve Internet tepede. Tıkla Ağ ve Paylaşım Merkezi düğmesini bulmaya çalışmadan önce açmak için Adaptör ayarlarını değiştir sol menüdeki düğmesine ve üzerine tıklayın.
- İnternet Bağlantısı penceresi yukarıdaki herhangi bir yöntem kullanılarak açıldığına göre, aktif ağ bağdaştırıcınıza çift tıklayın (İnternete bağlanmak için kullandığınız bağlantı) ve Özellikleri Yönetici izinleriniz varsa aşağıdaki buton.
- Bulun İnternet Protokolü Sürüm 4 (TCP / IPv4) listedeki öğe. Seçmek için üzerine tıklayın ve Özellikleri aşağıdaki buton.
- İçinde kal Genel sekmesine gidin ve radyo düğmesini Özellikleri pencere "Aşağıdaki DNS sunucusu adreslerini kullanın"Başka bir şeye ayarlanmışsa.
- Ayarlamak Tercih edilen DNS sunucusu 8.8.8.8 ve Alternatif DNS sunucusu 8.8.4.4 olacaktır.
- Tutmak "Çıkışta ayarları doğrula”Seçeneği işaretlendi ve değişiklikleri hemen uygulamak için Tamam'a tıklayın. "TLS Anlaşması Gerçekleştiriliyor" mesajının Firefox'ta hala takılı kalıp kalmadığını kontrol edin!
3. Çözüm: Antivirüsünüzde HTTP / Port Kontrolünü Devre Dışı Bırakın
Sorunun olağan nedeni, antivirüsünüzün sitelerin sertifikalarını gereksiz yere taramasıdır, bu da sunuculardan dosya isteme sürecini yavaşlatır ve bu da Mozilla Firefox'ta "TLS El Sıkışma Yapılıyor" mesajının uzun süre askıda kalmasına neden olabilir. .
Hata, farklı antivirüs araçları kullanan kullanıcılara göründüğünden, en popüler üçüncü taraf AV araçlarının bazılarında HTTP veya Bağlantı Noktası tarama seçeneklerini nasıl bulacağınız aşağıda açıklanmıştır.
- Aç antivirüs kullanıcı arayüzü sistem tepsisindeki simgesine çift tıklayarak (pencerenin altındaki görev çubuğunun sağ kısmı) veya Başlat menüsünde arayarak.
- HTTPS taraması ayarı, farklı antivirüs araçlarına göre farklı noktalarda bulunur. Genellikle çok fazla güçlük çekmeden bulunabilir, ancak en popüler antivirüs araçlarında nasıl bulunacağına dair bazı hızlı kılavuzlar aşağıda verilmiştir:
Kaspersky internet güvenliği: Ana Sayfa >> Ayarlar >> Ek >> Ağ >> Şifreli bağlantı taraması >> Şifreli bağlantıları taramayın
AVG: Ana Sayfa >> Ayarlar >> Bileşenler >> Çevrimiçi Kalkan >> HTTPS Taramasını Etkinleştir (işaretini kaldırın)
dur: Ana Sayfa >> Ayarlar >> Bileşenler >> Web Kalkanı >> HTTPS Taramasını Etkinleştir (işaretini kaldırın)
ESET: Ana Sayfa >> Araçlar >> Gelişmiş Kurulum >> Web ve E-posta >> SSL / TLS protokol filtrelemesini etkinleştirin (kapatın)
Dosyayı artık "TLS Anlaşması Yapılıyor" mesajını uzun süre almadan indirip indiremeyeceğinizi kontrol edin! Hata hala görünüyorsa, bir farklı antivirüs veya güvenlik duvarı aracı, özellikle de size sorunları veren ücretsiz ise!
4.Çözüm: IPv6'yı devre dışı bırakın
Bilgisayarınızda İnternet Protokolü sürüm 6 bağlantısını devre dışı bırakmak, birçok kullanıcı için sorunu çözmeyi başardı ve bu, sorunu çözmenin kesinlikle kolay bir yoludur. Bu, bu yöntemi değerli kılar ve sorun giderme süreciniz sırasında onu atlamamalısınız.
- Kullan Windows + R tuşu combo komutunu yazmanız gereken Çalıştır iletişim kutusunu hemen açması gerekir.ncpa.cplDenetim Masası'ndaki İnternet Bağlantısı ayarları öğesini açmak için çubuğuna 'girin ve Tamam'ı tıklayın.
- Aynı işlem, manuel olarak açılarak da yapılabilir. Kontrol Paneli. Görünümü, pencerenin sağ üst kısmında şu şekilde ayarlayın: Kategori ve tıklayın Ağ ve Internet tepede. Tıkla Ağ ve Paylaşım Merkezi Açmak için düğmesine basın. Bulmaya çalışın Adaptör ayarlarını değiştir sol menüdeki düğmesine ve üzerine tıklayın.
- Ne zaman İnternet bağlantısı penceresi açılır, aktif Ağ Adaptörünüze çift tıklayın.
- Ardından Özellikler'e tıklayın ve İnternet Protokolü Sürüm 6 listedeki giriş. Bu girişin yanındaki onay kutusunu devre dışı bırakın ve Tamam'ı tıklayın. Değişiklikleri onaylamak ve sorunun devam edip etmediğini kontrol etmek için bilgisayarınızı yeniden başlatın.
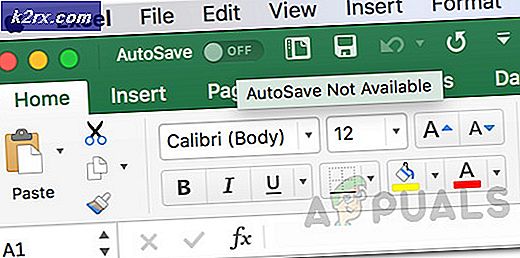


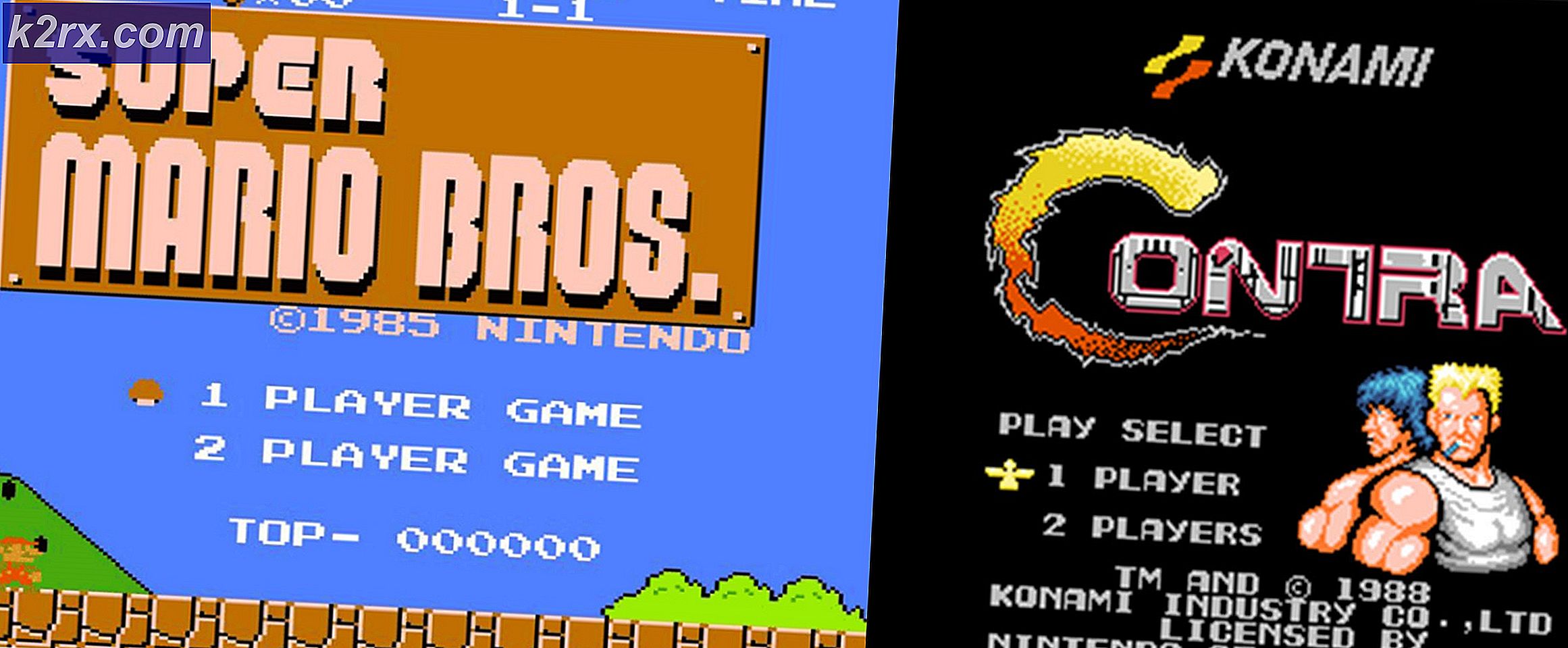



![[Düzeltme] Red Dead Redemption 2 Bilgisayar Başlangıçta Çöküyor](http://k2rx.com/img/106801/fix-red-dead-redemption-2-pc-crashes-on-startup-106801.jpg)