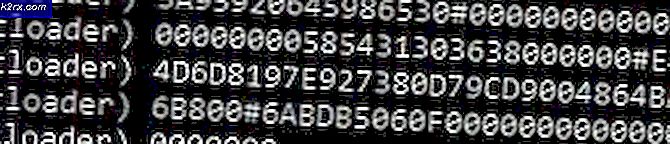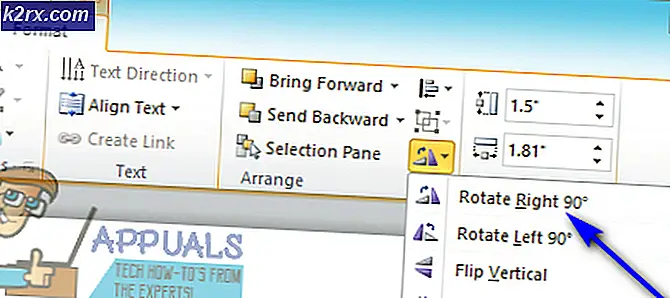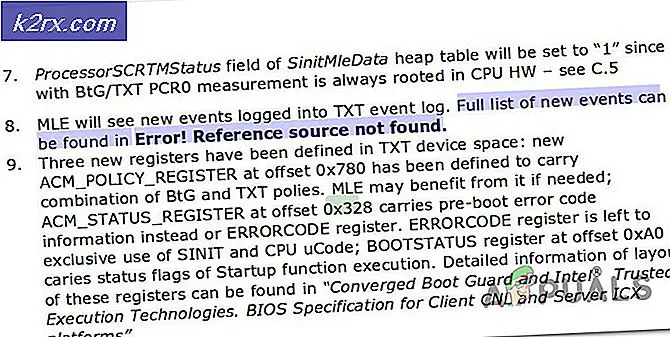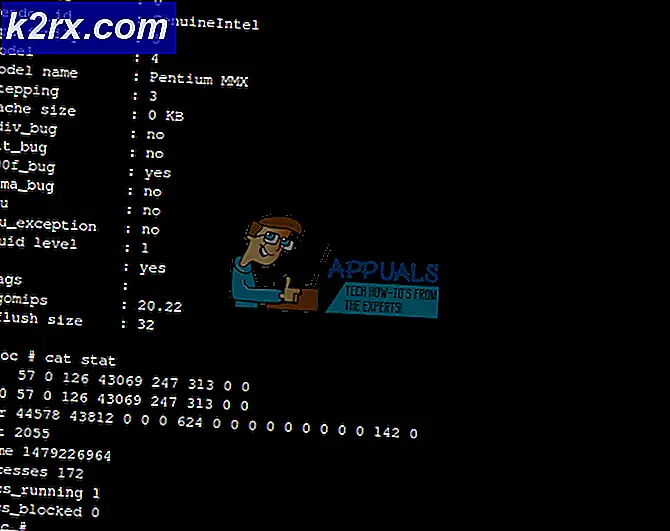Düzeltme: Grafik Kartı Algılanmadı
Harici bir GPU'nuz varsa, bu sorunu er ya da geç yaşarsınız. Karşılaşacağınız problem, grafik kartınızın sistem tarafından algılanmayacağıdır. Bu sorunu yaşayacağınız birden çok senaryo var. Örneğin, yeni bir grafik kartı almış olabilirsiniz ve sistem bunu algılamayabilir. Diğer durumlarda, grafik kartınız yeni olmayabilir ve bir gün önce iyi çalışıyor olabilir, ancak sisteminiz aniden algılamayı durdurdu. Bu konuda en çok karşılaşacağınız yöntem, grafik kartına bağlı olan uygulamalarınızın çalışmayı durdurmasıdır veya grafik kartınızın cihaz yöneticisinde görünmediğini fark edeceksiniz.
Bu sorunun bir çok nedeni olabilir. Sorun, hatalı sürücüler veya hatalı BIOS ayarları veya donanım sorunları veya GPU yuvası sorunları nedeniyle olabilir. Sorun aynı zamanda hatalı bir grafik kartı da olabilir. Bu sorunun bir başka nedeni de güç kaynağı sorunu olabilir. Dolayısıyla, sisteminizin grafik kartını algılamamasına neden olabilecek pek çok şey olabilir ve bu nedenler ilk kez grafik kartını kullanıp kullanmayacağınıza bağlı olarak farklılık gösterebilir veya sisteminiz grafik kartını maviden bulmayı durdurdu. .
Yöntem 1: Grafik kartı yuvasını denetle
Bazen sorun grafik kartı yuvası olabilir. Anakartınızda grafik kartınızı takabileceğiniz yuvalar vardır. Bu yuvalardan biri de bu soruna neden olarak hasar görebilir.
Not: Grafik kartınız iyi çalışıyor olsa bile, yuvaları kontrol etmenizi öneririz. Yuvalar aniden da hasar görebilir veya arızalı olabilir. Dolayısıyla, yeriniz iyi olsa bile, sorunun GPU yuvanızdan kaynaklanma ihtimali hala vardır.
- PC'nizin arka kapağını açın
- Anakart ve ekran kartı yuvalarına bakın. Bilgisayarı açın ve grafik kartının çalışıp çalışmadığını kontrol edin, örneğin fanı çalışır.
- Grafik kartı açılmazsa, sorun yuvada olabilir, yani yuva arızalı veya hasarlı olabilir.
- Bilgisayarınızı kapatın ve grafik kartını çıkarın. Grafik kartını başka bir yuvaya takın ve çalışıp çalışmadığını kontrol edin.
Grafik kartı hala algılanmıyorsa ve daha fazla yuvaya sahipseniz, her birini deneyin. Bazen birden fazla hasarlı veya arızalı yuva olabilir.
Yöntem 2: Grafik Sürücülerini Kaldırma ve Yeniden Yükleme
Grafik kartı sürücülerinizin yüklü ve güncel olduğundan emin olun. Sürücüleri zaten yüklediyseniz, sürücüleri yeniden yüklemek (muhtemelen temiz yüklemesi) ve yeniden yüklemenin sorunu çözüp çözmediğini kontrol etmek sizin çıkarınıza olacaktır.
Daha önceki sürücülerden hiçbir iz bırakmadan grafik sürücülerinizi kaldırma ve yeniden yükleme işlemine devam etmenize yardımcı olacak bir makalemiz var. Sürücüleri temizlemeniz, birçok sorunu çözmenize yardımcı olur. Böylece, katalizör kontrol merkezi başlatılamaz ve yöntem 2 veya yöntem 3'te verilen talimatları takip edin.
Tamamlandığında, sorunun çözülüp çözülmediğini kontrol edin.
Not: Bağlantılı makale, AMD sürücülerini temizlemeye yönelik adımlar sağlar. Grafik kartınız başka bir üreticiyse, adımlar biraz değişebilir. Ancak, genel adımlar hala benzer. Üreticinin web sitesine gitmeli ve grafik kartı modeliniz için en son sürücüleri indirmelisiniz. Ayrıca, önceki sürücüyle ilgili tüm dosyaları silen bir temizleme yardımcı programı aramalısınız. Şimdi, Güvenli Mod'a gidin> sürücüleri kaldırın > kaldırma yardımcı programını çalıştırın > yeniden başlat > en son sürücüleri yükleyin ve sonra Güvenli Mod'dan çıkın .
Yöntem 3: Grafik kartınızı varsayılan olarak ayarlayın.
Bazen grafik kartınızı varsayılan grafikler olarak ayarlayarak sorun kolayca çözülebilir. Bu seçenek, grafik kartlarını NVidia panelinde (veya başka bir grafik kartı panelinde) görenler içindir.
Not: Aşağıda verilen talimatlar NVidia grafik kartları içindir. Varsayılan grafik kartını değiştirme adımları diğer üreticiler için farklılık gösterecektir.
- NVidia kontrol panelini açın. Masaüstünüze sağ tıklayıp NVidia Denetim Masasını seçebilirsiniz.
- 3D Ayarları'nı tıklayın.
- Sol bölmeden 3B Ayarlarını Yönet'i seçin. 3B Ayarlar altında olmalı
- Program Ayarları sekmesini seçin
- Şimdi, grafik kartınızı seçmek istediğiniz programı seçin. Programı özelleştirmek için bir program seçin açılır listesinden programı seçebilirsiniz.
- Bu program bölümü için tercih edilen grafik işlemciyi seç altındaki açılır listeden Yüksek performanslı NVidia işlemci'yi seçin.
Bittiğinde, paneli kapatın ve NVidia ekran kartı olan programı varsayılan aygıt olarak çalıştırmayı deneyin. İyi çalışıyorsa, diğer önemli uygulamalar için yukarıdaki adımları tekrarlayabilirsiniz.
Yöntem 4: Güç kaynağını denetle
Grafik kartını ilk kez deniyorsanız ve grafik kartınızın iyi olduğundan eminseniz, sorun güç kaynağınız olabilir. Güç kaynağının çoğu, grafik kartı için yeterli güç sağlayamıyor. Grafik kartınız çalışıyor gibi görünse bile, güç kaynağınızın grafik kartını düzgün şekilde çalıştırdığı anlamına gelmez.
Güç kaynağınıza ve grafik kartınıza bağlı olduğundan, ihtiyacınız olan güç kaynağının ne kadar güçlü olduğunu size söyleyemeyiz. Bazı grafik kartların diğerlerinden daha fazla güce ihtiyacı vardır. Bu nedenle, güç kaynağınızın güç değerlerini kontrol edin ve grafik kartınızın ne kadar güç gerektirdiğini kontrol edin. Güç kaynağınız minimum gereksinimleri karşılıyorsa, farklı güç kaynağı almanız gerekir. Güç kaynağınızın, grafik kartınızın gerektirdiği güçten önemli miktarda daha fazla güç sağladığından emin olun.
Ayrıca, grafik kartınızın doğru şekilde çalıştığından ve güç kablolarının da bağlı olduğundan emin olun. Sadece grafik kartınızın fanlarının çalıştığı için, güç kablolarının düzgün bağlandığı anlamına gelmez. Bazen grafik kartı kısmen güçleniyor ve bu problemi yaratıyor olabilir.
Not: İyi bir üreticinin güç kaynağını aldığınızdan emin olun. Bunlar biraz daha pahalıya mal olacak ancak iyi bir markanın güç kaynağına kavuşması, söz verdiği gücü sağladığından emin olacak. En iyi markaların bazıları EVGA, Corsair, SeaSonic ve Cooler Master'dır.
PRO TIP: Sorun bilgisayarınız veya dizüstü bilgisayar / dizüstü bilgisayar ile yapılmışsa, depoları tarayabilen ve bozuk ve eksik dosyaları değiştirebilen Reimage Plus Yazılımı'nı kullanmayı denemeniz gerekir. Bu, çoğu durumda, sorunun sistem bozulmasından kaynaklandığı yerlerde çalışır. Reimage Plus'ı tıklayarak buraya tıklayarak indirebilirsiniz.Yöntem 5: BIOS ayarlarını değiştir
Değiştirebileceğiniz birkaç BIOS ayarı vardır. Bu, sorunun BIOS'un yanlış ayarlarından kaynaklanmadığından emin olur.
Değiştirilmesi gereken ayarlar ve bu ayarları değiştirmek için gerekli adımlar aşağıda verilmiştir.
- Sistemi aç
- Bilgisayarınızı yeniden başlattığınızda, üreticinizin logosu göründüğünde Esc, F8, F12 veya F10 tuşlarına basın. Üreticinizin logosuna sahip olan ekranın köşesine bakarak hangi düğmenin basılacağını da kontrol edebilirsiniz. Düğme üreticiden üreticiye değişir.
- BIOS menüsünde olabilirsiniz veya bir seçenekler listesi görüyor olabilirsiniz. Seçeneklerin bir listesini görüyorsanız, o listede bir BIOS menü seçeneği bulunmalıdır. Bu seçeneğe gitmek için ok tuşlarını kullanın ve BIOS menüsünü seçmek için Enter tuşuna basın.
- IGPU veya IGPU Multi Monitors adlı bir ayara bakın. Bu ayar temel olarak birden fazla monitör kurmanıza ve kullanmanıza izin verir. Tek bir monitör kullanıyorsanız, bu seçeneğin devre dışı olduğundan emin olun.
- PCI ve PCI-E ile ilgili ayarları arayın. PCI, Onboard, PCI-e ve PCI-e / onboard backup gibi seçeneklere sahip olmalısınız (seçenekler üreticiye bağlı olarak değişebilir). PCI-e ile ilgili seçenekleri seçmeyi deneyin ve sorunun çözülüp çözülmediğini kontrol edin. PCI-e ve PCI-e / onboard yedekleme gibi birden fazla seçeneğiniz varsa, bir kerede birini seçmeyi deneyin ve sorunun çözülmesine yardımcı olup olmadığını kontrol edin.
Yöntem 6: Windows güncelleştirmelerini kaldırma
Bazen sorun, Windows güncelleştirmelerinden kaynaklanır. Windows güncellemesinin, sürücüler ve diğer bazı şeylerle ilgili sorunlara neden olan bir hata oluşturduğu birçok durum vardır. Bu nedenle, Windows güncellemelerini yükledikten hemen sonra sorunla karşılaşmaya başladıysanız veya bu sorunu farkettiğinizde Windows güncellemesini yüklemeyi hatırlıyorsanız, sorunun Windows güncellemesinden kaynaklanabileceği yüksek bir olasılık vardır.
Aslında Windows güncellemelerinden kurtulmanın çok kolay bir yolu var. Windows size önceki bir yapıya geri dönme seçeneği sunar. Bu seçenek sadece kısa bir süre için mevcut olsa da, hala bir çek değeridir.
Önceki yapıya geri dönme adımları aşağıda verilmiştir.
Windows 10
- Windows tuşunu basılı tutun ve I düğmesine basın.
- Güncellemeleri ve Güvenliği Seç
- Sol bölmeden Kurtarma seçeneğini tıklayın.
- Daha önceki bir derlemeye git bölümündeki Başlarken düğmesini tıklayın. Not: Düğme grileşirse, bu sadece önceki yapıya geri dönemediğiniz anlamına gelir.
- Ekrandaki talimatları izleyin ve gitmek için iyi olmalısınız.
Windows 8, 8.1 ve 7
Windows 10 güncellemelerini de silmek için bu yöntemi kullanabilirsiniz.
- Windows tuşunu basılı tutun ve R tuşuna basın.
- Appwiz.cpl yazın ve Enter'a basın
- Yüklenen güncellemeleri görüntüle'yi tıklayın.
- Yakın zamanda yüklediğiniz güncellemeyi bulun ve seçin. En yeni güncellemeleri belirlemek için kurulum tarihlerine bakabilirsiniz.
- Kaldır'a tıklayın ve ekrandaki talimatları izleyin.
- Aynı gün içindeki diğer güncellemeleri de sil
Tamamlandığında, yeniden başlatın ve sorunu çözüp çözmediğini kontrol edin.
Yöntem 7: BIOS'u Varsayılana Geri Yükle
BIOS'u varsayılana geri yüklemek, birçok kullanıcı için de çalıştı. BIOS'unuzu varsayılan olarak sıfırlayın ve sorunun çözülüp çözülmediğini kontrol edin.
- Sistemi aç
- Bilgisayarınızı yeniden başlattığınızda, üreticinizin logosu göründüğünde Esc, F8, F12 veya F10 tuşlarına basın. Üreticinizin logosuna sahip olan ekranın köşesine bakarak hangi düğmenin basılacağını da kontrol edebilirsiniz. Düğme üreticiden üreticiye değişir.
- BIOS menüsünde olabilirsiniz veya bir seçenekler listesi görüyor olabilirsiniz. Seçeneklerin bir listesini görüyorsanız, o listede bir BIOS menü seçeneği bulunmalıdır. Bu seçeneğe gitmek için ok tuşlarını kullanın ve BIOS menüsünü seçmek için Enter tuşuna basın.
- BIOS menüsüne girdikten sonra, Restore to default'lara veya bunun bir varyasyonuna bakın. Yine, seçenekler üreticiden üretime değişecektir ancak bu seçeneğe sahip olmalısınız. Sadece bu seçeneği seçin ve Enter tuşuna basın. Ek ekrandaki talimatları izleyin.
BIOS'unuz varsayılan değerlere geri ayarlandığında, yeniden başlatın ve sorunu çözüp çözmediğini kontrol edin.
Yöntem 8: BIOS'u Güncelle
Bir çok kullanıcı, BIOS'unu en son sürüme güncelleyerek sorunu çözdü. BIOS'unuzu en son sürüme güncellemek, sisteminizin en yeni donanımlarla uyumlu olmasını sağlar. Elbette, bu makalede ele alınamayan BIOS'unuzu güncellemenin çok daha fazla yararı vardır.
Not: BIOS güncellemesi, biraz teknik bilgi gerektiren çok kritik bir adımdır. Daha önce BIOS'u güncellemediyseniz veya güncellemediyseniz, bilgisayarınızı bir uzmana veya BIOS'u güncelleme konusunda deneyim sahibi birine götürmenizi öneririz. BIOS'u güncellemedeki herhangi bir aksilik, bilgisayarınızı tutabilir.
BIOS'unuzu nasıl güncelleyeceğiniz hakkında detaylı makalelerimiz var. Bu makalelerin takip etmesi çok kolay olan adım adım talimatlar var. Bu makaleleri ziyaret ediniz ve bu makalelerde verilen adımları takip ediniz.
Lenovo'da BIOS'u Güncelleyin: Buraya tıklayın
Dell'de BIOS'u Güncelle: Buraya tıklayın
HP'de BIOS'u Güncelle: Buraya tıklayın
GATEWAY tarihinde BIOS'u güncelle: Buraya tıklayın
PRO TIP: Sorun bilgisayarınız veya dizüstü bilgisayar / dizüstü bilgisayar ile yapılmışsa, depoları tarayabilen ve bozuk ve eksik dosyaları değiştirebilen Reimage Plus Yazılımı'nı kullanmayı denemeniz gerekir. Bu, çoğu durumda, sorunun sistem bozulmasından kaynaklandığı yerlerde çalışır. Reimage Plus'ı tıklayarak buraya tıklayarak indirebilirsiniz.