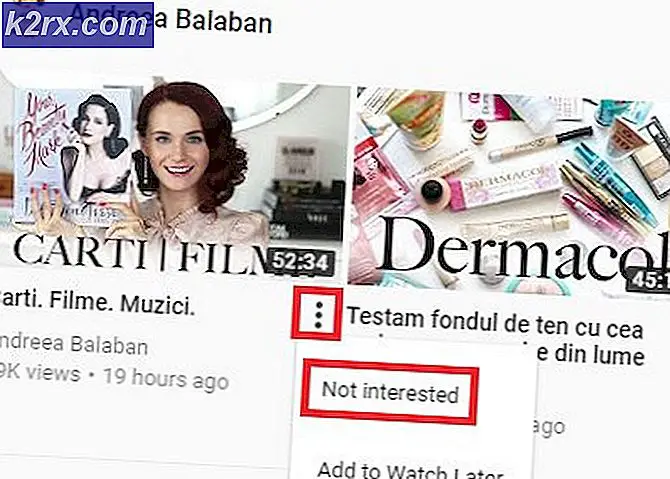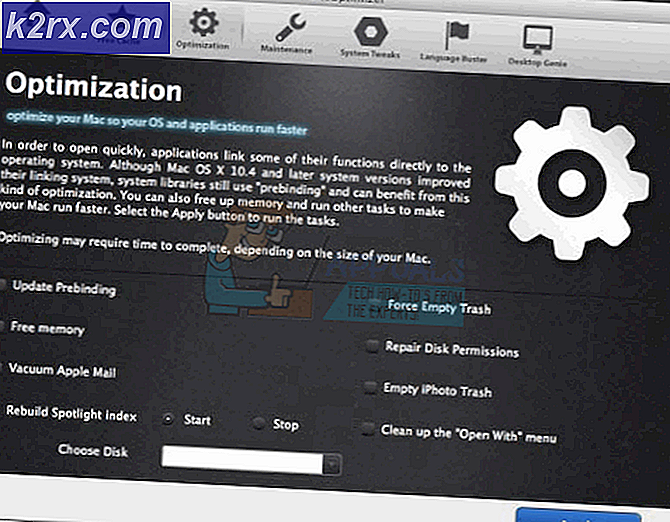DÜZELTME: KB3176493, Windows 10'da Yükleme Başarısız
Windows'un tüm sürümlerindeki güncellemeler, çeşitli hatalar, performans sorunları ve özellik yükseltmeleri aracılığıyla yüklendiğinden Windows'un ayrılmaz bir parçası olmuştur. Küçük hata düzeltmelerinden büyük güvenlik güncellemelerine kadar hepsi Windows güncellemesiyle topluca ele alınmaktadır. Yani, Windows güncellemesinin önemini reddetmiyor. Windows'un önceki sürümlerinde, kullanıcı hangi güncelleştirmelerin yükleneceğini kontrol edebilir, ancak Windows 10 Home sürümünün kullanıcıları bunu yapamaz, dolayısıyla Windows'unuz çoğu kullanıcı için iyi bir şey olan güncelleştirmeleri otomatik olarak denetler ve kurar. Windows 10'un diğer sürümlerinde otomatik güncelleştirmeleri durdurabilirsiniz, ancak kullanıcı ne olursa olsun, KB3176493 güncelleştirmesi gibi önemli güvenlik güncelleştirmeleri yine de Windows tarafından bir güvenlik önlemi olarak yüklenir.
Normal olarak güncellemeler, kullanıma sunulduğunda indirilir ve daha sonra Windows tarafından yüklenir ve ardından güncellemelerin yapılandırıldığı ve uygulandığı bir yeniden başlatma gerekir. Ama her zaman böyle değil. Birçok kullanıcı tarafından bildirildiği üzere, Windows 10 Toplu Güncelleştirmesi 1511 (KB3176493), birçok kullanıcı için farklı şekillerde sorunlara neden olmuştur. Bazıları için sadece ekranda görüntülenen 0x80070bc9 gibi hataları takip etmek başarısız olur. Diğerleri için, güncellemeleri yüklemede sürekli başarısız olurken Windows bir yeniden başlatma döngüsünde gönderir.
Bazı kullanıcılar, sorunlarının bir dizi yeniden başlatmanın ardından ve bir hafta sonra otomatik olarak düzeltildiğini tespit etti, ancak bu bir çözüm değil. Öyleyse çözümlere bir bakalım. Birçok kullanıcı için sorun, indirilen güncellemenin bozuk olduğunu belirten Windows güncelleme önbelleği temizlendikten sonra çözüldü. Diğerleri için, sabit diskteki kullanıcı hesapları yolunu içermeyen Windows kaydı nedeniyle yükleme başarısız oldu. Bunlara ek olarak, bu sorunu çözmek için bilinen aşağıda listelenen başka yöntemler de vardır. Aşağıda listelenen sırayla hepsini takip et.
Yöntem 1: Windows Update Önbelleğini Temizle
Daha önce de belirtildiği gibi, bozuk Windows güncelleştirme yükleme dosyaları, güncelleştirmenin yüklemeyi başarısız olmasına neden olabilir. Windows güncelleme önbelleğini temizlemek için; ClearCache.bat dosyasını bu linkten indirin.
İndirilen dosyaya sağ tıklayın ve Yönetici olarak çalıştır'a tıklayın. UAC uyarı mesajlarını onaylayın . İşlem tamamlansın.
Önbellek temizlendikten sonra, sorunun çözülüp çözülmediğini kontrol edin. Değilse, sonraki yönteme geçin.
Yöntem 2: bir temiz önyükleme sonra güncelleştirmeleri yükleyin.
Birkaç durumda, arka planda çalışan 3. taraf uygulamaların güncelleme yükleme işlemine müdahale ettiği tespit edildi. Temiz bir önyükleme, Windows güncellemelerini yükleyebileceğiniz başka herhangi bir uygulamayı etkilemeden Windows'unuzu çalıştırmanıza izin verir.
Windows'un önyüklemesini temizlemek için bu bağlantıdaki rehberi izleyin .
Temiz önyükleme durumuna ulaştığınızda, güncellemeleri şimdi yükleyin. Sorun hala görünüyorsa, sonraki yönteme geçin.
PRO TIP: Sorun bilgisayarınız veya dizüstü bilgisayar / dizüstü bilgisayar ile yapılmışsa, depoları tarayabilen ve bozuk ve eksik dosyaları değiştirebilen Reimage Plus Yazılımı'nı kullanmayı denemeniz gerekir. Bu, çoğu durumda, sorunun sistem bozulmasından kaynaklandığı yerlerde çalışır. Reimage Plus'ı tıklayarak buraya tıklayarak indirebilirsiniz.Yöntem 3: Windows kayıt defterindeki profil görüntü yolunu ayarlama
Profil Resim Yolu adlı bir kayıt defteri dizesi değeri, Windows'da kullandığınız yerel kullanıcı hesabının yolunu içerir. Dize doğru değere sahip değilse, bu güncelleştirmenin yükleme işlemini başarısız olmasına neden olabilir.
Bunu düzeltmek için öncelikle kullanıcı hesabınızın Windows’daki yerini bilmeniz gerekir. Bunu yapmak için, Windows tuşunu basılı tutun ve Windows Gezgini'ni açmak için E tuşuna basın . Yerel Sürücü C'ye ve ardından C: Windows'un yükleme sürücüsü olduğunu varsayarak Kullanıcılar klasörüne gidin.
Orada Kullanıcı Hesabı Adı ile bir klasör görebilirsiniz, o zaman budur. Tüm adresle birlikte not edin (örneğin C: \ Users \ Kevin).
Şimdi Windows tuşunu basılı tutun ve Çalıştır iletişim kutusunu açmak için R tuşuna basın. İçinde regedit yazın ve Enter tuşuna basın. Görüntülenen herhangi bir UAC uyarısı için Evet'i tıklayın. Windows Kayıt Defteri açılacaktır.
Sol bölmede, genişletmek için HKEY_LOCAL_MACHINE üzerine çift tıklayın . Benzer şekilde HKEY_LOCAL_MACHINE \ SOFTWARE \ Microsoft \ Windows NT \ CurrentVersion \ ProfileList'e gidin .
Profil Listesi altında, S-1-5 - ile başlayan klasöre tıklayın . Bazı Uzun Numara .
S-1-5 - ile. Sol bölmede seçilen bazı Uzun Sayılar tuşu, Sağ bölmede ProfileImagePath adlı dizeyi bulun. Değiştirmek için üzerine çift tıklayın.
Değer Verileri altında, yukarıda belirttiğiniz tam adresi yazın. Bizim durumumuzda C: \ Users \ Kevin idi. Şimdi Tamam'a tıklayın ve sisteminizi yeniden başlatın .
Güncelleştirmeyi şimdi yüklemeyi deneyin. Sorun devam ederse, sonraki yönteme geçin.
Yöntem 4: Sistem Bölmeli Bölümü Etkin Bölüm Olarak Ayarlama (Birden Çok İşletim Sistemi Kuruluyorsa)
Windows veya başka bir İşletim sistemini yüklediğinizde, sabit diskiniz tarafından önyükleme bölümünü tanımlayan bir bölüm işaretlenir. Bu, Windows 10'un kendi Sistem Ayrılmış Bölümünden başka bir şeye ayarlanmışsa, bu, yüklemenin bazı kullanıcılarda belirtildiği gibi başarısız olmasına neden olabilir. Bu genellikle birden fazla işletim sistemi yüklü olan kullanıcılarla olur.
Bunu yapmak için, Windows tuşunu basılı tutun ve R tuşuna basın. Diskmgmt yazın . msc ve Enter'a basın. Herhangi bir UAC uyarı mesajının Evet'i tıklayın.
Disk yönetimi konsolu şimdi açılacak. Alt bölmede, Disk 0'ın yanında, Sistem Ayrılmış etiketine sahip olan Bölüme Sağ Tıkla ve sonra içerik menüsünden Etkin olarak Tıkla işaretle seçeneğini tıklatın.
Şimdi sisteminizi yeniden başlatın ve Güncelleme sorunsuz bir şekilde yüklenmelidir. Eğer değilse, bir yorum bırakın ve size geri döneceğiz.
PRO TIP: Sorun bilgisayarınız veya dizüstü bilgisayar / dizüstü bilgisayar ile yapılmışsa, depoları tarayabilen ve bozuk ve eksik dosyaları değiştirebilen Reimage Plus Yazılımı'nı kullanmayı denemeniz gerekir. Bu, çoğu durumda, sorunun sistem bozulmasından kaynaklandığı yerlerde çalışır. Reimage Plus'ı tıklayarak buraya tıklayarak indirebilirsiniz.