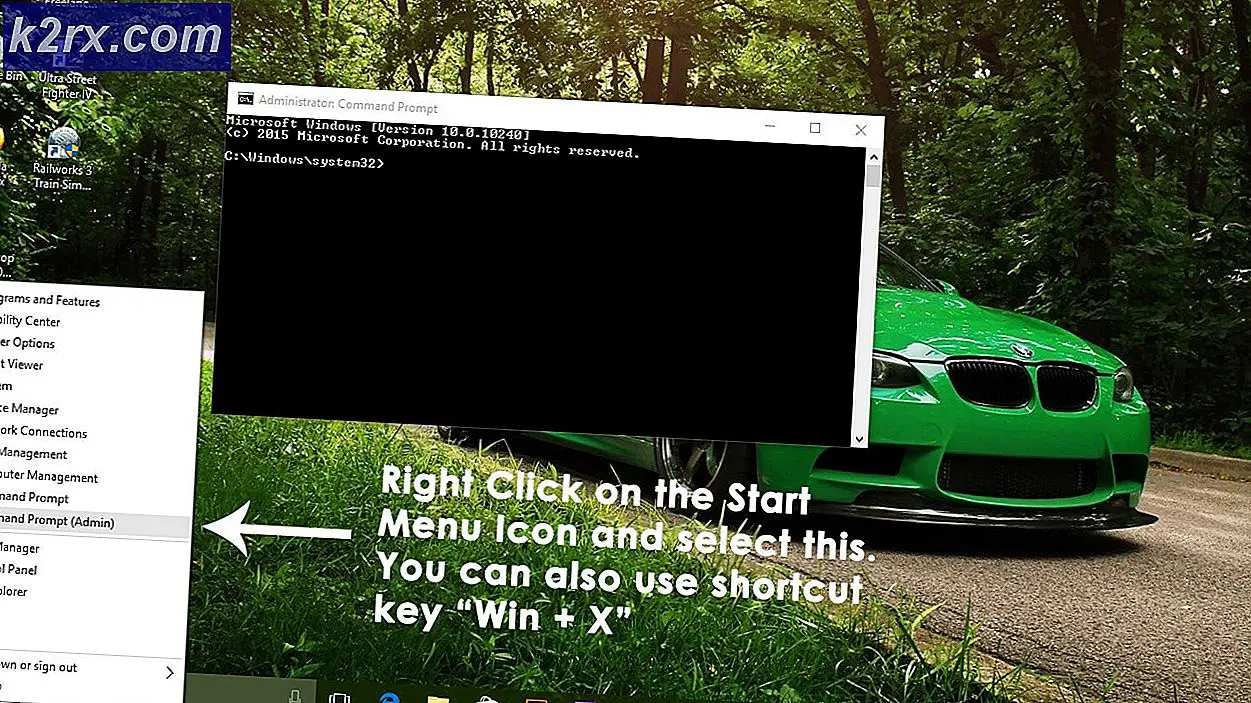Xbox One Hatası "Bu Kişiler İçin Mikrofon Bulamıyoruz"
Bazı Xbox One kullanıcıları 'Bu kişiler için mikrofon bulamıyoruzRastgele bağlantı kesildikten sonra "hata. Etkilenen kullanıcıların çoğu, sorunun gelip gittiğini bildiriyor - Mikrofon, bağlantı yeniden kesilmeden önce çalışmaya başlayacak.
Üçüncü taraf bir kulaklıkla sorunla karşılaşıyorsanız, varsayılanı değiştirerek sorunu çözebilirsiniz. Ses çıkışı için Stereo Sıkıştırılmamış.
Bununla birlikte, sorun aynı zamanda tetiklenebilir. denetleyicinin bellenimi en son sürüme güncellenmedi. Bu durumda, doğrudan Xbox Konsolunuzdan veya bir PC'den güncelleme seçeneğiniz vardır.
Yöntem 1: Sesi Stereo Sıkıştırılmamış Olarak Ayarlama
' ile karşılaşıyorsanız,Bu kişiler için mikrofon bulamıyoruz' hatası, 3. taraf bir kulaklık kullanırken varsayılan seçeneği değiştirerek sorunu çözebilirsiniz. Optik Ses için Stereo sıkıştırılmamış.
Bazı kullanıcılar, Astro A20 kulaklıklarda sorunla karşılaşıldığında bu işlemin başarılı olduğunu onayladı.
Varsayılanı ayarlamayla ilgili hızlı bir kılavuz Ses çıkışı için Stereo Sıkıştırılmamış sorunu Xbox One'da düzeltmek için:
- Kılavuz menüsünü açmak için Xbox Konsolunuzda, kumandanızdaki Xbox düğmesine bir kez basın. Ardından, seçenekler listesinden Ayarlar giriş yapın ve erişim Tüm Ayarlar seçenekler.
- sen içeri girdikten sonra Ayarlar menü, seç Ekran ve Ses mevcut seçenekler listesinden.
- Ardından, erişin Ses çıkışı menü öğesini değiştirin ve Optik Ses için Stereo sıkıştırılmamış ilgili açılır menüyü kullanarak.
- Ayarlar menüsünde az önce yaptığınız değişiklikleri kaydedin, ardından konsolunuzu yeniden başlatın ve hala ' ile karşılaşıp karşılaşmadığınızı görün.Bu insanlar için mikrofon bulamıyoruzKulaklık mikrofonunuzu kullanmaya çalıştığınızda ' hatası.
Sorun hala devam ediyorsa, aşağıdaki bir sonraki olası düzeltmeye geçin.
Yöntem 2: Denetleyici bellenimini güncelleme
İlk düzeltme kendi senaryonuzda etkili olmadıysa, "Bu kişiler için mikrofon bulamıyoruz' denetleyicinizdeki eski bir bellenim sürücüsünden kaynaklanan hata.
Bu senaryonun geçerli olması durumunda, denetleyici ürün yazılımınızı doğrudan Xbox One'dan veya bir bilgisayardan en son sürüme güncelleyerek bu sorunu çözebilmelisiniz. Donanım yazılımını güncelledikten sonra, sorunu gidermek için oyun kumandanızı yeniden başlatmanız ve yeniden bağlamanız gerekir.
Denetleyici donanım yazılımınızı en son sürüme güncellemek için aşağıdaki iki kılavuzdan birini izleyin:
Bilgisayar aracılığıyla denetleyici ürün yazılımının güncellenmesi
- aç Çalıştırmak düğmesine basarak iletişim kutusu Windows tuşu + R. Ardından, yazın "ms-windows-store://home" ve bas Giriş açmak için Microsoft Mağazası.
- Microsoft mağazasına girdikten sonra, arama işlevini (sağ üst köşe) kullanın ve "Xbox Aksesuarları‘. Doğru listeye ulaştıktan sonra, Almak Kontrolör güncellemesini güncellemek için kullanacağımız uygulamayı indirmek için düğmesine basın.
- Xbox Aksesuarları uygulaması tamamen indirildikten sonra açın ve Xbox One oyun kumandanızı bir mikro USB kablosu veya Xbox Kablosuz Adaptörü ile bağlayın.
Not: Sahip olmadığınız sürece en yeni ürün yazılımını yükleyemezsiniz. Yıldönümü Güncellemesi Windows 10'un - Eşleştirme işlemi tamamlandığında, denetleyici ürün yazılımını güncellemek ve sürücü güncellemesini yüklemek için ekrandaki talimatları izleyin.
- İşlem tamamlandıktan sonra, sorunun çözülüp çözülmediğini görmek için oyun kumandanızı bilgisayardan ayırın ve Xbox One konsolunuzla tekrar eşleştirin.
Denetleyici ürün yazılımını Xbox One aracılığıyla güncelleme
- Konsolunuzu açın ve hesabınızla Xbox Live ile başarılı bir şekilde oturum açtığınızdan emin olun.
- En son sürüme sahip olduğunuzdan emin olun sistem giderek güncelleyin Ayarlar > Sistem > Güncellemeler ve İndirilenler. İçeri girdikten sonra, Güncellemeler sekmesine gidin ve Güncelleme uygun En son sistem güncellemesini yüklemek için talimatları izlemeden önce ekran
- İşlem tamamlandıktan sonra kontrol cihazınızı fiziksel olarak (USB kablosu ile) bağlayın ve konsolunuzun USB portuna takın. Otomatik olarak güncellemeniz istenecektir, ancak güncelleme yapmamanız durumunda şuraya gidin: Sistem > Kinect ve cihazlar > Cihaz ve Aksesuarlar ve güncellemek istediğiniz denetleyiciyi seçin.
- Sonra, git Cihaz Bilgisi > Bellenim sürümü ve erişim Devam et buton.
- Güncellemeyi tamamlamak için son talimat setini takip edin, ardından konsolunuzu yeniden başlatın ve işlemin başarılı olup olmadığına bakın.