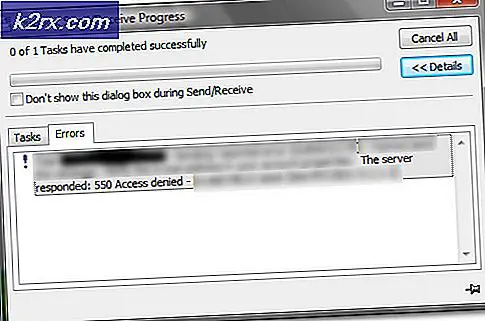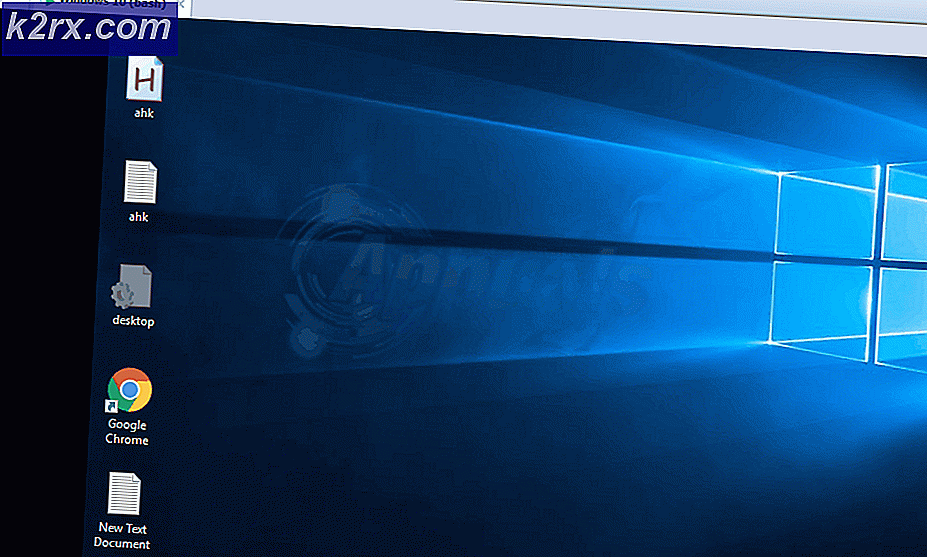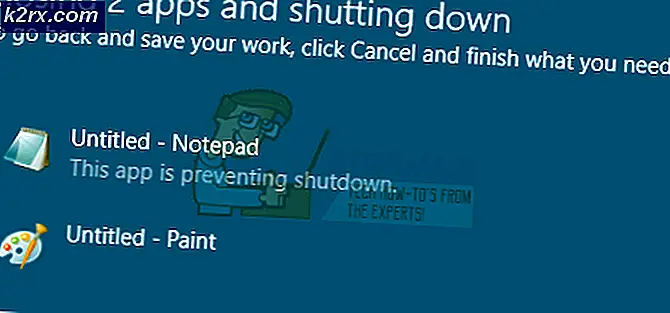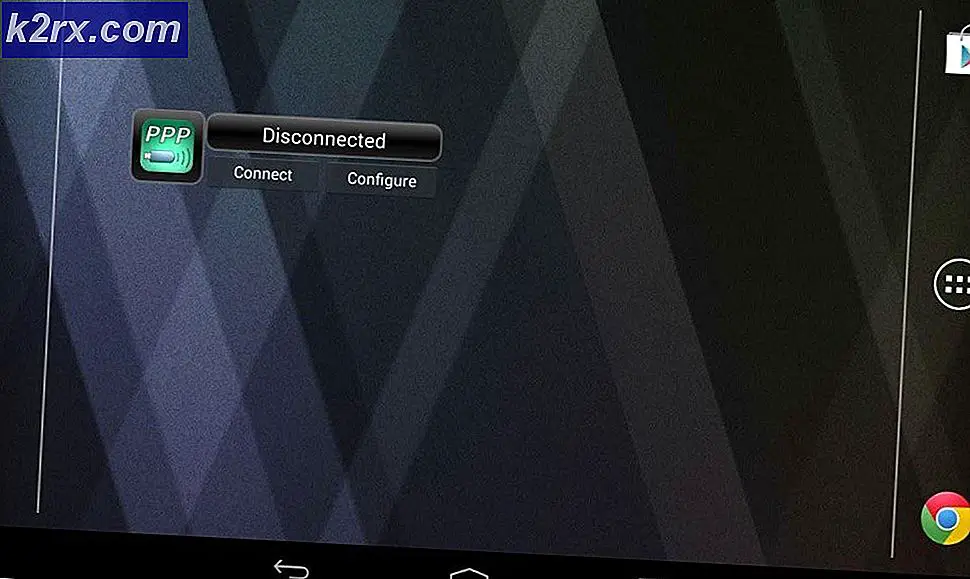Düzeltme: WD My Passport Ultra algılanmadı
My Passport, Western Digital tarafından üretilen bir dizi taşınabilir harici sabit disktir. Bu sabit sürücü, 5400 rpm'lik dahili bir sürücü hızına sahiptir ve dosyalar, sesler, videolar vb. Dahil depolama için çok popülerdir.
Bu sürücüye sahip birçok kullanıcı, sürücülerinin bilgisayarlarına bağlanmadığı birçok sorunla karşılaştıklarını bildirdi. Sürücü yanar ve 'bağlanma' belirtileri gösterirdi, sürücü aygıt yöneticisinde mevcut olurdu, ancak bilgisayar sürücüyü tanımazdı. Bu sorun, bir dizi farklı nedenden dolayı ortaya çıkabilir. Kablo arızalı olabilir veya aygıt sürücüleri doğru şekilde takılmamış olabilir. Bir dizi farklı geçici çözümü listeledik. En baştan başla ve yolunu indir.
Çözüm 1: Başka bir Kabloyu Deneme
Oluşan sorunların büyük bir kısmı hatalı bir kablodan kaynaklanmaktadır. Kablolar donanım parçalarıdır ve arızalı olmak için bir nedene gerek yoktur. Çok kullanımdan sonra, hemen hemen tüm kablolar bunları değiştirmenizi gerektirir. Her şeyden önce, tüm pinlerin sürücüye doğru şekilde yerleştirildiğinden emin olun . Ardından, sürücüyü çalışan bir USB bağlantı noktasına taktığınızdan emin olun. Birden çok bağlantı noktasını denemelisiniz ve herhangi bir fark yaratıp açmadıklarını görün.
Ayrıca, sürücüyü başka bir bilgisayarda kontrol etmeyi deneyin ve orada tespit edilip edilmediğini görün. Eğer değilse, muhtemelen kablonuzda bir arıza var demektir. Değiştirin ve sadece sürücünüz için tasarlanmış geçerli bir kablo satın alın. Sabit diskler için tasarlanan kablolar hakkında konuştuğumuzda birçok uyumluluk sorunu var. Kabloyu değiştirmek iyi olmazsa, aşağıda listelenen diğer yazılım çözümlerine geçebilirsiniz.
Çözüm 2: Sürücü Mektubu ve Yol Adını Değiştirme
Deneyebileceğimiz bir başka çözüm, sürücünüzün harfini veya yol adını değiştirmektir. Her sürücü, erişilebildiği bir yol ile birlikte benzersiz bir sürücü adı ile tanımlanır. Sürücünüze başka bir sürücü adı ayırabilir ve bunun herhangi bir fark yaratıp yaratmadığını görebiliriz.
- Windows + R tuşlarına basın, diskmgmt yazın. diyalog kutusuna basın ve Enter tuşuna basın.
- Disk yönetimine girdikten sonra, sürücünüze sağ tıklayın ve Sürücü Mektubu ve Yolları Değiştir'i seçin.
- Mevcut seçenekler listesinde bulunan Ekle düğmesine tıklayın.
Not: Sürücünüzde zaten bir ad varsa, Ekle yerine Değiştir'e tıklayın. Bu durumda, sürücü zaten H olarak adlandırıldığından, Değiştir'e tıklayacağız ve sabit sürücü için yeni bir sürücü harfi seçeceğiz.
- Şimdi sabit sürücünüz için yeni bir sürücü harfi seçin . Değişiklikleri kaydetmek ve çıkmak için Tamam'a basın.
- Şimdi sabit sürücüye başarıyla erişip erişemeyeceğinizi kontrol edin. Hala yapamıyorsanız, bilgisayarınızı yeniden başlatıp tekrar kontrol edin.
Çözüm 3: USB Denetleyicilerini Yeniden Yükleme
USB denetleyicileri, USB aygıtlarınızı başlatan, açan ve çalıştıran donanım parçalarıdır. USB üzerinden yapılan tüm bağlantıların arkasındaki ana itici güçlerdir. Sürücülerini yenilemeyi deneyebilir ve sorunun el altında olup olmadığını görebiliriz. Önce sürücüleri kaldıracağız ve bilgisayarınızı yeniden başlatacağız. Bilgisayar yeniden başlatıldığında, bağlı olan donanımı otomatik olarak algılar ve gerekli sürücüleri kurar.
- Windows + R tuşlarına basın, iletişim kutusuna devmgmt.msc yazın ve Enter tuşuna basın.
- Cihaz yöneticisindeyken, Evrensel Seri Veriyolu denetleyicileri kategorisini genişletin.
- Harici sabit sürücünün bağlı olduğu denetleyiciyi bulana kadar tüm girişler arasında gezinin. Üzerine sağ tıklayın ve Kaldır'ı seçin.
- Bilgisayarınızı yeniden başlatın ve sorunun çözülüp çözülmediğini kontrol edin.
Çözüm 4: Aygıt Sürücüsünü Güncelleştirme
Yukarıdaki tüm çözümler işe yaramazsa, sürücünün sürücülerini güncellemeyi deneyebiliriz. Sürücüler, herhangi bir cihazın çalışması için ana çalışma gücüdür. Yukarıdaki tüm çözümler işe yaramazsa, kabloyla ilgili bir sorun olmadığı, dosya yolunun geçerli olduğu ve USB denetleyicilerinin beklendiği gibi çalıştığı anlamına gelir. İlk olarak sürücüyü 'ID' edeceğiz, sürücüleri erişilebilir bir konuma indireceğiz ve ardından cihaz yöneticisini kullanarak yeniden yüklemeyi deneyeceğiz.
Not: Bu çözüm, sürücünüzün Bilinmeyen aygıt olarak görüntülendiği durumlar içindir. Sürücünüz aygıt yöneticisinde doğru bir şekilde görünüyorsa, sürücüleri aşağıda listelenen adımlar olmadan el ile karşıdan yükleyebilir ve bunları uygun şekilde güncelleyebilirsiniz.
- Windows + R tuşlarına basın, devmgmt.msc yazın ve Enter tuşuna basın.
- Cihaz yöneticisindeyken Bilinmeyen cihazlara bakın . Disk Sürücüleri, Evrensel Seri Veriyolu denetleyicileri, Diğer aygıtlar veya Taşınabilir Aygıtlar kategorilerinde bulunabilir. Üzerine sağ tıklayın ve Özellikler'i seçin.
- Detaylar sekmesine tıklayın. Açılır menüyü tıklayın ve Donanım Girdileri bulana kadar tüm girişleri gözden geçirin . Orada gördüğünüz ' ilk' kodu kopyalayın ve arama motoruna yapıştırın. Sürücüleri indirebileceksiniz.
- Sürücüleri erişilebilir bir konuma indirdikten sonra, sürücüye tekrar sağ tıklayın ve Sürücü yazılımını güncelle seçeneğini seçin. İkinci seçeneği seçin Sürücü yazılımı için bilgisayarıma göz atın . Şimdi daha önceki adımda kaydettiğiniz sürücüye gidin ve buna göre kurun.
- Bilgisayarınızı yeniden başlatın ve sürücüye başarıyla erişip erişemeyeceğinizi kontrol edin.
Not: Diğer tüm USB aygıtlarını bilgisayarınıza takmayı da denemelisiniz. Bu aygıtlar, farenizi, klavyenizi, USB flash sürücülerinizi vb. Içerir. Hepsi takıldıktan sonra bilgisayarınızı yeniden başlatın ve yalnızca sabit sürücüyü takın.
PRO TIP: Sorun bilgisayarınız veya dizüstü bilgisayar / dizüstü bilgisayar ile yapılmışsa, depoları tarayabilen ve bozuk ve eksik dosyaları değiştirebilen Reimage Plus Yazılımı'nı kullanmayı denemeniz gerekir. Bu, çoğu durumda, sorunun sistem bozulmasından kaynaklandığı yerlerde çalışır. Reimage Plus'ı tıklayarak buraya tıklayarak indirebilirsiniz.