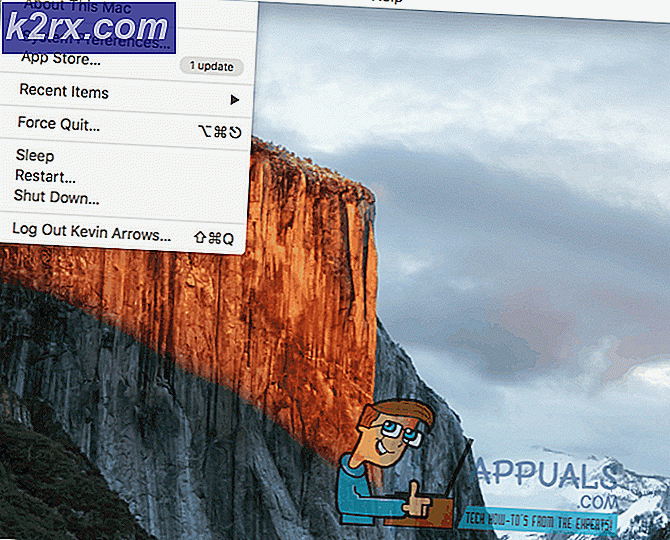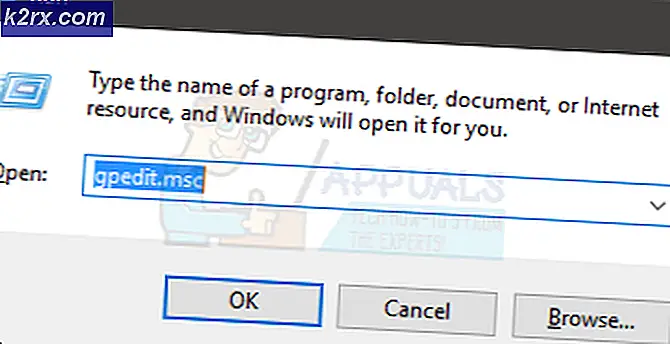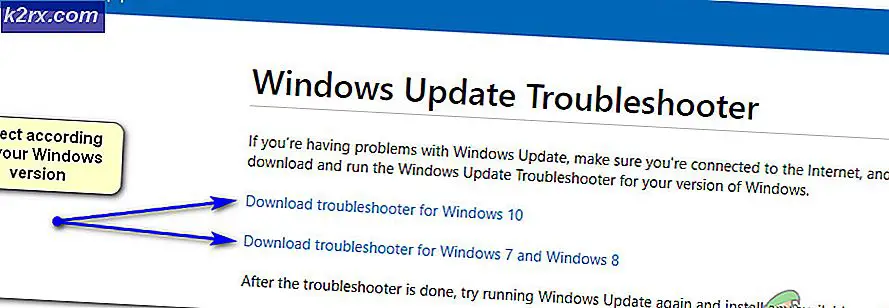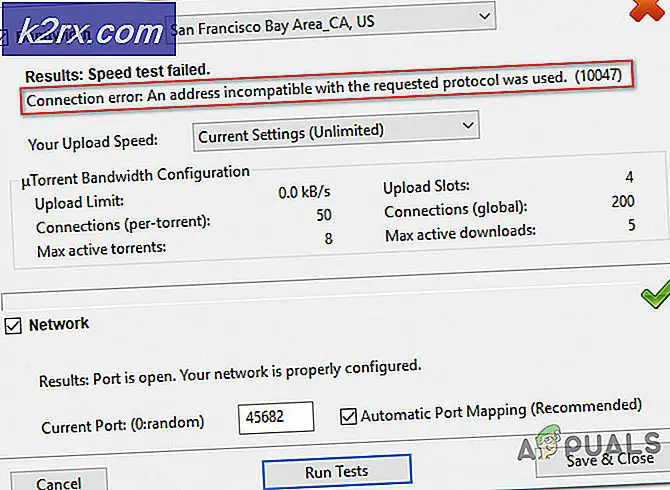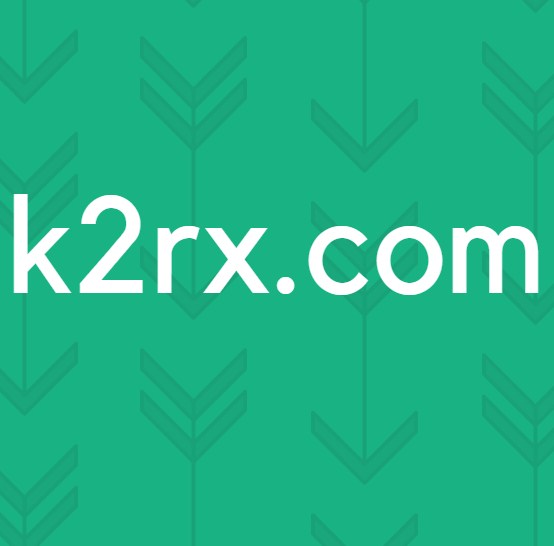Düzeltme: Internet Explorer'ı kapattıktan sonra iexplore.exe çalışır
Bazı kullanıcılar Internet Explorer kapatıldıktan sonra iexplore.exe (iexporer.exe) işleminin Görev Yöneticisi'nde hala görünmekte olduğundan şikayet ediyorlar. Bu davranış, Internet Explorer 8'den, Internet Explorer 11'e kadar tüm yollarla karşılaşılabilir.
İncelememizden, bu özel senaryo, Internet Explorer'ın doğru bir kapatma işlemini gerçekleştirmesini engelleyen kötü amaçlı veya kötü amaçlı olmayan bir eklentinin belirtisidir.
Şu anda bu sorunla uğraşıyor ve bu sorunla nasıl başa çıkacağınızı merak ediyorsanız, aşağıdaki yöntemler yardımcı olacaktır. Kendiniz gibi benzer bir durumda diğer kullanıcılar tarafından başarıyla kullanılan birkaç potansiyel düzeltmeyi belirledik. Lütfen belirli bir senaryodaki problemi çözen bir düzeltme ile karşılaşıncaya kadar her yöntemi takip edin.
Yöntem 1: bir güvenlik tehdidi ile başa çıkmak
Kötü amaçlı bir eklentinin göstergeleri olan birkaç önemli hediye var. Yeni başlayanlar için, Görev Yöneticisi'nde sürecin tam yazımına bir göz atın. Ctrl + Shift + Esc tuşlarına basın ve görevin iexplorer.exe ( iexplore.exe değil) olup olmadığını görün. Iexplorer.exe görevi, meşru bir bileşen olarak gizlemek için kötü amaçlı yazılım tarafından kullanılan değiştirilmiş bir işlemdir. Çoğu kötü amaçlı yazılım yazıcısının, güvenlik taramalarını önlemek için programlarını yükseltilmiş ayrıcalıklarla çalıştırılabilir şekilde yapılandırmak üzere yapılandırdıklarını unutmayın. Görev Yöneticiniz iexplorer.exe olarak listelenen işlemi gösteriyorsa, sisteminiz büyük olasılıkla etkilenir.
Bu durumda, sisteminizi güçlü bir anti-malware tarayıcı ile taramanız gerekir. Yürütülebilir bir sistem klasörüne gizlice girerek çatlaklardan geçebileceğinden, Malwarebytes gibi kapsamlı bir güvenlik paketi kullanmanızı öneririz.
Not: Nasıl kullanılacağını bilmiyorsanız, Malwarebytes ile kötü amaçlı yazılım sisteminizi kurmak ve temizlemek için ayrıntılı makalemizi ( burada ) izleyin.
Malwarebytes herhangi bir virüslü dosyayı bulamıyorsa, sisteminizi Microsoft Güvenlik Tarayıcısı ile taramak da isteyebilirsiniz. Bazı kullanıcılar bu tarayıcının diğer tarayıcılar başarısız olduğunda bu soruna neden olduğumuz trojanları tespit etmede ve kaldırmada etkili olduğunu bildirmiştir.
Yöntem 2: Adobe PDF bağlantı yardımcısını kaldırma
Bu tür bir davranışı tetikleyecek başka bir ortak senaryo, kullanıcının Internet Explorer üzerinden çalışan, kötü amaçlı olmayan bir eklenti kurmasıdır. Bu türden en yaygın olanı Adobe PDF bağlantı yardımcısıdır.
Ancak, bu özel eklentinin meşru olduğunu ve sisteminizi az sayıda kaynağı almaktan başka bir şekilde etkilemeyeceğini unutmayın.
Bunu düşünerek, Internet Explorer Eklentilerinizi denetlemelisiniz. Bunu yapmak için, Internet Explorer'ı açın, ayarlar tekerleğini (sağ üst köşede) tıklayın ve Eklentileri yönet'i tıklayın.
Eklentileri Yönet penceresine ulaştığınızda, listede ilerleyin ve Adobe PDF bağlantı yardımcısı yüklü olup olmadığına bakın. Bu eklenti kötü amaçlı değildir, ancak kullanıcının Internet tarayıcısını kapatmasından sonra bile Internet Explorer'ın (iexplore.exe) meşru sürecini açtığı bilinmektedir.
PRO TIP: Sorun bilgisayarınız veya dizüstü bilgisayar / dizüstü bilgisayar ile yapılmışsa, depoları tarayabilen ve bozuk ve eksik dosyaları değiştirebilen Reimage Plus Yazılımı'nı kullanmayı denemeniz gerekir. Bu, çoğu durumda, sorunun sistem bozulmasından kaynaklandığı yerlerde çalışır. Reimage Plus'ı tıklayarak buraya tıklayarak indirebilirsiniz.Adobe PDF bağlantı yardımcısının yüklü olduğunu fark ederseniz, sağ tıklayın ve Devre Dışı Bırak'ı seçin. Ardından, Internet Explorer'ı kapatın ve bilgisayarınızı yeniden başlatın.
Yöntem 3: Eklenti yok modunda ınternet Explorer'ı çalıştırma
Yüklü IE eklentilerinizden birinin bu soruna neden olup olmadığını kesin olarak belirlemenin bir yolu, hepsini kapatmak ve Internet tarayıcısını kapattıktan sonra iexplore.exe işleminin çalışıp çalışmadığını görmek.
Bunu yapmak için, Internet Explorer'ı açın ve adres çubuğuna aşağıdakini yazın : NoAdd-ons ve Enter tuşuna basın. Internet Explorer'ın eklenti olmadan çalıştığını gösteren bir mesaj görmelisiniz.
Tüm eklentiler kapatıldıktan sonra, Internet Explorer'ı kapatın ve Görev Yöneticisi'ni (Ctrl + Shift + Esc) açın . İşlem iexplore.exe işlemi artık görünmüyorsa, IE'nin eklentilerinden birinin soruna neden olduğunu belirlediniz.
Şimdi, hangi eklentinin sorumlu olduğunu bulmak meselesi haline geliyor. Bunu yapmak için IE'yi tekrar açın, Ayarlar'a (dişli çark) gidin ve Eklentileri Yönet'e tıklayın. Ardından, Microsoft Corporation veya Oracle tarafından imzalanmamış hiçbir şeyi devre dışı bırakarak başlayın.
Ardından, kalan eklentilerin her birini sistematik olarak devre dışı bırakın, IE'yi kapatın ve işlemin kaybolup kaybolmadığını görmek için Görev Yöneticisi'ni kontrol edin. Yeni bir eklenti etkinleştirdiğinizde bunu yapın ve sonunda suçluyu keşfedeceksiniz. Bulunduğunuzda, devre dışı bırakın ve Internet Explorer'ın eklenti listesinden kaldırın.
Yöntem 4: 3. taraf antivirüs paketinizi araştırın
Bazı kullanıcılar, harici güvenlik paketlerini devre dışı bıraktıktan sonra sorunun otomatik olarak çözüldüğünü bildirdi. Sonuç olarak, bu sorun üçüncü taraf antivirüs paketi tarafından da kaynaklanabilir. Şimdiye kadar, en çok bildirilen olaylar Sophos Antivirus, Symantec Endpoint Protection ve Avira Antivirus ile birlikte .
Sisteminizde yüklü olan bu güvenlik paketlerinden birine sahipseniz, gerçek zamanlı korumayı devre dışı bırakmayı deneyin. Daha sonra, Internet Explorer'ı açın, yeniden kapatın ve iexplore.exe'nin IE ile birlikte kapalı olup olmadığını görmek için Görev Yöneticisi'ni açın. Bazı AV programlarının devre dışı bırakılamayacağını ve çakışan etkilerini gidermek için kaldırılması gerektiğini unutmayın.
Not: Ayrıca, kullanıcılar tarafından bildirilmeyen başka çakışmalar olabileceğinden, yukarıdaki diğer üçüncü taraf güvenlik paketleriyle (yalnızca Sophos Antivirus, Symantec Endpoint Protection ve Avira değil ) aynı adımları uygulamanız gerektiğini unutmayın.
Virüsten koruma paketinin gerçekten soruna neden olduğunu tespit ederseniz, ilgili destek ekibiyle bağlantı kurmalı veya farklı bir güvenlik paketi kurmalısınız.
PRO TIP: Sorun bilgisayarınız veya dizüstü bilgisayar / dizüstü bilgisayar ile yapılmışsa, depoları tarayabilen ve bozuk ve eksik dosyaları değiştirebilen Reimage Plus Yazılımı'nı kullanmayı denemeniz gerekir. Bu, çoğu durumda, sorunun sistem bozulmasından kaynaklandığı yerlerde çalışır. Reimage Plus'ı tıklayarak buraya tıklayarak indirebilirsiniz.