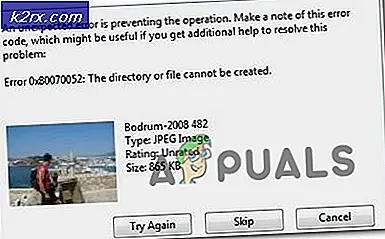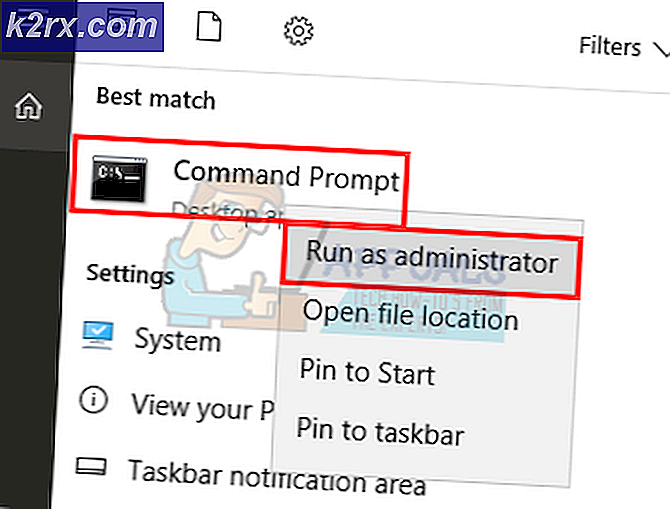Düzeltme: wsappx tarafından Yüksek CPU ve Bellek Kullanımı
Wsappx, Görev Yöneticisi'nin işlem listesinde çalışan göreceğiniz bir süreçtir. Bu sürecin ne olduğunu merak ediyor olabilirsiniz veya bu işlemin neden birçok CPU kullanımına neden olduğunu merak ediyor olabilirsiniz. Wsappx'in CPU kullanımının arttığını ve azaldığını göreceksiniz. Bazen, önemli miktarda CPU kullanmazken, bazen bu işlemle yüksek CPU kullanımı görebilirsiniz. Bu işlemi iki kez tıklarsanız, wsappx altında iki işlem daha görürsünüz. Bu alt süreçler, AppXSVC, ClipSVC (veya Windows 8'de WSService) olarak adlandırılacaktır. Görev Yöneticisi'nin işlem listesinde birden çok wsappx örneği olduğunu fark edebilirsiniz.
Wsappx nedir?
Wsappx, Windows 8'de tanıtılan bir işlemdir ve Windows 10 gibi sonraki sürümlerde bulunabilir. Bu işlem arka planda çalışır ve Windows Mağazası ve Windows Evrensel Uygulamaları ile ilgilidir. Bu süreçte çalışan hizmetler ayrıca Windows Mağazası ve / veya Windows Evrensel Uygulama platformu ile ilgilidir. Bu hizmetler, bir Windows uygulamasını güncellemek veya lisans kontrolü amacıyla kullanılır.
Wsappx hakkında endişelenmeli miyim?
Hayır, hiç de değil. Yukarıda belirtildiği gibi, Windows 8 ve Windows 10'da bulunabilen bir Windows kendi işlemidir. Şu an itibariyle, bu adla ilişkili herhangi bir virüs veya kötü amaçlı yazılım bulunmamaktadır. Öyleyse, Görev Yöneticisi'nde işlem listesine bakarken bu işlemi görüyorsanız, bunun için endişelenmeyin. Meşru bir Microsoft süreci ve her Windows 8 ve 10 çalışan bilgisayarda bulunur.
Wsappx'ın yüksek CPU kullanımına ne sebep olur?
Wsappx'ın yüksek CPU kullanımı hakkında şikayette bulunan birçok kullanıcı var. İlk paragrafta belirtildiği gibi, CPU kullanımı kendi başına artabilir veya azalabilir. Ancak, bir noktada, bu işlemle yüksek CPU kullanımını göreceksiniz. Bu işlem, Windows Mağazası ve / veya Windows Evrensel Uygulama platformu ile ilgili olduğundan, göreceğiniz yüksek CPU kullanımı, Windows uygulamasından birini yükleyerek veya güncelleyerek bu işlemin sonucu olacaktır. Yüksek CPU kullanımı gördüğünüzde, uygulamalarınızdan birinin güncellenmesi gerekiyor. Ve her zaman yüksek CPU kullanımında bunu görmeyeceksiniz çünkü bu işlem bir uygulamanın güncellenmesi veya yüklenmesi gerektiğinde kendi başına başlıyor.
Bu işlemi Windows Hizmetleri'nden devre dışı bırakamayacağınızı fark edeceksiniz. Bunu yapmaya çalışırsanız, başka uygulamaları etkilediğini bildiren bir mesaj görebilirsiniz. Benzer şekilde, Görev Yöneticisi'nden Görevleri Sonlandır komutunu denerseniz, aynı iletiyi (veya bunun bir varyasyonunu) görebilirsiniz. Bununla birlikte, bu süreci devre dışı bırakmanın bazı yolları vardır. Windows Uygulamalarını çok fazla kullanmayan veya yüksek CPU kullanımı nedeniyle yalnızca işlemden kurtulmak isteyen kullanıcılardan iseniz, deneyebileceğiniz birkaç şey vardır. Bu yöntemler aşağıda verilmiştir. Yöntem 1'den başlayın ve yüksek CPU kullanımı sorununu çözene kadar yöntemleri denemeye devam edin.
Yöntem 1: Windows Mağazası'nı devre dışı bırak
Not: Bu yöntem, wsappx'in arka planda çalışmasını durdurmaz. Görev Yöneticisi'ndeki wsappx işlemini hala görebileceksiniz. Ancak, Windows Mağazası devre dışı bırakıldığında wsappx yüksek CPU kullanımına neden olmaz.
Süreç, Windows Mağazası ile ilişkili olduğundan ve wsappx, Windows Mağazası Uygulamaları ile ilgili diğer görevleri güncellemek veya gerçekleştirmek için kaynakları kullandığı için, Windows Mağazasının devre dışı bırakılması wsappx'ı çok fazla kaynak kullanmasını durduracaktır.
Buradaki sorun, Windows Mağazası'nı normalde diğer servislerle yapacağınız gibi servislerden de devre dışı bırakmanızdır. Dolayısıyla, Yerel Grup İlkesi Düzenleyicisi'ni kullanmak zorundayız.
Windows Store'u Yerel Grup İlkesi Düzenleyicisi aracılığıyla devre dışı bırakma adımları aşağıda açıklanmıştır.
Windows 10
- Windows tuşunu basılı tutun ve R tuşuna basın.
- Gpedit.msc yazın ve Enter'a basın
- Bu konuma gidin Bilgisayar Yapılandırması> Yönetim Şablonları> Windows Bileşenleri> Kaydet . Bu konuma nasıl gideceğinizi bilmiyorsanız, aşağıda verilen adımları izleyin.
- Sol bölmeden Bilgisayar Yapılandırmaları'nı bulup çift tıklatın.
- Sol bölmeden Yönetim Şablonları'nı bulup çift tıklayın.
- Sol bölmeden Windows Bileşenlerini bulup çift tıklayın.
- Sol bölmeden Mağaza bul ve tıklayın
- Mağaza uygulamasını kapat seçeneğine çift tıklayın.
- Etkin seçeneğini seçin .
- Uygula'ya tıklayın ve Tamam'ı seçin
PC'nizi yeniden başlatın ve gitmek için iyi olmalısınız.
Windows 8 ve 8.1
Yerel Grup İlkesi Düzenleyicisi, Kurumsal ve Profesyonel Sürümlerde mevcut değildir. Yani, bir Enterprise veya Professional Edition kullanıyorsanız, bunu kayıt defterinden yapmanız gerekecektir. Windows Mağazası'nı Kayıt Defteri ile Devre Dışı Bırakma adımları aşağıda verilmiştir.
- Windows tuşunu basılı tutun ve R tuşuna basın.
- Regedit yazın ve Enter'a basın
- Bu konuma gidin HKEY_LOCAL_MACHINE \ SOFTWARE \ Policies \ Microsoft \ WindowsStore . Bu konuma nasıl gidileceğini bilmiyorsanız, aşağıdaki adımları uygulayın.
- Sol bölmeden HKEY_LOCAL_MACHINE öğesini bulup çift tıklayın
- Sol bölmeden YAZILIM'ı bulup çift tıklayın
- Soldaki bölmeden Politikaları bulup çift tıklayın
- Sol bölmeden Microsoft'u bulun ve çift tıklatın.
- Sol bölmeden WindowsStore'u bulun ve tıklayın. Windows Mağazası yoksa, WindowsStore adında yeni bir klasör oluşturmanız gerekir. Windows Mağazası'nı oluşturmak için aşağıdaki adımları izleyin
- Sol bölmeden Microsoft klasörünü sağ tıklatın, Yeni'yi seçin ve ardından Anahtar'ı seçin.
- WindowsStore adını yazıp Enter tuşuna basın
- Şimdi sol bölmeden WindowsStore'u seçin
- Sağdaki bölmede boş bir alana sağ tıklayın ve Yeni'yi seçin. DWORD (32 bit) Değeri'ni seçin
- Yeni oluşturulmuş girdiyi RemoveWindowsStore olarak adlandırın ve Enter'a basın
- Şimdi yeni oluşturulan RemoveWindowsStore'a çift tıklayın .
- Değer 1 yazın ve Enter tuşuna basın
Bu kadar. Bu, Windows 8 ve 8.1'deki Windows Mağazası'nı devre dışı bırakmalıdır.
Yöntem 2: Kayıt Defteri Düzenleyicisi'ni Kullan
Bu sorunu çözecek bazı dizeleri değiştirmek için kayıt defteri düzenleyicisini kullanabilirsiniz.
- Windows tuşunu basılı tutun ve R tuşuna basın.
- Regedit yazın ve Enter'a basın
- Bu konuma gidin HKEY_LOCAL_MACHINE \ SOFTWARE \ Microsoft \ Windows NT \ CurrentVersion \ SvcHost . Bu konuma nasıl gidileceğini bilmiyorsanız, aşağıdaki adımları uygulayın.
- Sol bölmeden HKEY_LOCAL_MACHINE öğesini bulup çift tıklayın
- Sol bölmeden YAZILIM'ı bulup çift tıklayın
- Sol bölmeden Microsoft'u bulun ve çift tıklatın.
- Sol bölmeden Windows NT'yi bulup çift tıklatın.
- Sol bölmeden CurrentVersion öğesini bulup çift tıklayın
- Sol bölmeden SvcHost'u bulun ve tıklayın.
- Sağdaki bölmeden wsappx adlı dizeyi bulup çift tıklatın.
- Yeni bir pencere açılacak ve değer bölümünde 2 giriş göreceksiniz. Bu 2 giriş klipsvc ve AppXSvc olacaktır . Bu girdileri NotFound ve AppXSvc olarak değiştirin .
- Tamam'ı tıklayın
- Yeniden Başlatma
Bu kadar. Bu sizin için yüksek CPU kullanım sorununu çözmelidir.
Yöntem 3: Superfetch ve Windows Search'ü devre dışı bırak
Yukarıdaki 2 yöntem işe yaramadıysa Superfetch ve Windows Arama hizmetlerini devre dışı bırakmayı deneyin. Bu hizmetleri devre dışı bırakmak, kullanıcıların azınlığı için çalıştığı bilinmektedir. Yani, denemeye değer.
- Windows tuşunu basılı tutun ve R tuşuna basın.
- Services.msc yazın ve Enter'a basın
- Listeden Superfetch'i bulun ve çift tıklatın
- Başlangıç Türü bölümündeki açılır listeden Devre Dışı'yı seçin.
- Uygula'yı tıklayın ve Tamam'ı seçin
- Superfetch Özellikleri penceresini kapatın
- Windows Arama'yı bulup çift tıklayın
- Başlangıç Türü bölümündeki açılır listeden Devre Dışı'yı seçin.
- Servis Durumu Çalışıyorsa Durdur'u tıklayın.
- Uygula'yı tıklayın ve Tamam'ı seçin
Bu kadar. Tamamlandığında, sorunun çözülüp çözülmediğini kontrol edin.
PRO TIP: Sorun bilgisayarınız veya dizüstü bilgisayar / dizüstü bilgisayar ile yapılmışsa, depoları tarayabilen ve bozuk ve eksik dosyaları değiştirebilen Reimage Plus Yazılımı'nı kullanmayı denemeniz gerekir. Bu, çoğu durumda, sorunun sistem bozulmasından kaynaklandığı yerlerde çalışır. Reimage Plus'ı tıklayarak buraya tıklayarak indirebilirsiniz.