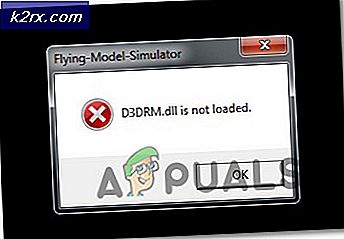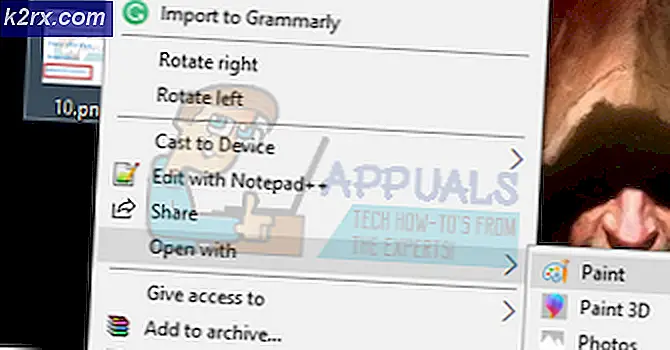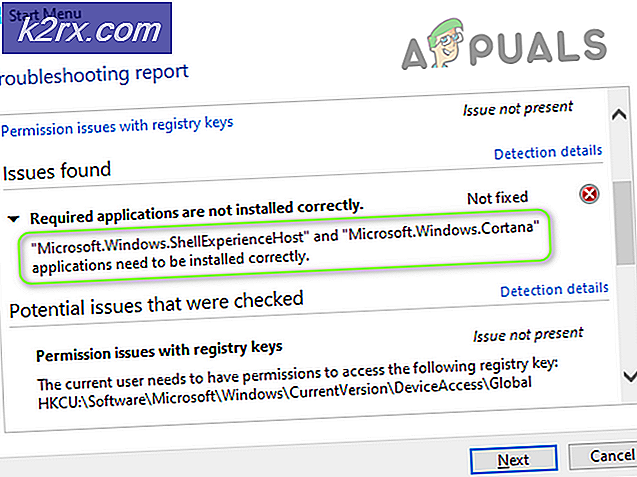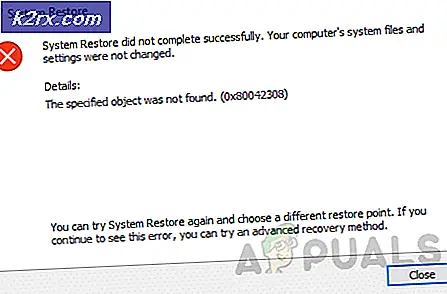Düzelt:% 100 Disk Kullanımı Windows 10
Windows 10 yıl boyunca çok sayıda güncelleme aldı, bu sistem% 100 Disk Kullanımı neden çok sayıda kaynak tüketmek için neden olur. Arka planda yapılan güncellemelerin sayısı ve güncellemelerden sonra ayarlarda yapılan değişikliklerden dolayı, disk kullanımı% 100'de kalıyor. Sorunu ele almak için aşağıda listelenen birkaç çözüm var.
Görev Yöneticisi Disk Kullanımı% 100
Disk kullanımını, görevler sekmesinden görev yöneticinizden kontrol edebilirsiniz. Görev Yöneticisi'ni nasıl açacağınızı bilmiyorsanız, aşağıdaki adımları izleyin.
- ALT, CTRL ve Delete tuşlarına aynı anda basın ve basılı tutun ( ALT + CTRL + DELETE )
- Yeni bir ekran açılacak.
- Görev Yöneticisi Seç
- Zaten seçili değilse İşlemler sekmesini seçin.
- Diske Bakın Bunun altında bir yüzde görmelisiniz.
Yöntem 1: Windows aramayı devre dışı bırak
Windows Arama'yı devre dışı bırakmanın birçok kullanıcı için çok yararlı olduğu kanıtlanmıştır. Temel olarak Windows Search'ün yaptığı şey, dosyalarınız ve klasörleriniz arasında tarama yapması ve bir indeks dosyasındaki bilgileri kaydetmesidir. Bu nedenle bu hizmet, SearchIndexer olarak da bilinir. Windows Arama'nın faydası, dosyalarınızın aranmasını hızlandırmasıdır. Dolayısıyla, Windows Arama'nın devre dışı bırakılması, aramalarınızda fark edilir bir etkiye sahip olmayacaktır. Tek dezavantaj, dosya ve klasörleri ararken artan zaman olacaktır, ancak zaman içinde önemli bir artış olmayacaktır. Eğer bir ton dosyadan düzenli olarak arama yapmazsanız, o zaman farkı hissetmeyeceksiniz.
Yani, Windows Arama'yı Devre Dışı Bırakmak için aşağıdaki adımları izleyin.
- Windows tuşuna bir kez basın
- Aramayı Başlat'da Komut İstemi yazın
- Arama sonuçlarından Komut İstemi'ne sağ tıklayın ve Yönetici olarak çalıştır'ı seçin.
- Exe Windows arama (tırnak işareti) yazın ve Enter tuşuna basın
- Sistemin Windows Arama'yı durdurmasını bekleyin. Bir mesaj göreceksin
Bunun hizmeti geçici olarak devre dışı bırakacağını unutmayın. Görev Yöneticisi'ni açabilir ve Windows Arama kapatıldıktan sonra Disk kullanımına bakabilirsiniz. Disk kullanımınız azalırsa, Windows Arama'yı aşağıda verilen adımlarla kalıcı olarak açabilirsiniz.
- Windows tuşunu basılı tutun ve R tuşuna basın.
- Tip hizmetleri msc ve Enter'a basın
- Windows Arama adlı bir hizmet bulun
- Windows Arama'yı çift tıklayın
- Başlangıç Türü'ndeki açılır menüden Devre Dışı'yı seçin.
- Servis Durumu Durdurulmamışsa Durdur düğmesine tıklayın.
- Uygula'ya tıklayın ve Tamam'ı seçin
Bu hizmeti devre dışı bırakmanın önerilmediğini unutmayın. Ancak, eğer sisteminizi daha iyi hale getiriyorsa ve bunu devre dışı bırakmak istiyorsanız, o zaman bu size kalmış. Sisteminizin hızını veya disk kullanımını etkilemezse, hizmetlere geri dönüp Başlangıç Türü olarak Otomatik'i seçerek tekrar açabilirsiniz.
Yöntem 2: İleti Sinyalli Kesinti (MSI) Modunu Devre Dışı Bırak (Firmware Bug)
Message Signaled Interrupt'ı devre dışı bırakmak da birçok kullanıcıyı bu sorunu çözer. StorAHCI.sys, yüksek disk kullanımıyla ilişkili bellenim hatasına sahip bir sürücüdür. Bu, sorunun arkasında olabileceği ve sorunun çözülmesinin sizin için çözüleceği anlamına gelir.
- Windows tuşunu basılı tutun ve R tuşuna basın.
- Devmgmt yazın. msc ve Enter'a basın
- Çift tıklama IDE ATA / ATAPI denetleyicileri
- Standart SATA AHCI kontrolörüne çift tıklayın
- Sürücü sekmesine tıklayın
- Sürücü Ayrıntıları düğmesine tıklayın
- Sürücü dosya adı StorAHCI.sys ise, gelen kutusu sürücüsünü çalıştırıyorsunuz ve Kayıt Defteri Anahtarında bazı değişiklikler yapmanız gerekiyor.
- Ayrıntılar sekmesini tıklayın.
- Özelliğin altındaki açılır menüden Cihaz Örneği Yolunu seçin
- Gösterilen yolu not alın veya burada açık tutun
- Windows tuşunu basılı tutun ve R tuşuna basın.
- Regedit yazın. exe ve Enter'a bas
- Adım \ Device Parameters \ Interrupt Management'dan alınan HKEY_LOCAL_MACHINE \ System \ CurrentControlSet \ Enum \ PCI \ Device Örnek Yoluna gidin . Bu yola nasıl gideceğinizi bilmiyorsanız, aşağıda verilen adımları izleyin.
- Sol bölmeden çift tıklama HKEY_LOCAL_MACHINE
- Sol bölmeden çift tıklama sistemi
- Sol bölmeden CurrentControlSet öğesine çift tıklayın
- Sol bölmeden Enum'u çift tıklayın
- Sol bölmeden PCI'yi çift tıklatın
- Sol bölmeden adım adım çift alınan Aygıt Örneği Yoluna çift tıklayın
- Sol bölmeden Aygıt Parametrelerini çift tıklatın
- Sol bölmeden Kesme Yönetimi'ni çift tıklatın
- Şimdi sol bölmeden MessageSignaledInterruptProperties'i tıklayın.
- Sağ bölmeden MSISUpported seçeneğini çift tıklatın
- Değerini 1'den 0'a değiştirin
- Tamam'ı tıklayın
Şimdi bilgisayarınızı yeniden başlatın ve probleminiz şimdi çözülmelidir. Cihaz yönetimi ekranınızda birden çok kontrol cihazı görüyorsanız (adım 4), yukarıdaki işlemi tüm kontrol cihazlarından tekrarlayın.
Yöntem 3: Google Chrome
Bazen, sorun Google Chrome ve tahmini özellikleri nedeniyle olabilir. Kullanıcılar sistem kaynaklarını kullanarak bu özellikler hakkında şikayette bulundular. Dolayısıyla, bu tahmin özelliklerini Google Chrome’dan devre dışı bırakmak, sizinki için Disk kullanımı sorununu iyileştirebilir.
Google Chrome'un tahmin özelliğini kapatmak için aşağıdaki adımları izleyin.
- Google Chrome'u aç
- Sağ üst köşedeki 3 noktayı (menü) seçin
- Ayarlar Seç
- Aşağı kaydırın ve Gelişmiş ayarları göster seçeneğini belirleyin.
- Sayfaları daha hızlı yüklemek için Bir tahmin servisi kullan seçeneğinin işaretini kaldırın . Bu seçenek Gizlilik bölümünün altında olacaktır.
Şimdi, Google Chrome'u kapatın ve gitmek için iyi olmalısınız. Bu sorunu çözmezse, özelliği tekrar açmayın. Bir sonraki yönteme (Skype metodu) gidin ve bunu takip edin.
Yöntem 4: Skype'ı kapatın
Bir çok kullanıcı Skype'ı kapatarak yüksek disk kullanım sorununu çözdü. Yüksek (veya% 100) kullanım dışı sorunlara neden olduğu bilinen Google Chrome ve Skype gibi bazı programlar var. Yani, bazı özellikleri kapatmak veya tüm uygulama genellikle sorunu çözer. Ancak eğer yapmazsa, bu ayarları her zaman tekrar açabilirsiniz.
Skype'ın dönüşü için adımlar aşağıda verilmiştir.
- Windows tuşunu basılı tutun ve R tuşuna basın.
- C: \ Program Files (x86) \ Skype \ Phone \ yazın ve Enter'a basın
- Skype uygulamasını sağ tıklayın ve Özellikler'i seçin.
- Güvenlik sekmesini seçin ve Düzenle'yi seçin.
- Grup veya kullanıcı adları bölümündeki TÜM BAŞVURU PAKETLERİNİ seçin
- TÜM BAŞVURU PAKETLERİ bölümündeki İzin bölümünde Yazma İzni seçeneğini işaretleyin (işaretleyin) .
- Uygula'yı seçip Tamam'ı seçin.
Şimdi disk kullanımını Görev Yöneticisi'nden kontrol edin. Şimdi iyi olmalı.
Yöntem 5: Flash güncelleştirmelerini kaldırma
Birçok kullanıcı, Windows Update Geçmişinden Flash Güncellemelerini kaldırmanın bu sorunu çözdüğünü belirtti. Bu, en son Windows Güncellemeleri ve Flash Güncellemeleri ile bir şeyler yapmak zorunda kalabilir. En son güncelleme, soruna neden olan bir hataya sahip olabilir. Ayrıca, Internet Explorer, Microsoft Edge ve Google Chrome'un bir Flash Plugin ile birlikte geldiğini unutmayın. Dolayısıyla, Flash'ı yüklemediyseniz bile, Windows Güncelleştirmeleri aracılığıyla zaten yüklenmiş ve güncelleştirilmiş olabilir.
Adobe Flash Güncellemeleri'ni kaldırma adımları aşağıda belirtilmiştir.
- Windows tuşuna bir kez basın
- Başlat menüsünden Ayarlar'ı seçin.
- Güncelleme ve Güvenlik'i seçin
- Geçmişi Güncelle'yi seçin
- Güncelleştirmeleri Kaldır'ı seçin
- Aşağı kaydırın ve Adobe Flash Player güncellemesini arayın.
- Adobe Flash Player güncellemesini seçin ve Kaldır'ı seçin.
- Ek ekrandaki talimatları izleyin.
Güncelleme kaldırıldıktan sonra bilgisayarınızı yeniden başlatın. Şimdi disk kullanımı sorunu çözülür ya da değil.
Not: İnternette bulunan / Flash'ın resmi web sitesindeki kaldırıcılarla Flash'ı tamamen kaldırmayı denemeyin. Flash'ı kaldırma Windows ile bazı sorunlara neden olduğu bilinmektedir.
Yöntem 6: OneDrive bağlantısını kaldır
Sorun, OneDrive'dan birçok kullanıcı için ortaya çıkıyor gibi görünüyor. Birçok kullanıcı, OneDrive'da oturum açtıklarında yüksek disk kullanımı hakkında şikayette bulundular. Yani, OneDrive'ın imzalanması ve bağlantısının kesilmesi, yüksek disk kullanımı sorununu giderir.
OneDrive'ın bağlantısını kaldırmak için aşağıdaki adımları izleyin.
- Sistem tepsisinde OneDrive simgenizi sağ tıklayın (sağ alt köşede). Göremiyorsanız, yukarı ok düğmesini tıklamanız gerekebilir ve o zaman görünür.
- Ayarlar Seç
- Hesap sekmesini seçin
- Bu PC'nin bağlantısını kaldır'ı tıklayın.
- Hesabı kaldır 'ı tıklayın
Şimdi bilgisayarınızı yeniden başlatın ve sorunun hala devam edip etmediğini kontrol edin.
Aşağıda verilen adımları izleyerek Microsoft OneDrive'ı da tamamen kaldırabilirsiniz.
- Windows tuşunu basılı tutun ve R tuşuna basın.
- Appwiz yazın. cpl ve Enter'a bas
- Microsoft OneDrive'ı bulun
- Microsoft OneDrive'ı seçin ve Kaldır'ı seçin.
- Ekrandaki talimatları takip edin
Yöntem 7: Windows Bildirimlerini Devre Dışı Bırakma
Windows bildirimlerini devre dışı bırakmak, birçok kişi için sorunu çözmek için bilinir. Bildirimleri ayarlarınızdan kolayca devre dışı bırakabilirsiniz.
- Windows tuşuna bir kez basın
- Başlat menüsünden Ayarlar'ı seçin.
- Sistem Seç
- Bildirimler ve eylemleri seç
- Bildirimler bölümündeki tüm bildirimleri kapat
Bir kaç saniye bekleyin ve gitmek için iyi olacaksınız. Disk kullanımınız 10 saniye içinde aşağı inmelidir.
Yöntem 8: Geri bildirim ve tanılama
Geri Bildirim ve teşhis seçeneklerini temel yapmak, disk kullanımını azaltmaya geldiğinde uygulanabilir bir çözüm gibi görünüyor. Genellikle, Geri Bildirim ve teşhisleriniz Tam veya Geliştirilmiş olarak ayarlanacaktır. Basic'e geri döndürmek, disk kullanımını azaltacaktır.
Geri Bildirim ve Teşhis’leri düşürmek için adımlar aşağıda verilmiştir.
- Windows tuşunu basılı tutun ve I düğmesine basın.
- Gizlilik Seç
- Geri Bildirim ve tanılama'yı seçin
- Tanı ve kullanım verileri bölümündeki açılır menüden Temel'i seçin.
Şimdi disk kullanımını kontrol edin ve önemli ölçüde azaltılmalıdır.
Yöntem 9: Windows Performans Kaydedicisini İptal Etme (WPR) (Geçici Çözüm)
Windows Performance Recorder, adından da anlaşılacağı gibi, performansınızı Microsoft'a kaydetmek ve kaydetmek için kullanılan bir araçtır. % SystemRoot% \ System32 dizininde bulunur ve Windows ile birlikte gelir. Komut istemiyle WPR'nin iptal edilmesi, yüksek disk kullanımı sorununu çözer.
Not: Bu bir çözümdür ve kalıcı bir çözüm değildir. Sisteminizin her yeniden başlatılmasında bu işlemi tekrarlamanız gerekecektir.
- Windows tuşuna bir kez basın
- Aramayı Başlat kutusuna Komut İstemi yazın
- Sonuçlardan Komut İstemi'ni sağ tıklayın ve Yönetici olarak çalıştır'ı seçin.
- WPR –cancel yazın ve Enter'a basın
Şimdi gitmek için iyi olmalısın. Ancak, hatırlayın, her yeniden başlatmada bunu tekrarlamanız gerekir.
Yöntem 10: Bağlı Kullanıcı Deneyimlerini ve Telemetriyi Devre Dışı Bırakma
Bağlan Kullanıcı Deneyimlerini ve Telemetri hizmetini devre dışı bırakmak da sorunu çözmek için bilinir.
- ALT, CTRL ve Delete tuşlarına aynı anda basın ve basılı tutun ( ALT + CTRL + DELETE )
- Yeni bir ekran açılacak.
- Görev Yöneticisi Seç
- Hizmetler sekmesini seçin
- DiagTrack'ı bulun
- DiagTrack'a sağ tıklayın ve Stop'u seçin
- DiagTrack'a sağ tıklayın ve Open Services’i seçin
- Servisi bulun Kullanıcı Deneyimlerini ve Telemetriyi Bağlayın
- Kullanıcı Deneyimlerini ve Telemetriyi Bağla çift tıklayın
- Başlangıç türündeki açılır menüden Devre Dışı'yı seçin.
- Kurtarma sekmesini tıklayın
- İlk Arızadaki açılır menüden Eylem Yap'ı seçin . İkinci Arıza ve Sonraki Arızalar için bunu tekrarlayın
- Uygula'ya tıklayın ve Tamam'ı seçin
Bir kez bittiğinde, gitmek için iyi olmalısın. Bu kalıcı bir çözümdür ve her yeniden başlatmada tekrarlamanız gerekmeyecektir.
PRO TIP: Sorun bilgisayarınız veya dizüstü bilgisayar / dizüstü bilgisayar ile yapılmışsa, depoları tarayabilen ve bozuk ve eksik dosyaları değiştirebilen Reimage Plus Yazılımı'nı kullanmayı denemeniz gerekir. Bu, çoğu durumda, sorunun sistem bozulmasından kaynaklandığı yerlerde çalışır. Reimage Plus'ı tıklayarak buraya tıklayarak indirebilirsiniz.