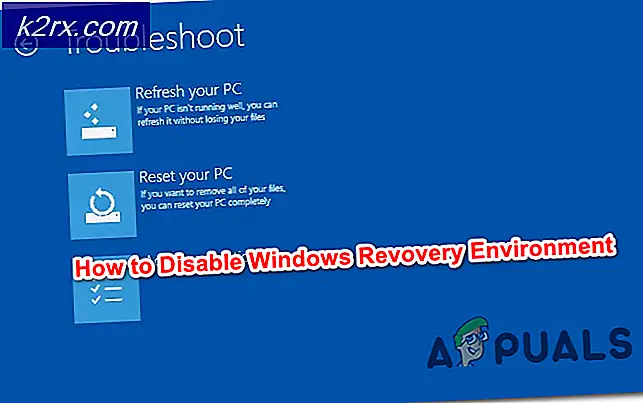Hulu Hatası 94 Nasıl Giderilir
Hata 94 Akış sırasında veya Hulu'nun başlatma işlemi sırasında ortaya çıkar ve cihaz tarafından kullanılan internet bağlantısıyla ilgili bir sorunu gösterebilir veya cihaz ile uygulama arasında olası bir uyumsuzluğa işaret edebilir.
Hulu'da "Hata 94" Neden Olur?
Bu belirli hatayı tetikleyen nedenler şunlardır:
1. Çözüm: Aygıtı Devre Dışı Bırakma
Bazen, cihazı devre dışı bırakmak ve ardından yeniden etkinleştirmek, akışı hızlı bir şekilde başlatabilir ve düzgün çalışmaya başlayabilir. Bu nedenle, bu adımda, hesap sayfasına giriş yapacağız ve ardından onu kaldırdıktan sonra yeniden etkinleştireceğiz. Bunun için:
- Bir internet tarayıcısı ve gezinmek resmi Hulu sitesine.
- Tıkla giriş seçeneği ve bilgilerinizi girin.
- Fareyi sağ üstteki blok simgesinin üzerine getirin ve "Hesap" listeden.
- Altında "Hesabınız" bölümüne tıklayın, "Cihazları Yönetin" yanındaki düğme "Hulu'yu izle Cihazlarınızda"seçeneği.
- Tıklamak Kaldırmak devre dışı bırakmak için cihazın yanında.
- Cihaza giriş sırasında kodu ekleyerek yeniden etkinleştirin ve sorunu çözüp çözmediğini kontrol edin.
2.Çözüm: PowerCycling Cihazları
İlk sorun giderme adımı olarak, herhangi bir bozuk önbellekten kurtulmak için akış sürecine dahil olan cihazların gücünü kapatacağız. Bunu yapmak için:
- İnternetinizin gücünü kesin Yönlendirici ve yayın yaptığınız cihaz.
- Tuşunu basılı tutun. "Güç" en azından düğme 15 saniye.
- fiş cihazları tekrar devreye alın ve açılmalarını bekleyin.
- Deneyin Akış ve Kontrol sorunun devam edip etmediğini görmek için.
3. Çözüm: Uygulamayı Güncelleme
Bu işlem, farklı akış cihazları için farklıdır, ancak en çok kullanılanlar için adımları listeledik. Cihazınız farklıysa internette her zaman bir rehber bulabilirsiniz.
Pencereler için:
Güncelleme işlemi Windows için oldukça kolaydır. Güncellemek için:
- Hulu uygulamasını tamamen kapatın ve "Microsoft Mağazası" Görev çubuğundaki simgesi.
- Tıkla "Üç nokta" sağ üst köşede ve "İndirmeler ve Güncellemeler" buton.
- Seçin "Güncellemeleri Alın" düğmesine basın ve indirme işleminin başlamasını bekleyin.
- Güncellemeler indirilip yüklendikten sonra Hulu'dan akış yapmayı deneyin ve Kontrol sorunun devam edip etmediğini görmek için.
Android için:
- PlayStore simgesine tıklayın ve "Menü" sol üst köşedeki düğmesi.
- Tıkla "Uygulamalarım ve Oyunlarım"Düğmesine basın ve "Güncellemeler" sekme.
- Tıkla "Güncellemeleri kontrol et" düğmesini seçin ve "Güncelleme" Güncelleme işlemini başlatmak için Hulu uygulamasının önündeki düğmesine basın.
- Bekle güncellemenin indirilip yüklenmesi için.
- Akış yapmayı deneyin ve Kontrol sorunun devam edip etmediğini görmek için.
Android TV için:
- Simgesine dokunun. "Ev" uzaktan kumandanızdaki düğmesine basın.
- Tıkla "Google Oyun mağazası" altındaki seçenek "Uygulamalar" seçeneği.
- Seçin "Uygulamaları Otomatik Güncelle" seçeneğini ve ardından tıklayın "Uygulamalarını Otomatik Güncelle istediğin zaman".
Apple TV için:
- Ayarlar'ı açın ve "Uygulamalar" seçeneği.
- Tıkla "Uygulamaları Otomatik Olarak Güncelleyin" TV'yi uygulamaları kendi başına güncelleyecek şekilde yapılandırmak için düğmeye basın.
- Tıklayın uygulama güncellendikten sonra kapatmak için tekrar açın.
4.Çözüm: Cihaz Yazılımını Güncelleme
Cihazın yazılımı güncel değilse, mümkün olan en kısa sürede güncelleyerek düzeltilmesi önerilir. Çünkü eski yazılımlar yeni uygulamalarla uyumluluk sorunlarını tetikleyebilir ve uygulamanın işlevselliğini engelleyebilir/engelleyebilir.