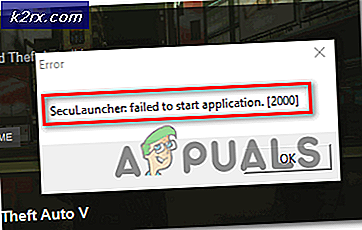Windows 10'da 0X800F080C Hatasını Düzeltin
Bazı Windows kullanıcıları hata kodunu gördüklerini bildiriyor 0X800F080C eksik bir .NET Framework paketini yüklemeye çalışırken veya Windows bilgisayarlarında belirli uygulamaları başlatmaya çalışırken.
Çeşitli kullanıcı raporlarına baktıktan sonra, hataya neden olabilecek birkaç farklı senaryo olduğu ortaya çıktı. 0X800F080C belirli eylemleri gerçekleştirirken hata. Bu hata koduna neden olabilecek olası suçluların listesi:
Artık bu hata koduna neden olabilecek tüm olası suçlulara aşina olduğunuza göre, diğer etkilenen kullanıcıların bu sorunun temeline inmek için başarıyla kullandığı doğrulanmış yöntemlerin bir listesi:
Yöntem 1: 3.5 .NET Framework'ü Windows Özellikleri aracılığıyla Etkinleştirme (varsa)
daha önce karşılaşmış olsaydınız 0X800F080CBir CMD veya Powershell terminal penceresinden eksik bir .NET Framework'ü etkinleştirmeye çalışırken hata kodu alıyorsanız, çerçeveyi doğrudan Windows Özellikleri ekranından etkinleştirerek hatayı tamamen önleyebilirsiniz.
Ancak Windows 10'un zaten bir .NET Framework sürüm 3.5 arşivi içerdiğini unutmayın, yalnızca yüklemesini istemeniz gerekir. Daha önce karşılaşan bazı kullanıcılar 0X800F080C hata kodu .NET Framework sürüm 3.5'i bir terminal penceresinden yüklerken, Windows özellikleri ekranı aracılığıyla yapmaya çalıştıklarında yüklemenin artık gerçekleşmediğini onayladılar.
yüklemek için aşağıdaki talimatları izleyin. .NET Çerçevesi 3.5 Windows Özellikleri ekranı aracılığıyla aşağıdaki talimatları izleyin:
- aç Çalıştırmak düğmesine basarak iletişim kutusu Windows tuşu + R. Ardından, yazın "appwiz.cpl" metin kutusunun içine basın ve Giriş açmak için Programlar ve Özellikler Menü.
- İçinde Programlar ve Özellikler menüsüne tıklayın, sağdaki menüyü kullanın Windows özelliklerini açma veya kapatma.
- Windows özellikleri ekranındayken, ile ilişkili kutuyu işaretleyerek başlayın.NET Framework 3.5 (bu paket .NET 2.0 ve 3.0'ı içerir),sonra tıklayın Tamam mı değişiklikleri kaydetmek için.
- Onay istemi belirdiğinde, tıklayın Evet prosedürü başlatmak için paketin başarıyla yüklenmesini bekleyin.
- İşlem tamamlandığında, bilgisayarınızı yeniden başlatın ve bir sonraki başlatma tamamlandığında sorunun çözülüp çözülmediğine bakın.
Bu yöntemin uygulanabilir olmaması veya hala aynı yöntemle karşılaşmanız durumunda 0X800F080C .NET Framework 3.5'i Windows Özellikleri ekranı aracılığıyla yüklerken hata oluştuysa, aşağıdaki bir sonraki olası düzeltmeye geçin.
Yöntem 2: .NET Onarım Aracını Çalıştırma (varsa)
İlk olası düzeltme sizin durumunuzda işe yaramadıysa, önerimiz şu anda bilgisayarınızda yüklü olan .NET redist paketleriyle ilgili temel sorunları düzeltmenize olanak sağlayacak bir dizi sorun giderme adımıyla ilerlemenizdir.
Bu noktada görmek çok muhtemeldir. 0X800F080Cyeni yüklemeyle ilgili sorunlara neden olan eski bir .NET Framework paketinin kalıntıları nedeniyle.
Bu sorunla da mücadele eden etkilenen birkaç kullanıcı, sonunda yeni örneklerini önlemeyi başardıklarını bildirdi. 0X800F080C çalıştırıldığında meydana gelen hata.NET Framework Onarım Aracı – Bu, bilgisayarınızı otomatik olarak tarayacak ve herhangi bir sorunu düzeltecek bir araçtır. .NET bağımlılıkları bu sorun yaratıyor olabilir.
.NET Repair aracını çalıştırmayı denemediyseniz, bunu yapmakla ilgili adım adım talimatlar için aşağıdaki talimatları izleyin:
- Tarayıcınızı açarak başlayın ve Microsoft .NET Framework Onarım aracı indirme sayfası. Sayfanın içindeyken,İndirdüğmesi (altındaMicrosoft .NET Framework Onarım Aracı).
- Bir sonraki ekranda, ile ilişkili kutuyu işaretleyerek başlayın. NetFxRepairTool.exediğer her şeyin işaretini kaldırırken. Ardından, üzerine tıklayın Sonraki NetFXRepair Aracının sonraki menüsüne geçmek için
- İndirme işlemi tamamlandıktan sonra, az önce indirdiğiniz kurulum yürütülebilir dosyasına çift tıklayın, ardından Evet istendiğinde UAC (Kullanıcı Hesabı Denetimi).
- İndirme işlemi tamamlandıktan sonra, az önce indirdiğiniz yürütülebilir dosyaya çift tıklayın ve Evet de UAC yönetici erişimi vermesini isteyin.
- İçinde Microsoft .NET Framework Onarımı Araç, ekrandaki talimatları izleyin ve ilgili kutuyu işaretleyin.Lisans koşullarını okudum ve kabul ediyorum tarafından istendiğinde Hizmet Şartları tıklamadan önce Sonraki ileriye gitmek.
- Yardımcı programın hemen taramaya başlamış olması gerekir. .NET bağımlılıkları bilgisayarınızda yüklü. İşlem tamamlanana kadar sabırla bekleyin.
- İşlem nihayet tamamlandıktan sonra, üzerine tıklayın. Sonrakiyardımcı programın önerdiği onarım stratejisini otomatik olarak uygulamak için.
- Düzeltme başarıyla uygulandıktan sonra, üzerine tıklayın. Bitiş süreci tamamlamak için. Otomatik olarak yeniden başlatmanız istenmezse, bunu kendiniz yapın ve 0X800F080Chata kodu, bir sonraki yeni .NET Framework sürümünü yüklemeye çalıştığınızda çözülür.
.NET Framework Onarım yardımcı programını zaten çalıştırdıysanız ve hala bu tür bir sorunla karşılaşıyorsanız, aşağıdaki bir sonraki olası düzeltmeye geçin.
Yöntem 3: DISM ve SFC Taramasını Çalıştırma
Yukarıdaki ilk 2 düzeltme, aşağıdakileri düzeltmenize izin verdiyse, 0X800F080C Sizin durumunuzda bir sorun varsa, yapmanız gereken bir sonraki şey, işletim sisteminizin yeni .NET Framework paketlerinin yüklenmesini işleme yeteneğini etkileyebilecek sistem dosyası bozulmasını düzeltebilen birkaç yardımcı program (SFC ve DISM) kullanmaktır.
NOT: Sistem Dosyası Denetleyicisi ve Dağıtım Görüntüsü Hizmeti ve Yönetimi hatayı tetikleyebilecek en yaygın yolsuzluk örneklerini düzeltmek için donatılmış iki yerleşik araçtır eksik .NET Framework bağımlılıklarını yüklemeye çalışırken veya belirli uygulamaları açarken.
Bu yardımcı programı henüz dağıtmadıysanız, bir Sistem Dosyası Denetleyicisi taraması çünkü aktif bir internet bağlantısı gerektirmeden yapabilirsiniz.
Not: SFC'nin, bozuk sistem dosyası öğelerini sağlıklı eşdeğerleriyle değiştirmek için yerel olarak depolanmış bir önbellek kullanarak çalışan tamamen yerel bir araç olduğunu unutmayın. Bu yöntemi dağıttıktan sonra, bu tür taramayı kesmemeniz önemlidir, çünkü (bunlar ek mantıksal hatalara neden olabilir).
ÖNEMLİ: Bu sorunla daha modern bir SSD yerine geleneksel bir HDD ile karşılaşıyorsanız, bu işlemin birkaç saat sürmesini bekleyin. Bu yardımcı programın geçici olarak donma eğiliminde olduğunu unutmayın - Bu olursa, pencereyi kapatmayın ve gerçek zamanlı izlemenin geri dönmesini beklemeyin.
SFC taraması sonunda tamamlandığında, bilgisayarınızı yeniden başlatın ve ‘Kullanıcı eşlemeli bölümü açılmış bir dosyada İstenen işlem gerçekleştirilemez' hata kodu nihayet düzeltildi.
Değilse, ilerleyin DISM taraması başlatma.
Not: Normal bir SFC taramasının aksine, DISM, bozuk Windows dosya örneklerini internet üzerinden indirilen sağlıklı kopyalarla değiştirmek için Windows Update'in bir bileşenini kullanır. Bu nedenle, bu işleme başlamadan önce İnternet bağlantınızın kararlı olduğundan emin olmanız gerekir.
Hem DISM hem de SFC taramalarını tamamladıktan sonra, bilgisayarınızı yeniden başlatın ve bilgisayarınızı normal şekilde kullanarak 0X800F080C Windows 10 yedeklemesini çalıştırırken hata kodu.
Yöntem 4: Her Windows Bileşenini Yenileme
Yukarıdaki diğer düzeltmelerden hiçbiri sorunu çözmenize izin vermediyse, 0X800F080C, geleneksel olarak çözülemeyen bir tür sistem dosyası bozulmasıyla gerçekten uğraşıyor olmanız büyük bir şans.
Bu durumda, sorunu geleneksel olarak çözme konusundaki en iyi umudunuz, her WIndows bileşenini aşağıdaki gibi bir prosedürle sıfırlamaktır: temiz yüklemek veya onarımı kurun (yerinde onarım). Bu şekilde, 3. taraf programları açmanızı veya eksik bir .NET Framework altyapısını yüklemenizi engelleyebilecek olası tüm bozuk hizmetleri çözmüş olursunuz.
Gruptan çıkan en kolay prosedür temiz kurulum. Ancak verilerinizi önceden yedeklemediğiniz sürece, işletim sistemi sürücünüzde bulunan tüm kişisel verilerinizi kaybetmeyi bekleyebilirsiniz - Bu yöntemin en büyük avantajı, uyumlu yükleme medyası kullanmanız gerekmeyecek olmasıdır.
Ancak, odaklanmış bir yaklaşım arıyorsanız, uyumlu bir yükleme ortamına ihtiyacınız olacak. onarım kurulumu (yerinde onarım prosedürü).
Temiz yüklemenin aksine, bu işlem çok daha sıkıcıdır, ancak asıl avantajı, uygulamalarınızdan, oyunlarınızdan, belgelerinizden ve şu anda bilgisayarınızda depolanan kişisel medyanızdan veri kaybetmeden, potansiyel olarak bozulmuş her bileşeni yenileyebilmenizdir. OS sürücüsü.