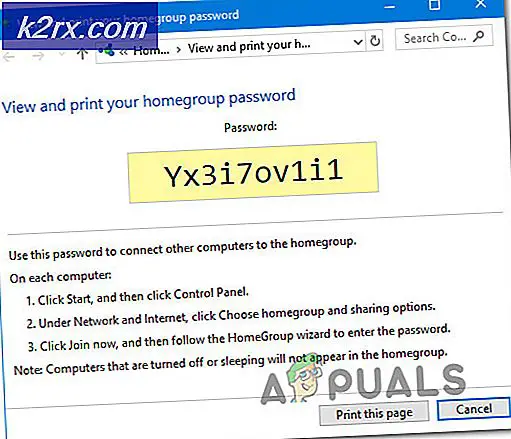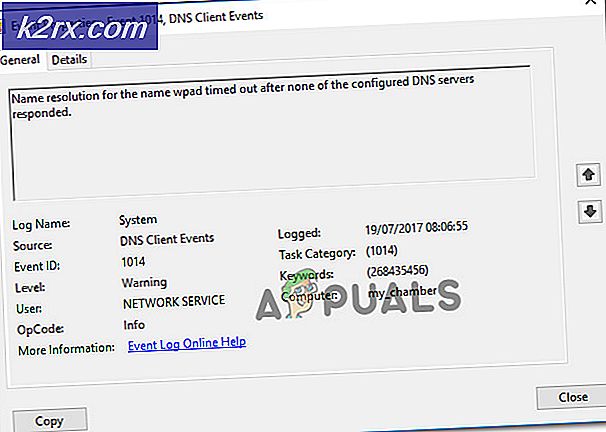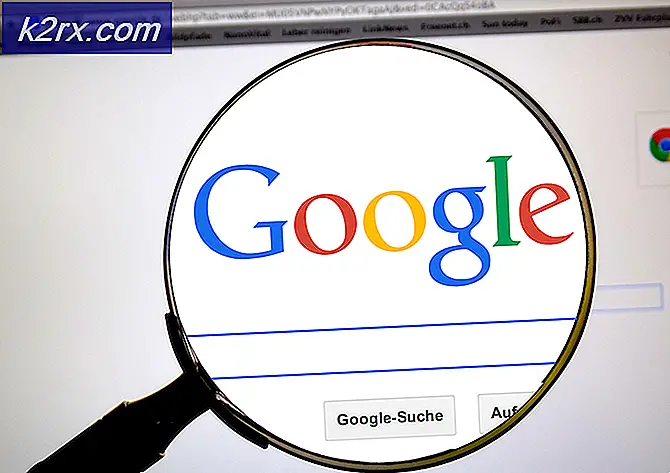Düzeltme: Bu Eklenti Desteklenmiyor
Bu eklenti desteklenmiyor, çeşitli web sitelerini akış halinde yaşayabileceğiniz bir hata mesajıdır. Web sitesi genellikle medya içeriğinden oluştuğunda ve Google Chrome bunu yükleyemediğinde oluşur; Diğer bir deyişle, video formatı ne de desteklenmektedir.
Bu sorun, medya içeriğinin yüklenmesi için tarayıcılarda HTML5'in kullanıma sunulmasından sonra son zamanlarda oldukça yaygın hale geldi. Sorunun yalnızca bilgisayarınızda mı yoksa yaygın mı olduğunu kontrol etmek için birkaç geçici çözüm vardır.
1. Çözüm: Flash Player'ı Güncelleme
Google Chrome, Flash içeriği oynatamayabilir. Eklenti güncel değil. Eklentiyi manuel olarak güncellemeyi kolayca deneyebilir ve sorunun çözülüp çözülmediğini kontrol edebilirsiniz. Ayrıca, bilgisayarınızda yüklü olan Flash yazılımını en son sürüme güncellemeyi deneyin.
Google Chrome’da Flash’ı nasıl güncelleyeceğinize ilişkin yöntem aşağıdadır:
- Google Chrome'u açın ve adres çubuğuna chrome: // components / yazın ve Enter tuşuna basın.
- Tarayıcınızda bulunan tüm bileşenler öne çıkacaktır. Adobe Flash Player'ı bulana kadar bunlara göz atın. Güncelleme için kontrol et'e tıklayın. Chrome, tüm mevcut güncellemeleri otomatik olarak arar ve varsa yeniden başlatmanızı ister.
Adobe Flash Player'ı bilgisayarınıza hiç yüklemediyseniz, resmi web sitesine gidin, erişilebilir bir konuma indirin ve kurun. Chrome'u yeniden başlatın ve hatanın devam edip etmediğini kontrol edin.
Çözüm 2: Tarama Verilerini Temizleme
Tarayıcınızda bulunan önbellek ve geçmiş, bazen hatanın neden olmasına neden olabilir. Tarayıcınız sıkıştığı ve içeriği düzgün bir şekilde yükleyemediği ölçüde bir yığın oluşturabilir. Bazen önbellekteki bazı öğeler tarayıcınıza da müdahale eder. Google Chrome'un göz atma verilerini nasıl temizleyeceğimiz konusunda bir yöntem belirledik. Diğer tarayıcılar da verilerini temizleyebilir ancak biraz farklı bir yöntemle.
Not: Bu yöntem, tüm tarama geçmişinizi, tercihlerinizi ve şifrelerinizi tarayıcınızdan siler. Tüm şifreleri girip tüm tercihleri tekrar ayarlamanız gerekecektir.
- Tarama verilerini temizle penceresini başlatmak için klavyenizdeki Ctrl + Shift + Del tuşlarına basın. Üstünde bulunan Gelişmiş sekmesini tıklayın ve tüm onay kutularını işaretleyin. Tarama verilerini temizle'yi tıklayın.
- Şimdi, tüm uygulamaları uygulama yöneticisini kullanarak bitirdikten sonra tarayıcınızı yeniden başlatın ve hataların gidip gitmediğini kontrol edin.
Çözüm 3: Başka Bir Tarayıcıda Kontrol Etme
Sorun devam ederse, aynı içeriği başka bir tarayıcıya yüklemeyi denemeniz önerilir. Erişmeye çalıştığınız içeriğin bir Java eklentisi olması olasıdır. 45 sürümünden sonra, Chrome resmi olarak NPAPI desteğini sonlandırdı (Java'nın temel aldığı arabirim budur). Erişmeye çalıştığınız eklenti bunu içeriyorsa, yüklenmeyecektir. Edge, Internet Explorer, Firefox vb. Diğer tarayıcılara yüklemeyi deneyin ve sorunun devam edip etmediğini kontrol edin.
Çözüm 4: IE Sekmesi Uzantısını Kullanma
Sorunun yalnızca Chrome'da değil, IE'de olduğunu teşhis ederseniz, eklentinin Chrome'un desteklemediği bir biçimde (örneğin Java, ActiveX, Silverlight vb.) Olduğu anlamına gelir. Bu uzantıyı kullanarak, kendi tarayıcınızda IE'yi uyarabilirsiniz. Sorunu veren web sitesini ekleyebilirsiniz. Bu web sitesini her yüklediğinizde, uzantı otomatik olarak IE sekmesinde açılır.
- Google'ın resmi web sitesini kullanarak IE Sekmesini indirin.
- Ekranın sağ üst kısmında bulunan Chrome'a ekle düğmesini tıklayın. Gereksinimleri kontrol ettikten sonra, Chrome uzantıyı eklemenizi ister. Uzantı ekle'yi tıklayın ve Chrome'un yüklemesini sağlayın.
- Kurulumdan sonra adres çubuğunuzun sağ tarafında küçük bir IE logosu göreceksiniz. Yüklenen sayfayı bir IE sekmesine yüklemek için herhangi bir anda tıklarsınız.
- IE sekmesini her zaman belirli bir web sitesini yüklemek için ayarlamak isterseniz, üzerine sağ tıklayın, IE Sekmesi Seçenekleri> Seçenekler'i seçin .
- Otomatik URL’ler seçeneğini buluncaya kadar ayarların sonuna gidin. Burada, Chrome'da otomatik olarak yüklemek istediğiniz web sitesinin adresini yazabilirsiniz. Değişiklikleri uygulamak için Ekle'ye basın ve Chrome'u yeniden başlatın.
PRO TIP: Sorun bilgisayarınız veya dizüstü bilgisayar / dizüstü bilgisayar ile yapılmışsa, depoları tarayabilen ve bozuk ve eksik dosyaları değiştirebilen Reimage Plus Yazılımı'nı kullanmayı denemeniz gerekir. Bu, çoğu durumda, sorunun sistem bozulmasından kaynaklandığı yerlerde çalışır. Reimage Plus'ı tıklayarak buraya tıklayarak indirebilirsiniz.