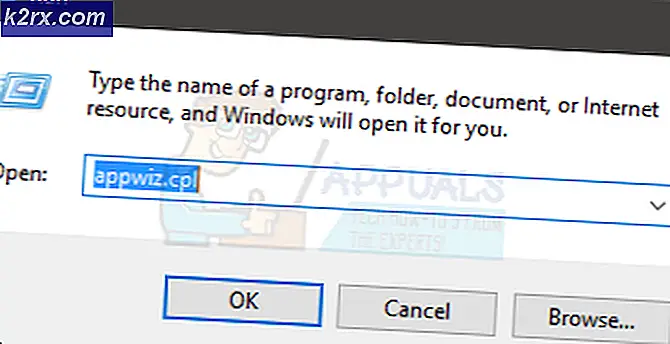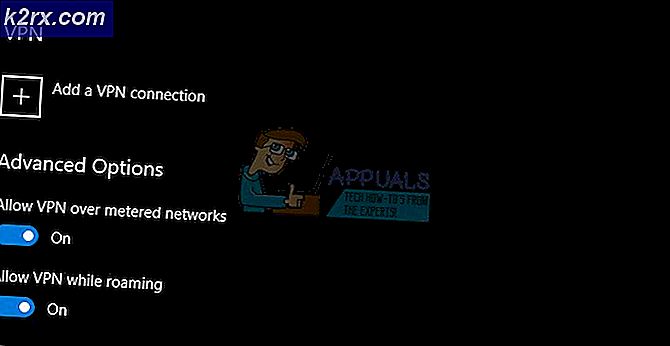Düzeltme: Wpad Zaman Aşımı Adı için Ad Çözümlemesi
Birkaç kullanıcı, 'wpad adı için ad çözümlemesi zaman aşımına uğradı' içindeki hata Etkinlik göstericisi. Etkilenen kullanıcıların çoğu şunları araştıracak: Etkinlik göstericisi ile sürekli Wi-Fi internet bağlantısı kaybı ile uğraştıktan sonra Sarı Wi-Fi simgesinin üstündeki üçgen.
' neden oluyorwpad adı için ad çözümlemesi zaman aşımına uğradı' hata?
Bu sorunu çeşitli kullanıcı raporlarına ve sorundan en çok etkilenen kullanıcıların sorunu çözmek için başarıyla kullandığı onarım stratejilerine bakarak inceledik. Araştırmalarımıza göre, bu belirli hata mesajını tetikleyecek birkaç yaygın senaryo vardır:
Bu belirli hata mesajını çözmekte zorlanıyorsanız, bu makale, bu belirli hatayı çözmenize yardımcı olacak birkaç sorun giderme adımı sağlayacaktır. Aşağıda, benzer durumdaki diğer kullanıcıların sorunu çözmek için kullandıkları bir dizi yöntemle karşılaşacaksınız.
Mümkün olduğunca verimli kalmak istiyorsanız, yöntemleri etkinlik ve önem derecesine göre sıralandıkları şekilde sunuldukları sırayla izleyin. Sonunda, kendi senaryonuzdaki sorunu çözecek bir düzeltmeyle karşılaşmalısınız.
Yöntem 1: Ağ bağdaştırıcısı sorun gidericisini kullanma
Diğer, daha teknik onarım stratejilerine dalmadan önce, Windows sürümünüzün bu sorunla otomatik olarak başa çıkacak donanıma sahip olup olmadığını görelim. Birkaç kullanıcı "wpad adı için ad çözümlemesi zaman aşımına uğradı' yerleşik kullanarak hata Ağ adaptörü sorun giderici.
Bu yerleşik yardımcı program, yaygın ağ bağdaştırıcısı sorunlarını tarayacak ve tanımlamayı başardığı sorunlar için doğru onarım stratejilerini otomatik olarak uygulayacaktır. Ağ bağdaştırıcısı sorun gidericisini kullanmayla ilgili hızlı bir kılavuz:
- Basın Windows tuşu + R açmak için bir Çalıştırmak iletişim kutusu. Ardından, "yazınms ayarları:sorun giderme" ve bas Giriş açmak için Sorun giderme sekmesi Ayarlar uygulama.
- İçinde Sorun giderme sekmesi, aşağı kaydırın Diğer sorunları bulun ve düzeltin,tıklamak Ağ adaptörü ve seçin Sorun gidericiyi çalıştırın.
- İlk tarama tamamlandıktan sonra listeden etkin olan ağ bağdaştırıcısını seçin ve Sonraki.
- Tarama tamamlanana kadar bekleyin. Bu işlem sırasında, sorun giderici çeşitli onarım stratejileri uygulayacak ve ardından sorunun çözülüp çözülmediğini görmek için ağ bağdaştırıcısını yeniden başlatacaktır.
- İşlem tamamlandığında, tanımlanan ve giderilen sorunların bir özetini alacaksınız. Sorun gidericiyi kapatın ve sorunun çözülüp çözülmediğine bakın.
Eğer 'wpad adı için ad çözümlemesi zaman aşımına uğradı' hata hala meydana geliyor veya düzeltme yalnızca anlık sürüyor, farklı bir yaklaşım için aşağıdaki sonraki yönteme geçin.
Yöntem 2: Ağ bağdaştırıcısını yeniden yükleme (yalnızca Windows 10)
Sorunu minimum güçlükle çözebilecek başka bir yaklaşım, ağ bağdaştırıcısını Aygıt Yöneticisi aracılığıyla kaldırmanızdır. Bu, işletim sisteminizi ağ bağdaştırıcısını otomatik olarak yeniden algılamaya ve sıfırdan yeniden yüklemeye zorlar.
Not: Bu prosedür, herhangi bir eksik sürücüyü otomatik olarak algılayabildiği ve yükleyebildiği için yalnızca Windows 10'da denenmelidir.
Sorunu çözmek için ağ bağdaştırıcısını yeniden yüklemeyle ilgili hızlı bir kılavuz:Wpad adı için ad çözümlemesi zaman aşımına uğradı' hata:
- Basın Windows tuşu + R açmak için bir Çalıştırmak iletişim kutusu. Ardından, "yazındevmgmt.msc" ve bas Giriş açmak Aygıt Yöneticisi.
- içinde Aygıt Yöneticisi, açılır menüsünü genişletin Ağ bağdaştırıcıları ve soruna neden olan ağ bağdaştırıcısına sağ tıklayın. Ardından, tıklayın Kaldır cihaz.
- Aygıt kaldırıldıktan sonra Aygıt Yöneticisi'nden çıkın ve bilgisayarınızı yeniden başlatın. Bir sonraki başlatmada, Windows 10 önemli bir sürücünün eksik olduğunu otomatik olarak algılayacak ve ağ bağdaştırıcısı için gerekli ürün yazılımını yükleyecektir.
- Bir sonraki başlatma tamamlandığında, internet bağlantınızı test edin ve hala aynı sorunla karşılaşıp karşılaşmadığınıza bakın.
Eğer 'wpad adı için ad çözümlemesi zaman aşımına uğradı' hata devam ediyor, aşağıdaki bir sonraki yönteme geçin.
Yöntem 3: TCP/IP Bağlantısını Sıfırlama
Bu özel hata, TCP/IP yönergeleri zarar görürse veya bozulursa da oluşabilir. Yerleşik TCP/IP yönergeleri seti, İnternet bağlantınızın en önemli parçalarından biridir. Kendinizi internete hiç bağlanamadığınız bir senaryoda bulursanız, buna TCP/IP neden oluyor olabilir.
Neyse ki, NetShell yardımcı programını kullanarak TCP/IP talimatlarını oldukça kolay bir şekilde sıfırlayabilirsiniz. TCP/IP bağlantınızı nasıl sıfırlayacağınızla ilgili hızlı bir kılavuz:
- Basın Windows tuşu + R açmak için bir Çalıştırmak iletişim kutusu. Ardından, "yazıncmd" ve bas Ctrl + Üst Karakter + Enter yükseltilmiş bir Komut istemi açmak için. tarafından istendiğinde UAC (Kullanıcı Hesabı Kontrolü), Tıklayın Evet yönetici ayrıcalıkları vermek için.
- Yükseltilmiş Komut İstemi'nin içine aşağıdaki komutu yazın ve Giriş TCP/IP'yi manuel olarak sıfırlamak için:
netsh int ip sıfırlama
- TCP/IP sıfırlandığında, yükseltilmiş Komut İstemini kapatın ve bilgisayarınızı yeniden başlatın.
Bir sonraki başlatmada, 'Wpad adı için ad çözümlemesi zaman aşımına uğradı' hatası devam ediyor. Öyleyse, aşağıdaki bir sonraki yönteme geçin.
Yöntem 4: DNS önbelleğini temizleme
Sorunu sizin için çok iyi çözebilecek bir başka potansiyel onarım stratejisi, bilgisayarınızın DNS önbelleğini temizlemektir. Etkilenen birkaç kullanıcı, bu prosedürün 'wpad adı için ad çözümlemesi zaman aşımına uğradı' hata.
İşte bilgisayarınızın DNS önbelleğini temizlemeyle ilgili hızlı bir kılavuz;
- Basın Windows tuşu + R Çalıştır iletişim kutusunu açmak için Ardından, yazın "cmd" ve bas Ctrl + Üst Karakter + Enter yükseltilmiş bir Komut istemi açmak için. tarafından istendiğinde UAC (Kullanıcı Hesabı Kontrolü), yönetici ayrıcalıklarına izin vermek için Evet'i tıklayın.
- Yükseltilmiş Komut İstemi'nin içine aşağıdaki komutları yazın ve Giriş her komuttan sonra:
ipconfig /flushdns ipconfig /registerdns ipconfig /release ipconfig /renew
- DNS önbelleği temizlendikten sonra bilgisayarınızı yeniden başlatın ve bir sonraki başlatma tamamlandığında hatanın devam edip etmediğini görün.
Hala karşılaşıyorsanız 'Wpad adı için ad çözümlemesi zaman aşımına uğradı' hatası, aşağıdaki bir sonraki yönteme geçin.
Yöntem 5: Varsayılan DNS sunucusunu değiştirme
' ile karşılaşıyor olabilirsiniz.wpad adı için ad çözümlemesi zaman aşımına uğradı' varsayılan DNS sunucusuyla bazı tutarsızlıklar nedeniyle hata. Varsayılan DNS'yi Google tarafından sağlananla değiştirerek sorunun giderildiği bazı raporları belirlemeyi başardık.
Varsayılan DNS adresini Google'ın DNS'si olarak değiştirmeyle ilgili hızlı bir kılavuz:
- Basın Windows tuşu + R açmak için bir Çalıştırmak iletişim kutusu. Ardından, yazın "kontrol" veya "kontrol.exe" ve bas Giriş Denetim Masası'nı açmak için.
- Klasik Denetim Masası penceresinin içinde, üzerine tıklayın. Ağ ve Internet, ardından üzerine tıklayın Ağ ve Paylaşım Merkezi.
- itibaren Ağ ve Paylaşım Merkezi ekran, tıklayın Adaptör ayarlarını değiştir.
- Şu anda bağlı olduğunuz ağa sağ tıklayın ve Özellikleri.
- İçinde Özellikleri ekran, gidin ağ sekmesine tıklayın ve İnternet'e çift tıklayın Protokol Sürüm 4 (TCP / IPv4).
- İçinde Özellikleri ekranı İnternet Protokolü Sürüm 4, etkinleştir Aşağıdaki DNS sunucu adreslerini kullanın değiştir. Ardından, ayarlayın 8.8.8.8 için Tercih Edilen DNS Sunucusu ve 8.8.4.4 için Alternatif DNS sunucu.
- vur TAMAM MI değişiklikleri kaydetmek için, ardından değişikliklerin etkili olması için bilgisayarınızı yeniden başlatın.
Bir sonraki başlatma tamamlandığında, sorunun çözülüp çözülmediğine bakın. Eğer aynı 'wpad adı için ad çözümlemesi zaman aşımına uğradı'Hatası hala devam ediyor, aşağıdaki sonraki yönteme geçin.
Yöntem 6: TCP/IP v6'yı Devre Dışı Bırakma
Bu belirli hatanın ortaya çıkmasının bir başka olasılığı, bilgisayarda TCP/IP v6'nın etkinleştirildiği ancak ISP'nizin (İnternet Servis Sağlayıcı) TCP/IP v6'yı desteklemediği bir senaryodur. Bu durumda çözüm, basitçe devre dışı bırakmaktır. TCP/IP v6.
İşte bunun nasıl yapılacağına dair hızlı bir kılavuz:
- Basın Windows tuşu + R Çalıştır iletişim kutusunu açmak için Ardından, "yazınncpa.cpl" ve bas Giriş açmak için Ağ bağlantıları pencere.
- İçinde Ağ bağlantıları penceresinde, şu anda bağlı olduğunuz ağa sağ tıklayın ve Özellikleri.
- İçinde Özellikleri ağınızın ekranında, Ağ sekmesine gidin ve kullanılan öğeler listesinde aşağı kaydırın. Ardından, ile ilişkili kutunun işaretini kaldırın. İnternet Protokolü Sürüm 6 (TCP/IPv6)ve vur Tamam mı değişiklikleri kaydetmek için
- IPv6 devre dışı bırakıldığında, bilgisayarınızı yeniden başlatın ve bir sonraki bilgisayar başlangıcında hatanın çözülüp çözülmediğine bakın.
Hala aynı şeyle karşılaşıyorsanız'wpad adı için ad çözümlemesi zaman aşımına uğradı' senin içinde hata Etkinlik göstericisi, aşağıdaki bir sonraki yönteme geçin.
Yöntem 7: RSS, Otomatik Ayarlama ve Taskoffload'ı Devre Dışı Bırakma
' ' 'yi tetikleyebilecek üç gereksiz teknoloji var.wpad adı için ad çözümlemesi zaman aşımına uğradı' hata. Etkilenen birkaç kullanıcı, RSS, Autotuning ve Taskoffload'ı devre dışı bıraktıktan sonra bağlantılarının bir kez ve herkes için kararlı hale geldiğini bildirdi.
Bu prosedür biraz sıkıcı olabilir, ancak size bunun nasıl yapılacağına dair hızlı bir yol göstereceğiz, yükseltilmiş bir Komut İstemi ve Kayıt Defteri Düzenleyicisi'nden:
- Basın Windows tuşu + R açmak için bir Çalıştırmak iletişim kutusu. Ardından, yazın "cmd" ve bas Ctrl + Üst Karakter + Enter yükseltilmiş bir Komut İstemi penceresi açmak için. tarafından istendiğinde Kullanıcı Hesap Denetimi,Tıklayın Evet yönetici ayrıcalıkları vermek için.
- Yükseltilmiş Komut İstemi'nin içine aşağıdaki komutları sırayla yazın ve Giriş devre dışı bırakmak için her birinin ardından RSS, Otomatik Ayarlama ve TaskOffload:
netsh interface tcp set global rss=devre dışı netsh interface tcp set global autotuninglevel=devre dışı netsh int ip set global taskoffload=devre dışı
- Üç teknoloji devre dışı bırakıldığında, yükseltilmiş Komut istemini kapatın. Ardından, bir Çalıştır kutusu açın (Windows tuşu + R)m tipi ‘regedit' ve bas Giriş açmak için Kayıt düzenleyici. tarafından istendiğinde UAC (Kullanıcı Hesabı Kontrolü),Tıklayın Evet yönetici ayrıcalıkları vermek
- İçinde Kayıt düzenleyici, aşağıdaki konuma ulaşmak için üstteki gezinme çubuğunu kullanın:
Bilgisayar\HKEY_LOCAL_MACHINE\SYSTEM\CurrentControlSet\Services\Tcpip\Parameters
Not: Orada manuel olarak gezinebilir veya adresi gezinme çubuğuna yapıştırabilirsiniz.
- Ayrıca devre dışı bırakmanız gerekir Ölçeklenebilir Ağ Paketi (SNP).Bunu yapmak için aşağıdaki kayıt defteri anahtarlarının her birini açın veDeğer verisi her biri için 0:
EtkinleştirTCPChimney EtkinleştirTCPA EtkinleştirRSS
Not: Bu anahtarlardan biri veya daha fazlası yoksa, şuraya giderek bunları manuel olarak oluşturmanız gerekir. Düzenle > Yeni > Dword (32 – bit) değer ve buna göre her anahtarı adlandırın.
- Değişiklikler yapıldıktan sonra Kayıt Defteri Düzenleyicisi'ni kapatın ve bilgisayarınızı yeniden başlatın. Bir sonraki başlangıçta, sorunun çözülüp çözülmediğini kontrol edin.