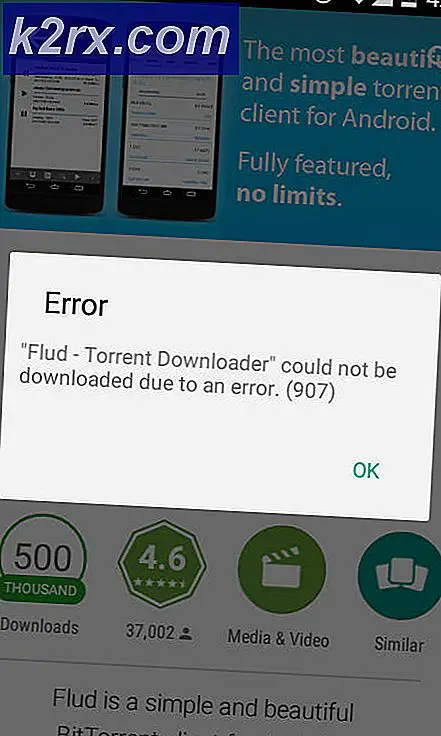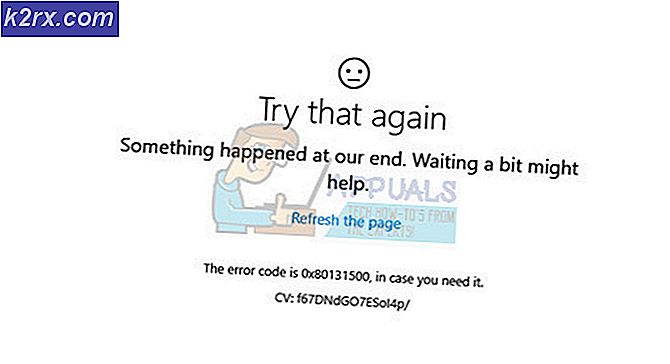Düzeltme: VPN 1709 Güncellemesinden sonra çalışmıyor
Fall Creators Update 1709, Windows 10'dan sonra en çok beklenen güncellemelerden biriydi. Birçok yeni özellik ve daha kolay erişim kolaylığı içeriyor. Performansı iyileştirmek ve tüm sistemin güvenlik açıklarını azaltmak için çeşitli hatalar giderildi.
Tüm Windows güncellemeleri gibi, bu güncellemede de bir sürü hata vardı. Bunlardan biri, VPN'nin güncellemeden sonra çalışmayı durdurmasıydı. Herkes farklı bir VPN kullandığı için, sistem yapılandırmaları farklı olabilir. Ancak çoğu insan için işe yarayan bazı çözümler vardı. Bir göz at.
Çözüm 1: Kayıt Defterini Değiştirme
PolicyAgent kayıt defterine bir anahtar eklemeye çalışabiliriz. Bu yöntem işe yaramazsa, değişiklikleri her zaman tersine geri alabilirsiniz. Kayıt defteri düzenleyicisinin güçlü bir araç olduğunu ve hakkında bilmediğiniz oluşturma / düzenleme tuşları bilgisayarınızı engelleyebilir ve kullanılamaz hale getirebilir.
- Çalıştır uygulamasını başlatmak için Windows + R tuşlarına basın. İletişim kutusuna regedit yazın ve Enter tuşuna basın.
- Kayıt defteri düzenleyicide, aşağıdaki dosya yoluna gidin:
\ CurrentControlSet \ Services Bilgisayar \ HKEY_LOCAL_MACHINE \ SYSTEM \ PolicyAgent
- Gerekli yolda, pencerenin sağ tarafındaki boş alana sağ tıklayın ve Yeni> DWORD seçeneğini seçin.
- Yeni sözcüğü AssumeUDPEncapsulationContextOnSendRule olarak adlandırın . Oluşturduktan sonra, özelliklerini açmak ve değerini 2 olarak ayarlamak için çift tıklatın. Değişiklikleri kaydetmek ve çıkmak için Tamam'a basın.
- Bilgisayarınızı yeniden başlatın ve sorunun çözülüp çözülmediğini kontrol edin.
Çözüm 2: VPN paketini yeniden yükleme (CMAK)
Yerinde yükseltme yapıldıktan sonra (1703'ten 1709'a kadar), birçok kullanıcı VPN istemcisinin anormal çalışmaya başladığını veya hiç çalışmayı reddettiğini bildirdi. Birçok şikayetin ardından, Microsoft sorunu resmen onayladı ve VPN paketini tamamen yeniden yüklemeniz gerekebileceğini açıkladı. Bu özellikle CMAK (Bağlantı Yöneticisi Yönetim Kiti) VPN'lerinde hedeflenmiştir.
- Arama çubuğunu başlatmak için Windows + S tuşlarına basın. Diyalog kutusundaki özellikleri yazın ve ortaya çıkan ilk sonucu açın.
- Özellikler penceresine girdikten sonra, RAS Bağlantı Yöneticisi Yönetim Paketi'ni (CMAK) bulana kadar tüm girişlerde gezinin. Paketi zaten kullanıyor olsaydınız, muhtemelen kontrol edilir. İşaretini kaldırın ve Tamam'ı seçin.
- Windows şimdi yardımcı programı kaldıracaktır. Bilgisayarınızı yeniden başlatın ve özellikler penceresine geri dönün.
- Devam etmek için kutuyu (RAS Bağlantı Yöneticisi Yönetim Kiti (CMAK)) kontrol edin ve OK düğmesine basın. Yükleme tamamlandığında, bilgisayarınızı bir kez daha yeniden başlatın ve sorunun çözülüp çözülmediğini kontrol edin.
Çözüm 3: 1709 Güncellemesinden sonra Cisco VPN
Güncellemeye devam etmeden önce Cisco VPN istemcisini kaldırmanız önerilir. Bu şekilde, istemcinin onarımı, güncellemeden önce kurulmamasına kıyasla çok daha kolay olacaktır. İstemcinin düzgün şekilde nasıl kurulacağını ve yapılacağını öğrenmek için aşağıdaki adımlara bakın.
Not: Appuals, bu makalede belgelenen herhangi bir üçüncü taraf yazılımı ile hiçbir ilişkisi yoktur. Tüm yazılımlar, sadece kullanıcıların erişim kolaylığı için belirtilmiştir. Tüm görevleri kendi sorumluluğunuzda gerçekleştirin.
- Sonicwall 64-bit VPN'yi indirin. Eski istemcilerin beklendiği gibi çalışmayabileceği için bu istemcinin en son sürümünü kullandığınızdan emin olun.
- Sonicwall'ı yüklemeyi tamamladıktan sonra, 64 bit işletim sisteminiz varsa ve 32 bit varsa 32 bit kullanıyorsanız, Cisco VPN 64 bit kullanın.
Bu PC'yi sağ tıklayıp özellikleri seçerek bunu kolayca kontrol edebilirsiniz. Özelliklere girdikten sonra, Sistem başlığının altına bakın ve sistem türünüzü kontrol edin.
64-bit dosya indir
32 bit dosya indir
Not: Bu exe dosyalarının bu işletim sisteminde çalışmadığı bir hatayla karşılaşırsanız, WinRAR (veya benzer bir program) kullanarak exe dosyasını ayıklayın ve .msi dosyasını çalıştırın.
- Şimdi bazı değişiklikler yapmak için kayıt defterini düzenleyeceğiz. Windows + R tuşlarına basın, regedit yazın ve Enter tuşuna basın.
- Kayıt defteri düzenleyicisine girdikten sonra, aşağıdaki yola gidin:
Bilgisayar \ HKEY_LOCAL_MACHINE \ SYSTEM \ CurrentControlSet \ CVirtA
- Şimdi görünen adı seçin ve buna göre değiştirin:
- x86 - @ oem8.ifn, % CVirtA_Desc% Cisco Systems VPN Bağdaştırıcısına Cisco Systems VPN Bağdaştırıcısı
- x64 - @ oem8.ifn, % CVirtA_Desc%; 64 bit Windows için Cisco Systems VPN Adaptörü 64 bit Windows için Cisco Systems VPN Bağdaştırıcısı
- Değişiklikler yapıldıktan sonra, kayıt defterinden çıkın ve bilgisayarınızı yeniden başlatın. Yeniden başlattıktan sonra, sorunun giderilip giderilmediğini kontrol edin.
Çözüm 4: Sistem Yöneticinizin L2TP'ye İzin Vermesini İsteme
En son 1709 güncellemesinden sonra, PPTP beklendiği gibi çalışır ancak L2TP sorun çıkarır. Bu, sistem / şirket yöneticinizle iletişim kurarak ve L2TP ile birlikte PPTP protokolüne izin vermelerini isteyerek kolayca çözülebilir. Bu, Windows 2012 R2 sunucularında bulunan yerleşik RAS özelliği kullanılarak kolayca yapılabilir. Bu problem çoğunlukla fiziksel olarak mevcut değilken çalışmalarına bağlanmaya çalışırken insanlar tarafından karşılanmaktadır.
PRO TIP: Sorun bilgisayarınız veya dizüstü bilgisayar / dizüstü bilgisayar ile yapılmışsa, depoları tarayabilen ve bozuk ve eksik dosyaları değiştirebilen Reimage Plus Yazılımı'nı kullanmayı denemeniz gerekir. Bu, çoğu durumda, sorunun sistem bozulmasından kaynaklandığı yerlerde çalışır. Reimage Plus'ı tıklayarak buraya tıklayarak indirebilirsiniz.