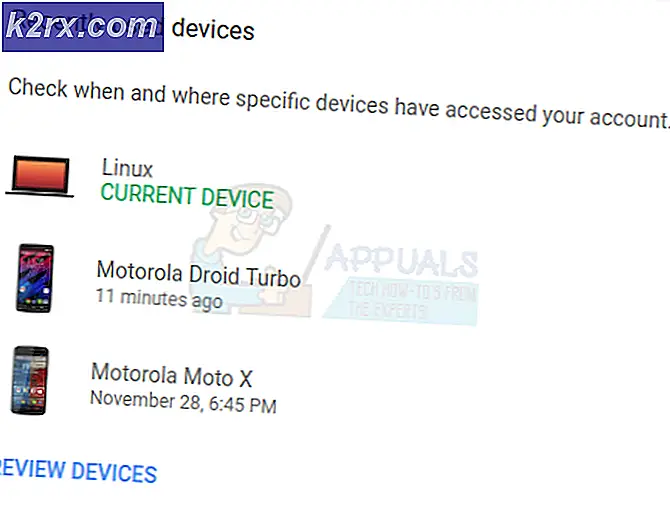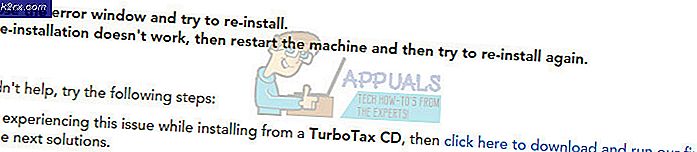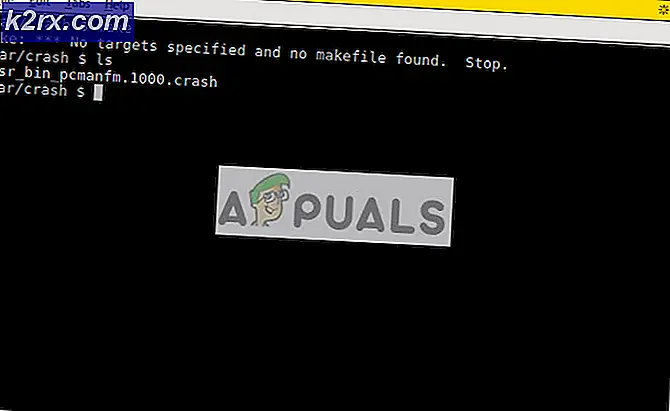Windows 10'da CMUSBDAC.sys Mavi Ölüm Ekranı Nasıl Onarılır?
Bazı PC kullanıcıları, Windows 10 kurulumlarının sürekli hale geldiklerinden neredeyse kullanılamaz olduğunu bildiriyorlar. BSOD'lar (Ölümün Mavi Ekranı kritik çöküyor) CMUSBDAC.sys dosya. Bu tür bir sorunun yalnızca Windows 10'da ortaya çıktığı ve görünürde bir tetikleyici olmadığı bildiriliyor.
Nedir CMUSBDAC.sys Dosya?
CMUSBDAC.sys dosyası, C-Media USB Ses Sınıfı Sürücüsü C-Media Inc.'den Windows 10'da bu sürücü varsayılan olarak yüklenmez, ancak kısa süre önce yüklediğiniz bir 3. taraf uygulamasıyla birlikte geldikten sonra istemeden yüklemiş olabilirsiniz.
Sizi bu kısmen uyumsuz sürücüyle baş başa bırakabilecek başka bir senaryo, daha eski bir Windows sürümünden (8.1 veya 7) Windows 10'a yükseltme yaptığınız bir durumdur.
Bu sorunu iyice araştırdıktan sonra, bu kritik hatanın ortaya çıkmasına neden olabilecek birkaç farklı neden olduğu ortaya çıktı:
Artık her olası suçluyu bildiğinize göre, etkilenen diğer kullanıcıların bu sorunu gidermek için başarıyla kullandıkları yöntemlerin kısa bir listesini burada bulabilirsiniz:
Yöntem 1: Anakart Sürücülerini Güncelleme
Görünüşe göre, daha önce Windows 10'da bu sorunla karşılaşan kullanıcıların büyük bir kısmının, anakart sürücülerini mevcut en son sürüme güncelleyerek sorunu çözebildikleri bildirildi.
Bunları yaşıyorsanız BSOD çöküyor doğru işaret etmek CMUSBDAC.sysBelirli aralıklarla devam etmeli ve mevcut anakart sürücülerinizi mevcut en son sürüme güncellemelisiniz. Etkilenen birçok kullanıcı, BSOD'lerin bunu yaptıktan sonra tamamen durduğunu doğruladı.
Belgelenen çoğu durumda, bu yöntem Windows 7 veya Windows 8.1'den yükseltme yapıldıktan sonra yapılan Windows 10 yüklemelerinde etkilidir.
Not: Windows 10, ana kart sürücünüzün daha yeni sürümlerini bulup yükleyememesiyle ünlüdür, bu nedenle en iyi eylem yöntemi, bunu manuel olarak yapmaktır.
Bu senaryo geçerliyse, anakart modelinizi keşfetmek ve manuel olarak güncellemek için aşağıdaki talimatları izleyin:
- Öncelikle, uygun sürücüleri indirebilmeniz için ana kart modelinizi bilmeniz gerekir. Anakart modelinizi bilmiyorsanız, Windows tuşu + R açmak için Çalıştırmak iletişim kutusu, ardından yazın "Msinfo32" metin kutusunun içinde ve tuşuna basın Giriş açmak için Sistem bilgisi ekran.
- İçinde Sistem bilgisi ekran, tıklayın Sistem özeti Soldaki menüden sağ taraftaki menüye gidin ve ana kart modelinizi kontrol edin. BaseBoard Ürünü.
Not: Ek olarak, aşağıdaki gibi bir 3. taraf aracı da kullanabilirsiniz: Speccy anakart modelinizi bulmak için.
- Anakart modelinizi öğrendikten sonra, anakart üreticinizin resmi indirme sayfasını ziyaret edin ve anakart sürücülerinizin en son sürümlerini indirin.
- Ardından, eksik sürücü / sürücülerin en son sürümünü yüklemek için ekrandaki talimatları izleyin, ardından bilgisayarınızı yeniden başlatın ve bir sonraki başlatma tamamlandığında sorunun çözülüp çözülmediğine bakın.
Sorun hala çözülmediyse veya mevcut en son sürücüleri zaten kullanıyorsanız, aşağıdaki bir sonraki olası düzeltmeye geçin.
Yöntem 2: ASIO4All'ı Yükleme
Görünüşe göre, sürücüsü Windows 10'da uyumsuzluk sorunlarına neden olan bir sürücü kullanan 3. taraf bir mikrofon kullanıyorsanız da bu sorunu yaşayabilirsiniz. Mavi Kartopu mikrofon.
Bu senaryo kendi senaryonuz için geçerliyse, bu sorunu, kullanılan mevcut sürücüyü değiştirirken mikrofonu geçici olarak çıkararak çözebilmelisiniz. ASIO4All'dan 3. taraf eşdeğeri. Bu yöntemin, aşağıdakilerden kaynaklanan kritik çökmeleri düzeltmelerine izin veren tek şey olduğunu onaylayan birçok kullanım vardır. CMUSBDAC.sys.
İşte yapmanız gereken her şeyi içeren hızlı bir adım adım kılavuz:
- İlk önce 3. taraf mikrofonunuzun fişini çekin.
- Varsayılan tarayıcınızı açın ve en son sürümünü indirin. Asio4All sürücüsü varsayılan dilinizle ilişkili köprüye tıklayarak.
- İndirme işlemi tamamlandığında, Asio4All kurulum yürütülebilir dosyasına çift tıklayın veEvet-deUAC(Kullanıcı Hesap Denetimi) yükleyiciye yönetici erişimi verme istemi.
- Kurulum tamamlandığında, bilgisayarınızı yeniden başlatın ve bir sonraki başlatmanın tamamlanmasını bekleyin.
- Son olarak, 3. taraf mikrofonunuzu tekrar bilgisayarınıza takın ve sorunun şimdi çözülüp çözülmediğine bakın.
Bu senaryonun uygulanabilir olmaması veya hala CMUSBDAC.sys dosya, aşağıdaki bir sonraki olası düzeltmeye geçin.
Yöntem 3: C-Media USB Ses Sınıfı sürücüsü
Dan beri CMUSBDAC.sysdosyası C-Media'nın 3. taraf ses sürücüleriyle ilişkiliyse, bu sürücülerin Aygıt Yöneticisi'nde şu anda etkin olup olmadığını araştırmak için zaman ayırmalısınız. C-Media'nın Ses Sınıfı sürücüsünün Windows 10 ile kısmen uyumsuz olduğunu unutmayın, bu nedenle genel sürücülerin yerini almasına izin vermek için onu kaldırmanız daha iyi olur.
Bu düzeltmenin, etkilenen pek çok kullanıcı tarafından, özellikle Windows 10 yüklemesinin Windows 7 veya Windows 8.1'den bir yükseltmeden sonra elde edildiği durumlarda etkili olduğu onaylanmıştır.
Bu senaryo mevcut durumunuz için geçerliyse, C-Media USB Audio Class sürücüsünü bilgisayarınızdan kaldırmak üzere Aygıt Yöneticisi'ni kullanmak için aşağıdaki talimatları izleyin ve bunun yerine genel Windows 10 sürücülerinin kullanılmasına izin verin:
- Basın Windows tuşu + R açmak için Çalıştırmak iletişim kutusu. Sonra, 'devmgmt.msc'Metin kutusunun içinde ve tuşuna basın Giriş açmak Aygıt Yöneticisi. Tarafından istenirse UAC (Kullanıcı Hesabı Kontrolü) komut istemi, tıklayın Evet yönetici erişimi vermek için.
- İçeride Aygıt Yöneticisi, yüklü cihazlar listesinde aşağı kaydırın ve ilgili açılır menüyü genişletin. Ses, video ve oyun denetleyicileri.
- İçine girdiğinizdeSes, video ve oyun denetleyicilerimenü, sağ tıklayın C-Media USB Ses Sınıfı sürücü ve seç Cihazı kaldır bağlam menüsünden.
- Onay isteminde, sürücünün kaldırılmasını tamamlayın, ardından bilgisayarınızı yeniden başlatın ve bir sonraki başlatmanın tamamlanmasını bekleyin.
- Bilgisayarınız yeniden başlatıldıktan sonra, genel sürücülerin C-Media USB Audio Class sürücüsünün görevlerinin yerini almış olması gerekir, bu nedenle artık ilgili BSOD'leri görmemelisiniz. CMUSBDAC.sysdosya.