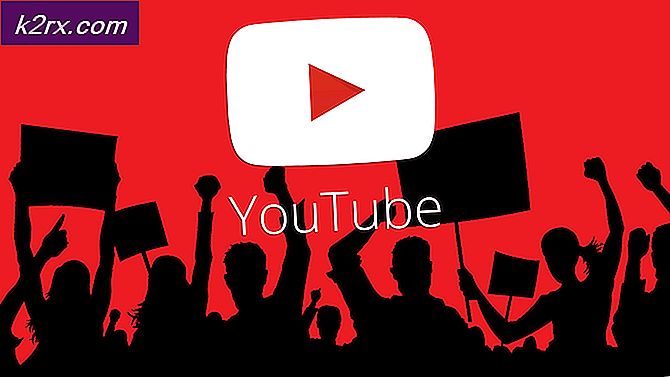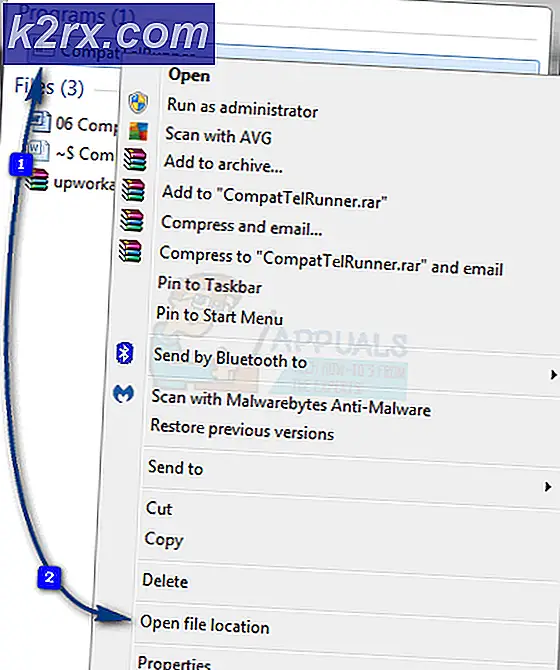Yavaş bir Macbook, Pro veya bir iMac nasıl sıfırlanır ve düzeltilir
Bilgisayarlarla her zaman aynı hikaye. Yeni bir MacBook Pro veya iMac satın alıyorsunuz ve kusursuz çalışıyor. Fakat bir süre sonra, alıştıkları şekilde çalışmayabilirler. Bazen performans yavaşlıyor. Ya da sürekli olarak hata mesajlarını görürsünüz. Belki Mac'iniz sık sık çöküyor. Ya da favori yazılımınızı çalıştıramazsınız. Başka bir deyişle, Mac'iniz sadece ÇALIŞMA DEĞİLDİR .
Bütün bu belirtiler gerçekten sinir bozucu olabilir. Ve muhtemelen temiz bir sayfadan başlayıp MacBook veya Mac'inizi fabrika ayarlarına sıfırlamak isteyebilirsiniz.
Mac'ler sadelikleriyle bilinir ve Windows kullanıcılarının düzenli olarak rapor ettiği sorunlardan etkilenmezler. Ve bu yüzden onları çok seviyoruz. Ancak, bazen MacOS'umuzun böylesine şaşkın olduğu bir noktaya geldik, sistemin yeniden kurulması ya da sıfırlanması bizim tek çözümümüz. Ve burada nasıl yapılacağını bulabilirsiniz.
MacBook'unuzu Satmak İstermisiniz? Önce Sıfırla
Yeni bir Mac satın aldığımızda ve eski modelimizi sattığımızda veya verdiğimizde bir noktaya geldik. Bu senaryoyu incelediğinizde, fabrika ayarlarına sıfırlama işlemi, eski Mac'inizi yeni sahibine yollamadan önce yapmanız gereken ilk şeydir. İlk olarak, bu şekilde kişisel bilgilerinizi koruyacaksınız. İkincisi ise, sahibi bir Mac'i hiç kullanılmamış durumuna en yakın durumda alacaktır.
Mevcut Mac'inizin performansını arttırmak veya yeni sahibi için hazırlamak istiyorsanız, fabrika ayarlarına sıfırlama yapılması önerilir. Maalesef, sıfırlama işlemi Mac kullanıcılarının alışkın olduğu kadar basit değil. Ama bu gerçek, bunu yapman için seni durdurmamalı, çünkü bu nasıl yapılır?
Bu kılavuz, MacBook Pro ve diğer Mac bilgisayarlarını ilk fabrika ayarlarına geri döndürmek için kolay adımlar sağlar.
Not: Bu kılavuz iMac, MacBook, MacBook Pro, MacBook Air ve Mac Pro'yu sıfırlamak için kullanılabilir.
Mac'inizi Sıfırlamadan Önce Sabit Diskinizi Klonlayın
MacBook veya Mac'inizi sıfırladığınızda, sabit diskinizdeki tüm veriler ve bilgiler silinir. Yani, eşyalarınızı tutmak istiyorsanız, bir yedek oluşturmanız gerekir. Sabit Diskinizin tam yedeklemesini yapma işlemine Sabit Diskinizi klonlama denir . Yedekleme oluşturduğunuzda, en iyi uygulama 2 yerel ve 2 bulut yedeklemesini korumaktır. Ve bunu yapmanızı şiddetle tavsiye ederiz.
Mac'inizde fabrika ayarlarına sıfırlama yapmadan önce bir başka iyi uygulama, bir klonu korumayı sağlar. Bu, HDD'nizin önyüklenebilir bir kopyası (klonu). Klon, başlangıç sürücünüzün tamamen özdeş bir kopyasıdır ve harici bir diskte depolanır. Böylece, Mac'inizi gerekirse önyükleme yapabilirsiniz. Ayrıca, HD'nizin gerçek bir klonunu oluşturmak için, bir uygulamaya ve harici bir sabit diske ihtiyacınız vardır.
Zaman Makinesi Nedir?
Mac'inizde Time Machine kullanıyorsanız, zaten uygun bir yedeğiniz var demektir. Tam bir klon değildir, ancak tüm uygulamalarınız, bilgileriniz ve diğer verilerin yedeklerinde güvenle saklanır. Dolayısıyla, Time Machine'i yalnızca yedeklemeler için kullanmaya karar verirseniz, aşağıdaki adımlardan herhangi birini gerçekleştirmeden önce Time Machine ile manuel olarak yedeklediğinizden emin olun. Daha önce Time Machine'de elle yedeklemediyseniz, işte prosedür.
- Mac'inizde, Sistem Tercihleri'ne gidin ve Zaman Makinesi'ni seçin .
- Şimdi, menü çubuğundaki Zaman Makinesi Göster kutusunu işaretleyin .
Bunu yaptıktan sonra, menü çubuğunuzun sağ köşesinde bir Zaman Makinesi simgesi gözükecektir. (tarih ve saate yakın) - Bu simgeye tıklayın ve Şimdi Yedekle'yi seçin . Bunu yapmak, Time Machine dosyalarınızda yedeklenmiş herşeye sahip olmanızı sağlar.
Zaman Makinesi Yedekleme VEYA Sürücü Klonlama
Time Machine yedeklemeleri ve Drive Clones arasındaki en belirgin fark klonların derhal iyileşmenizi sağlar. Bir klon kullanırken, bir disk çökmesinden veya önyükleme hacmi sorunlarından hemen sonra çalışmaya geri dönebilirsiniz. Sadece klon diskinizi takın, Option tuşuna basarken Mac'inizi yeniden başlatın, Başlangıç Yöneticisi'nde klon sürücüsünü seçin ve Geri Dön'ü tıklayın. Şimdi geri çekiliyorsun ve kaçıyorsun. Herhangi bir projeyi bitirebilir veya sürücü sorunlarınızla ilgilenmeden önce çalışabilirsiniz. Klon sürücüsünde çalışarak, programlarınızın izin verdiği zaman ana başlangıç diskinizi değiştirebilir veya onarabilirsiniz.
Time Machine'i kullandığınızda, dosyalarınızı yeni bir sabit diske veya onarılan bir HD'ye geri yüklemek saatlerce ve hatta bazen günler sürebilir. Tüm sürücüyü bulut yedekleme hizmetinden geri yüklemek daha uzun sürebilir. Ve doğrudan internet hızınıza bağlıdır.
Üçüncü Taraf Sürücü Klonlama Yazılımı Hakkında Ne?
İnternet, Mac'inizi harici bir sürücüye yedekleyebilen yazılımlarla doludur. Örneğin, Karbon Kopya Cloner veya SuperDuper kullanabilirsiniz. İkisi de Mac'inizi yedekleyebilen popüler uygulamalardır. Her ikisi de oldukça uzun bir süredir orada ve iyi bir sicili var. SuperDuper ve Copy Cloner'ın basit ve kullanımı kolay bir arayüzü vardır ve ana odak noktası klonlamadır. Önyüklenebilir çoğaltmaları oluşturmak ve sürdürmek için net özellikler içerir.
Carbon Copy Cloner, 30 günlük deneme sürümü sunuyor. SuperDuper ise 2 farklı modelde geliyor. Bir temel sınırlı ücretsiz sürümü. Ve diğeri ücretli bir özellik zengin sürümü.
Karbon Kopya Cloner'ı kullanırsanız, klonlama işleminin gerçekten basit olduğunu fark edeceksiniz. Birincil sabit sürücünüzü kaynak olarak ve harici sürücüyü hedef olarak ayarladınız. Bu kurulumla işiniz bittiğinde, Clone'a tıklayın.
İşlem bittiğinde, Mac'inizi harici bir HD'den başka bir ayarlama yapmadan önyükleyebilirsiniz. Sadece Mac'inizi yeniden başlatın ve Option tuşuna basın. Sisteminiz açılırsa, sabit sürücünüzün bir kopyasını başarıyla oluşturdunuz.
Mac'inizi Sıfırlamadan Önce NVRAM'ı Sıfırla
Başlangıç disk seçimi, ekran çözünürlüğü veya ses sorunlarıyla karşılaşıyorsanız, Mac'inizdeki NVRAM'ı sıfırlamayı deneyin. Bu senin problemini çözebilir. Ayrıca, MacBook veya Mac'iniz açılırken bir soru işareti simgesi belirirse, NVRAM'ı sıfırlamak ihtiyacınız olan şeydir. Sorunların yanı sıra, NVRAM'i sıfırlamak, bilgisayarınızı satış veya hediye için hazırlarken iyi bir fikirdir.
NVRAM nedir?
Uçucu Olmayan Rasgele Erişim Belleği veya kısaca NVRAM, Mac İşletim Sisteminiz için bilgisayarınızın hızlı erişilebilen bazı ayarları sakladığı Mac'inizin hafızasının küçük bir miktarıdır . NVRAM bellek, kullandığınız Mac veya MacBook türüne ve bağlandığınız cihaz türlerine bağlı bilgileri depolar.
NVRAM Bellek Bilgileri şunları içerir:
- Son çekirdek panik bilgisi (varsa)
- Başlangıç disk seçimi
- Ekran çözünürlüğü
- Hoparlörler hacmi
NVRAM Nasıl Sıfırlanır?
- İlk önce Mac'inizi kapatın .
- Mac'inizin klavyesinde aşağıdaki tuşları bulun : Komut ⌘ , Option, P, R.
- Şimdi Mac'inizi açın.
- Daha önce bulunduğunuz tuşları eşzamanlı olarak basılı tutun : Komut - Seçenek - P - R. Mac'inizin açılış sesini duyduktan hemen sonra onlara basın .
- Mac'inizin yeniden başlatılıncaya kadar tuşlarını basılı tutun ve aynı başlatma sesini ikinci kez duyuyorsunuz.
- Şimdi anahtarları serbest bırak .
Not: NVRAM sıfırlama işlemini tamamladıktan sonra, hoparlör sesi ayarlarını, başlangıç disk seçimini, ekran çözünürlüğünü ve saat dilimi bilgilerini yeniden yapılandırmanız gerekebilir.
Mac'inizi Sıfırlamadan Önce Sıfırlama (SMC) Sistem Yönetimi Denetleyicisi
SMC - Sistem Yönetim Denetleyicisi , Mac'inizde, makinenin birçok fiziksel parçasını çalıştıran bir çiptir . Bu güç düğmeleri, klavye ve diğer çevre birimleri, soğutma fanları ve LED göstergelerini içerir. Sistem Yönetimi Denetleyicisi, sabit diskinizin davranışlarını, uyku modunda nasıl davrandığı ve bilgisayarın bir güç kaynağına ne zaman bağlı olduğu gibi tanımlar.
SMC’nizin sıfırlayabileceği göstergeler:
- Bilgisayarın yoğun kullanımda olmadığı zamanlarda bile Mac hayranları yüksek hızda çalışır.
- Mac'in klavye arka ışığı bu özelliğe sahip bilgisayarlarda yetersiz davranır.
- Mac'inizdeki pil göstergesi, çıkarılabilir olmayan bir pili olan MacBook'larda yanlış çalışır.
- Bu özelliğe sahip bilgisayarlarda Mac'in durum göstergesi ışığı (SIL) yanlış şekilde davranır.
- Mac'inizin ekranının arka ışığı, bu özelliğe sahip bilgisayarlardaki ortam ışığı değişikliklerine doğru bir şekilde tepki vermiyor.
- Mac'iniz, basıldığında güç düğmesine yanıt vermiyor.
- Mac'iniz kapanıyor veya beklenmedik şekilde uyuyor.
- Mac'in pili uygun şekilde şarj olmuyor.
- MagSafe güç adaptörü LED göstergesi doğru aktiviteyi göstermiyor.
- Mac'iniz, yüksek bir CPU kullanımı yaşamadığında bile çok yavaş çalışıyor.
- Dock'taki uygulamalar, açıldığında uzun bir süre geri dönebilir.
- Bazı uygulamalar düzgün çalışmayabilir veya başlatıldıktan sonra yanıt vermeyebilir.
- Hedef ekran modunu destekleyen bir Mac bilgisayar açılmıyor. Ya da rasgele zamanlarda hedef ekran moduna geçer.
- Mac Pro'da (Geç 2013), bilgisayarı hareket ettirdiğinizde G / Ç bağlantı noktalarının etrafındaki aydınlatma ışığı yanmaz.
MacBook'un SMC'sini Sıfırlama
İlk önce, MacBook'unuzun çıkarılabilir bir pile sahip olup olmadığını kontrol edin. Çıkarılabilir olmayan pil içeren MacBook'lar, MacBook Air, MacBook Pro (Erken 2009) ve daha sonra MacBook Retina 12 inç (Erken 2015) ve Macbook (Geç 2009) modelleridir.
PRO TIP: Sorun bilgisayarınız veya dizüstü bilgisayar / dizüstü bilgisayar ile yapılmışsa, depoları tarayabilen ve bozuk ve eksik dosyaları değiştirebilen Reimage Plus Yazılımı'nı kullanmayı denemeniz gerekir. Bu, çoğu durumda, sorunun sistem bozulmasından kaynaklandığı yerlerde çalışır. Reimage Plus'ı tıklayarak buraya tıklayarak indirebilirsiniz.MacBook'unuzun Çıkarılabilir Pili yoksa
- Mac'inizi kapatın .
- MacBook'unuzdaki USB - C veya MagSafe kablosunu ve bir güç kaynağına takın.
- MacBook'un klavyesinde, Control - Shift - Option tuşlarına basın ve aynı anda güç düğmesine basın .
- Şimdi, tüm tuşları serbest bırakın ve Mac'inizi önyüklemek için güç düğmesine tekrar basın .
MacBook'unuzda Çıkarılabilir Pil varsa
- Mac'inizi kapatın .
- USB - C veya MagSafe kablosunu Mac'ten çıkarın .
- Mac'in pilini çıkarın .
Modelinizin MacBook'un pilini nasıl çıkaracağınız konusunda ayrıntılı adımlar için MacBook Kullanıcı Kılavuzunuzu kontrol edebilirsiniz.
- Uzun - güç düğmesine 5 saniye basın .
- Şimdi, pili Mac'inize takın ve MagSafe'i yeniden bağlayın .
- Güç düğmesine basarak MacBook'unuzu açın .
Not: MagSafe güç adaptöründeki LED göstergesi renkleri değiştirebilir veya SMC'yi sıfırlarken geçici olarak kapanabilir.
Masaüstü Mac'lerde SMC Sıfırlama
Bu talimatlar Intel tabanlı iMac, Mac Pro, Mac Mini ve Xserve'de kullanılabilir.
- İlk önce Mac'inizi kapatın .
- Güç kablosunu Mac'inizin güç bağlantı noktasından çıkarın .
- En az 30 saniye fişten çekinmeyin .
- Şimdi kabloyu tekrar takın
- En az 5 saniye bekleyin ve Mac'inizi açmak için güç düğmesine basın .
SMC sıfırlama prosedürü, yazılım sorun giderme tekniklerine başka türlü yanıt vermeyen birçok güç ve donanım ile ilgili problemin çözümüne yardımcı olur. SMC sıfırlandıktan sonra, yaşadığınız donanım sorunlarının çoğu çözülmelidir. Mac'inizi satmadan veya hediye etmeden önce bir SMC sıfırlama da önerilir. Ve sadece Intel Mac'lerin bir SMC kontrol cihazını çalıştırdığını unutmayın.
ITunes'da Görüntüle
Mac'inizi satarken veya hediye ederken önemli adımlardan biri iTunes'u yetkisiz kılıyor . Sadece Mac'inizi sıfırlamak ve kullanmaya devam etmek istiyorsanız, bu adım zorunlu değildir. Hala benimle olanlarınız için, Mac'i kişisel iTunes hesabınızdan çıkartalım.
Not: Bir iTunes hesabına en fazla 5 Mac'iniz olabilir. Yani, hesabınızı kimseye vermediğinizden emin olun.
- Mac'inizin hesabınızdan bağlantısını kaldırmak için iTunes'u açın .
- Sakla ve ardından Bilgisayarı Yetkilendir seçeneğini seçin .
- Şimdi Apple ID'nizi ve şifrenizi girmeniz gerekiyor.
- Kimlik bilgilerini sağladıktan sonra Mac artık hesabınıza bağlı değil.
FileVault'u devre dışı bırak
Bir sonraki adımları gerçekleştirmeden önce, en iyi uygulama FileVault özelliğini devre dışı bırakmaktır.
Bu amaçla aşağıdaki adımları izleyin.
- Sistem Tercihleri'ne gidin ve Güvenlik ve Gizlilik'i seçin .
- Şimdi FileVault'u seçin ve Turn Off'a tıklayın .
ICloud'u devre dışı bırak
Mac'inizi satarken veya hediye ederken iCloud'u devre dışı bırakmak önemli bir adımdır. Sıfırlama işleminden sonra Mac kullanmaya devam etmeyi planlıyorsanız, bu adım zorunlu değildir.
Ancak, sabit diskinizdeki her şeyi silerken, bazı hatalara neden olabileceğinden, iCloud hesabınızı devre dışı bırakmak ve kaldırmak için her zaman daha güvenli bir çeşittir.
ICloud hesabını devre dışı bırakma adımları aşağıda verilmiştir.
- Sistem Tercihleri'ne gidin ve iCloud'u seçin .
- Şimdi sol alt köşedeki Sing Out'ı tıklayın .
- Görünen her açılır pencerede, Mac'ten Sil veya Tüm verileri kaldır'ı seçtiğinizden emin olun.
Mac'inizi Kurtarma Modunda Yeniden Başlatın
Bu süreç oldukça basittir.
- Mac'inizin ekranındaki çubuğun üzerindeki elma logosunu tıklayın ve Yeniden başlat'ı seçin .
- Bilgisayar yeniden başlatılırken, ekranınızdaki kurtarma modu mesajını görene kadar Komut ve R tuşlarına aynı anda basın ve basılı tutun .
Mac'inizin Sabit Sürücüsünü Silme
Not: Erase düğmesine tıkladığınızda geri dönüş olmayacağını unutmayın. Bu, sabit diskinizden her şeyi siler. Bu yüzden, geçerli sabit diskinizin eksiksiz bir yedeğinin ve / veya klonunun bulunduğundan emin olun.
Yedeklemenizden emin değilseniz, aşağıdaki adımları gerçekleştirmeyin. Bu makalenin 1. Adımına geri dönün
- Mac'iniz kurtarma modunda önyüklendiğinde, Disk Utility'yi seçin ve ardından Continue'ya tıklayın .
- Şimdi, Unmount'a tıklayın ve Silme sekmesini seçin (üst düğmeler arasında bulabilirsiniz).
- Tüm verileri silmek için Sil üzerine tıklayın .
Mac'inize macOS veya OS X'i yeniden yükleyin
İşletim sisteminizi yeniden yüklemek basit bir işlemdir. Yeniden yüklemeyi tıklatıp ekrandaki talimatları izlemeniz yeterlidir. İşlem en son mac işletim sistemini otomatik olarak sabit diskinize indirir ve kurar.
Not: Mac'i hediye ediyor veya satıyorsanız, yükleme işlemi sırasında Apple ID'nizi ve Parolanızı girmeniz GEREK YOKTUR. Mac'i alan veya satın alan kişi daha sonra kendi Apple kimlik bilgilerini yazmalıdır.
Yavaş Çalışan MacBook veya Mac'i Sıfırlama İle İlgili Son Sözler
Eğer yavaşlama, görüntü hataları, grafik aksaklık sorunları, haftada birkaç kez çökme veya donma veya gerçekten ısınma gibi sorunlar yaşıyorsanız, fabrika ayarlarına sıfırlama hakkında düşünmenin vakti gelmiştir.
Bunun dışında, Mac'inizi sattığınız veya verdiğiniz her zaman, kişisel verilerinizi ve dosyalarınızı kesinlikle bırakmak istemezsiniz. En iyi uygulama Mac'inizin HDD'sini veya SSD'sini silmek ve OS X veya macOS'u yeniden yüklemektir. Kişisel dosyalarınızı ve bilgilerinizi koruyacaksınız. Ayrıca, bir sonraki sahibi kusursuz çalışan bir Mac alacak.
Mac veya MacBook'unuzu sıfırlamanız gerektiğinde, bu makaledeki adımları izleyin ve sorun yaşamayacaksınız.
PRO TIP: Sorun bilgisayarınız veya dizüstü bilgisayar / dizüstü bilgisayar ile yapılmışsa, depoları tarayabilen ve bozuk ve eksik dosyaları değiştirebilen Reimage Plus Yazılımı'nı kullanmayı denemeniz gerekir. Bu, çoğu durumda, sorunun sistem bozulmasından kaynaklandığı yerlerde çalışır. Reimage Plus'ı tıklayarak buraya tıklayarak indirebilirsiniz.