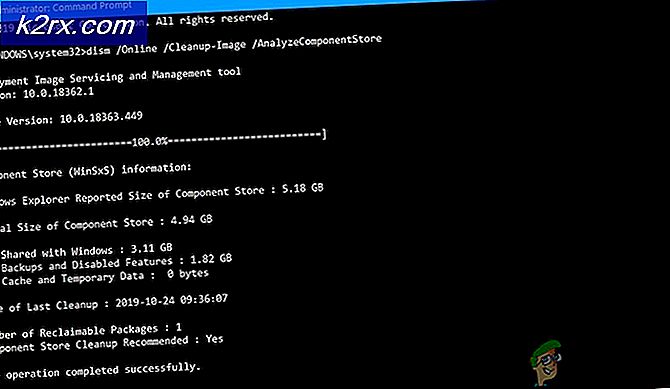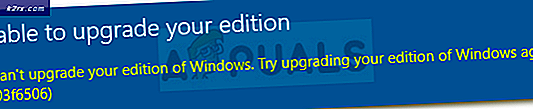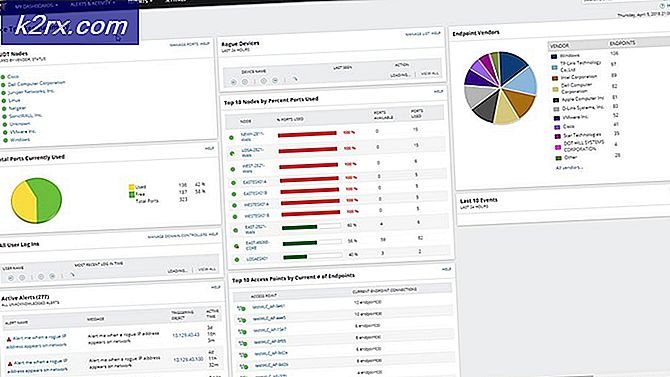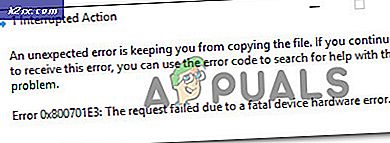.Docx Dosyaları Word Simgesini Göstermiyor
.docx dosyası, Docx dosya ilişkilendirmeleri yanlış yapılandırılmış veya bozuksa Word simgelerini göstermeyebilir. Ayrıca, eski veya bozuk Office yüklemesi de tartışılan hataya neden olabilir.
Sorun, .docx dosyalarının simgeleri boş/kalkan simgelerine (varsayılan MS Word simgelerine değil) dönüştüğünde ortaya çıkar. Dosyalar normal olarak açılabilir ve düzenlenebilir, ancak Word simgeleri görüntülenmez (bu, .doc dosyaları için mükemmel çalışır).
Docx simgesini düzeltmeye geçmeden önce, başka bir simgeyi kaldırıp kaldırmadığınızı kontrol edin. eski belge uygulaması (Adobe Acrobat Reader gibi) simgelerin sorununu çözer.
1. Çözüm: Bilgisayarınızın Windows ve MS Office'ini En Son Yapılarına Güncelleyin
MS Word simgeleri sorunu, Windows veya MS Office yüklemesi eskiyse, ikisi arasında uyumsuzluk oluşturabileceğinden ortaya çıkabilir. Bu durumda, Windows ve MS Office'i en son sürümlere güncellemek sorunu çözebilir.
- Windows'u en son sürüme manuel olarak güncelleyin ve dosya simgeleri sorununun çözülüp çözülmediğini kontrol edin.
- Değilse, bir Office uygulaması başlatın (ör. MS Word) ve ona yönelin Dosya Menü.
- Şimdi genişletin Daha & seç hesap.
- sonra tıklayın Güncelleme Seçenekleri & gösterilen menüde Şimdi güncelle.
- Şimdi Office güncelleme işleminin tamamlanmasına izin verin ve Word dosyası simgeleri sorununun çözülüp çözülmediğini kontrol edin.
Çözüm 2: Dosya İlişkilendirmesini MS Word'e Geri Dönün ve Varsayılanları Sıfırlayın
.docx dosya ilişkilendirmesi MS Word'e ayarlanmadıysa veya bozuksa simge sorunu ortaya çıkabilir. Bu senaryoda, .docx dosya ilişkisini MS Word ile geri döndürmek ve varsayılan uygulamaları MS varsayılanlarına sıfırlamak sorunu çözebilir.
MS Word'ü .docx Dosya Türü için Varsayılan Uygulama olarak ayarlayın
- Basın pencereler tuşuna basın ve aramada şunu yazın: Varsayılan Uygulamalar. sonra aç Varsayılan Uygulamalar.
- Şimdi aç Dosya Türlerine Göre Varsayılan Uygulamaları Seçin & seçeneği ekranın önünde genişletin .docx.
- sonra seç kelime & tekrar et aynı .docxml. Seçenek ayrıca Word olarak ayarlanmışsa, .docx için varsayılan uygulama olarak başka bir uygulama seçin ve ayarı MS Word'e geri döndürün.
- şimdi yeniden başlatmak PC'niz ve simge sorununun çözülüp çözülmediğini kontrol edin.
Sağ Tıklama Bağlam Menüsünü Kullanın
- Sağ tık üzerinde MS Word dosya ve seç Birlikte Aç > Başka Bir Uygulama Seçin.
- Şimdi tıklayın Daha fazla uygulama ve Seç kelime defteri.
- Ardından onay işareti .docx Dosyalarını Açmak İçin Her Zaman Bunu Kullanın ve üzerine tıklayın TAMAM MI buton.
- Sonra tekrar et yukarıdaki adımlar ancak ayarlanmış MS Word olarak varsayılan uygulama ve simgelerin Word varsayılanlarına dönüp dönmediğini kontrol edin.
- Sorun devam ederse, eski haline dönmek varsayılan belge uygulama kelime defteri (1'den 3'e kadar olan adımları izleyerek) ve sağ tık bir kelime Dosya.
- Şimdi farenizi üzerine getirin Bununla aç ve aç Başka Bir Uygulama Seçin.
- Sonra genişlet Daha fazla uygulama ve tıklayın Bu Bilgisayarda Başka Bir Uygulama Arayın.
- Şimdi yönlendirmek MS Word kurulum dizini (çözüm 5'te tartışılan yöntemi kullanabilirsiniz).
- Ardından çift tıklayın WINWORD.exe (Her Zaman Bu Kullan seçeneğini işaretlediğinizden emin olun) ve simgeler sorununun çözülüp çözülmediğini kontrol edin.
Varsayılan Uygulamaları Microsoft Tarafından Önerilenlere Sıfırlayın
- Açık Varsayılan Uygulamalar (yukarıda tartışılmıştır) ve sonuna kadar aşağı kaydırın.
- Şimdi, altında Microsoft Tarafından Önerilen Varsayılanlara Sıfırla, tıkla Sıfırla düğmesine basın ve MS Word simgeleri sorununun çözülüp çözülmediğini kontrol edin.
3. Çözüm: Simge Önbelleği Veritabanını Yeniden Oluşturun
Docx simgesi sorunu, bozuk bir Simge Önbellek Veritabanının bir sonucu olabilir. Bu durumda, Simge Önbelleği Veritabanını yeniden oluşturmak sorunu çözebilir.
- Sistemdeki tüm uygulamaları/klasörleri kapatın ve sağ tık üzerinde pencereler buton.
- sonra seç Görev Yöneticisi ve sağ tık sürecinde Explorer.exe (veya Windows Gezgini).
- Şimdi seçin Görevi bitir ve işlemi sonlandırmak için onaylayın.
- Sonra genişlet Dosya menü ve seçin Yeni Görevi Çalıştır.
- Şimdi seçeneğini işaretleyin Bu Görevi Yönetici Ayrıcalıklarıyla Oluşturun ve Aç kutusuna şunu yazın: CMD.exe.
- Ardından TAMAM MI düğmesi ve Komut İstemi penceresinde, yürütmek aşağıdaki tek tek:
CD /d %userprofile%\AppData\Local DEL IconCache.db /a EXIT
- Şimdi, Görev Yöneticisi'nde, Dosya menü ve seçin Yeni Görevi Çalıştır.
- Sonra yazın Explorer.exe ve Tamam düğmesine tıklayın.
- Şimdi Word simgesi sorununun çözülüp çözülmediğini kontrol edin. değilse, yeniden başlatmak sisteminiz ve simgelerin geri yüklenip yüklenmediğini kontrol edin.
4. Çözüm: MS Office Kurulumunu Onarın
Bozuk MS Office yüklemesi, eksik Word simgesi sorununa neden olabilir. Bu bağlamda MS Office kurulumunu onarmak sorunu çözebilir.
- Basın pencereler anahtar ve açık Ayarlar.
- Şimdi seçin Uygulamalar ve genişlet MS Office kurulumu.
- Daha sonra üzerine tıklayın değiştir düğmesi ve tıklayın Evet (UAC istemi alınmışsa).
- Şimdi seçin Hızlı Onarım seçeneğini tıklayın ve Tamir etmek buton.
- Sonra sürecin tamamlanmasına izin verin ve yeniden başlatmak Word simgesinin normale dönüp dönmediğini kontrol etmek için bilgisayarınızı
- değilse, tekrar et yukarıdaki adımlar ancak 4. adımda Çevrimiçi Onarım.
- Çevrimiçi onarım tamamlandığında, simge sorununun çözülüp çözülmediğini kontrol edin.
5.Çözüm: MS Word'ü yeniden kaydedin
Simgeler sorunu, MS Word uygulaması Windows'ta .docx dosya ilişkilendirmesini (kullanıcının ayarlamasına rağmen) talep edemezse ortaya çıkabilir. Bu durumda, MS Word uygulamasının (ilişkiyi geri alabilir) yeniden kaydedilmesi sorunu çözebilir. Devam etmeden önce, Görev Yöneticisi'nde MS Office ile ilgili çalışan tüm işlemleri kapattığınızdan emin olun.
MS Word Uygulamasını Yeniden Kaydedin
- Basın pencereler tuşuna basın ve arama kutusuna şunu yazın: CMD. Şimdi, sonuçlar listesinde, sağ tıklayın Komut istemiseçin ve mini menüde Yönetici olarak çalıştır.
- Sonra, yürütmek aşağıdakiler (komutu kopyalayıp yapıştırın):
winword / r
- Komut İstemi penceresinde hiçbir şeyin gösterilmeyeceğini, ancak Word uygulamasının kendisini Windows'a kaydettireceğini unutmayın. Bir kere imleç Komut İsteminde gösteriliyorsa, simgeler sorununun çözülüp çözülmediğini kontrol edin.
- Değilse, başlatın MS Word ve sağ tık üzerinde görev çubuğu. Şimdi aç Görev Yöneticisi.
- şimdi, sağ tık sürecinde MS Word ve Seç Dosya konumunu aç.
- Sonra kopyalamak adres çubuğundaki adres, ör.
C:\Program Dosyaları\Microsoft Office\root\Office16)
- Sonra bir yükseltilmiş Komut İstemi (1. adım) ve yürütmek MS Word'ün kurulum dizinine yönlendirmek için aşağıdakiler.
cd C:\Program Dosyaları\Microsoft Office\root\Office16
(6. adımda belirtilen yolu yapıştırabilirsiniz)
- şimdi, yürütmek aşağıdakileri yapın ve simgelerin geri yüklenip yüklenmediğini kontrol edin:
winword / r
- Sorun devam ederse ve yüklü birden fazla Office paketiniz varsa, 8. adımı tekrarlamak kurulum dizininden diğer Office paketi sorunu çözer.
MS Word Uygulamasını Yeniden Kaydedin
- Başlatın yükseltilmiş Komut İstemi (1. adımda yukarıda tartışıldığı gibi) ve yürütmek aşağıdakiler (ters virgülle):
"C:\Program Files\Microsoft Office\root\Office16\winword.exe" /unregserver
Ters virgül içindeki yol, 6. adımda (yukarıda tartışılmıştır) belirtilen yolun aynısıdır.
- Yürütme tamamlandıktan sonra, yürütmek Komut İstemi penceresinde aşağıdakiler:
"C:\Program Files\Microsoft Office\root\Office16\winword.exe" /regserver
- Yürütme tamamlandığında, Word dosyaları simgelerinin varsayılanlara dönüp dönmediğini kontrol edin.
6. Çözüm: Sistemin Kayıt Defterini Düzenleyin ve Office Paketini Yeniden Yükleyin
MS Word uygulamasının kayıt defteri anahtarları düzgün yapılandırılmamış veya bozuksa simgelerin sorunu ortaya çıkabilir. Bu durumda MS Word ile ilgili kayıt defteri anahtarlarını düzenlemek sorunu çözebilir.
Uyarı: Sistemin kayıt defterini düzenlemek yetkin bir görev olduğundan ve doğru şekilde yapılmazsa, işletim sisteminizde/verilerinizde/sisteminizde kalıcı hasara neden olabileceğinden, riski size ait olmak üzere ve son derece dikkatli bir şekilde ilerleyin.
Devam etmeden önce, sisteminizin kayıt defterinin yedeğini aldığınızdan emin olun. Basın pencereler tuşuna basın ve şunu arayın: Kayıt düzenleyici. Şimdi, sonuç listesinde, sağ tık üzerinde Kayıt düzenleyiciseçin ve mini menüde Yönetici olarak çalıştır.
Simge sorununu çözüp çözmediğini kontrol etmek için aşağıdaki düzenlemeleri deneyebilirsiniz (bu anahtarlardan bazılarının bazı kullanıcılar tarafından kullanılamayabileceğini unutmayın).
IconHandler Anahtarını Silin
- Gezinme aşağıdaki yola:
Bilgisayar\HKEY_CLASSES_ROOT\Word.Document.12\ShellEx
- Şimdi, sağ bölmede, silin Simge İşleyicisi anahtar ve yeniden başlatmak senin bilgisayarın.
- Yeniden başlattıktan sonra, kelime olarak varsayılan uygulama .docx dosyaları için (çözüm 2'de tartışıldığı gibi) ve sözcük simgeleri sorununun çözülüp çözülmediğini kontrol edin.
Varsayılan Anahtar Yolunu Değiştirin
- Gezinme aşağıdaki yola:
Bilgisayar \ HKEY_CLASSES_ROOT \ .docx
- Şimdi, sağ bölmede, çift tıklama üzerinde Varsayılan ve değerini şuna ayarlayın Word.Document.16.
- Sonra tekrar et çözüm 2 MS Word'ü varsayılan uygulama olarak ayarlamak ve uygun simgelerin gösterilip gösterilmediğini kontrol etmek için.
- değilse, tekrar et yukarıdaki çözüm ancak 2. adımda değerini ayarlayın Varsayılan için Word.Document.12 ve simgeler sorununu çözüp çözmediğini kontrol edin.
.Docx Kayıt Defteri Anahtarını içe aktarın
- Çalışan ve güvenilir bir bilgisayarda, gezinmek aşağıdaki yola:
Bilgisayar\HKEY_CLASSES_ROOT\.docx
- Şimdi, sol bölmede, sağ tık üzerinde .docx anahtar ve seç İhracat.
- Sonra kayıt etmek dosyayı bir yere (örneğin, masaüstüne) ve Aktar etkilenen bilgisayara.
- Şimdi, etkilenen bilgisayarda, Kayıt düzenleyici ve gezinmek aşağıdaki yola:
Bilgisayar\HKEY_CLASSES_ROOT\.docx
- Ardından, sol bölmede, .docx tuşuna basın ve genişletin Dosya Menü.
- Şimdi seçin İthalat ve ithalat işlemi tamamlandıktan sonra, yeniden başlatmak senin bilgisayarın.
- Sonra tekrar et çözüm 2 simgeler sorununun çözülüp çözülmediğini kontrol etmek için.
Docx Dosyasını Sil
- Gezinme aşağıdaki yola:
Bilgisayar\HKEY_CLASSES_ROOT\docxfile
(bazı kullanıcılar için anahtar Docx dosyası otomatik)
- Ardından, sol bölmede, sağ tık üzerinde belge dosyası tuşuna basın ve seçin Silme.
- şimdi onaylamak docxfile anahtarını silmek ve çıkış editör.
- Sonra, yeniden başlatmak PC'nizi açın ve simgeler sorununun çözülüp çözülmediğini kontrol etmek için bir kelime dosyası başlatın (istenirse varsayılan uygulama olarak MS Word'ü seçin).
.docx Anahtarlarını Silin ve Office Paketini Yeniden Yükleyin
- Office'i Kaldır paketinde ve Kayıt Defteri Düzenleyicisi'nde, gezinmek aşağıdaki yola:
Bilgisayar\HKEY_CLASSES_ROOT\.docx
- Şimdi, sol bölmede, sağ tık üzerinde .docx tuşla ve seç Silme. Sonra onaylamak .docx anahtarını silmek için
- şimdi tekrar et aynı silmek .docx aşağıdaki yoldan anahtar ve çıkış editör:
Bilgisayar\HKey_Classes_Root\SystemFileAssociations\.docx
- şimdi yeniden başlatmak PC'niz ve Office'i yeniden yükleyin Simge sorununun çözülüp çözülmediğini kontrol etmek için paketi.
7. Çözüm: Yeni Bir Windows Kullanıcı Hesabı Oluşturun
Çözümlerden hiçbiri sizi hile yapmadıysa, sorun bozuk bir kullanıcı profilinden kaynaklanıyor olabilir. Bu bağlamda yeni bir Windows kullanıcı hesabı oluşturmak sorunu çözebilir.
- Yeni bir Windows kullanıcı hesabı oluşturun (yerel yönetici hesabı oluşturmak daha iyi olacaktır) ve çıkış Yap mevcut kullanıcınızın.
- Sonra oturum aç kullanmak yeni oluşturulan Windows hesabı ve Word dosyası simgelerinin varsayılanlara dönüp dönmediğini kontrol edin. Eğer öyleyse, Aktar hepsi eski hesap verileri (sıkıcı bir görev).
Sorun devam ederse, sorunu çözmek için 3. taraf yardımcı programları (IconsExtract ve FileTypesMan gibi) kullanabilirsiniz. Sorun devam ederse, Yerel klasörünün güvenlik izinlerini (etkileri olabilir) aşağıdaki konumda Herkes'e (Gelişmiş ve Grup/Kullanıcı adlarında) izin verecek şekilde düzenleyebilirsiniz:
% userprofile% \ AppData