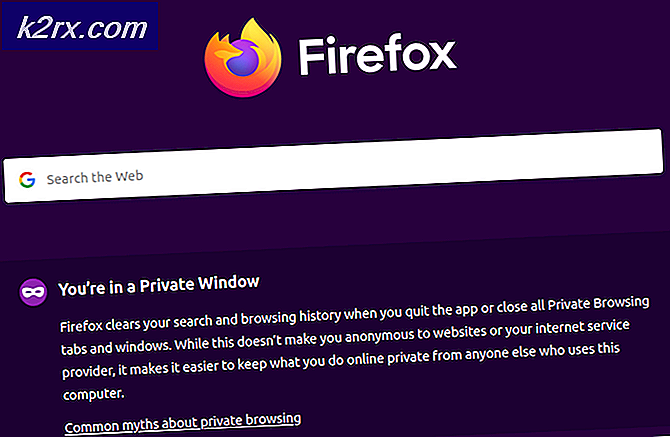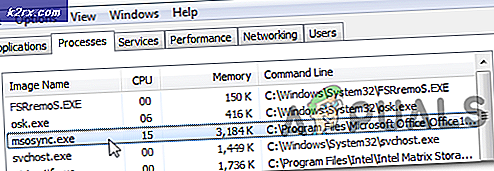"Windows Arama dizinlerinde yanlış izinler" Sorunu Nasıl Çözülür?
Birkaç Windows kullanıcısı, Arama ve Dizine Ekleme sorun gidericisini çalıştırdıktan ve Windows Arama izinleriyle ilgili bir sorun olduğunu keşfettikten sonra bize sorularla ulaşıyor. Bulunan sorun "Windows Seach dizinlerinde yanlış izinler". Çoğu kullanıcı, Windows Arama'nın sonuçları nasıl döndürdüğüyle ilgili bazı tutarsızlıkları fark ettikten sonra sorun gidericisini çalıştırmaya karar verdi. Windows 7, Windows 8.1 ve Windows 10'da meydana geldiği onaylandığı için sorun belirli bir Windows sürümüne özel değildir.
"Windows Arama dizinlerinde yanlış izinler" hatasına neden olan nedir?
Bu sorunu, çeşitli kullanıcı raporlarına ve bu sorunu çözmek için en yaygın olarak kullanılan onarım stratejilerine bakarak araştırdık. Görünüşe göre, birkaç farklı senaryo bu sorunun ortaya çıkmasını kolaylaştırabilir. İşte olası suçluların bir listesi:
Yöntem 1: Veri klasörünün sahipliğini alma
Etkilenen kullanıcıların büyük bir kısmı, aşağıdaki yolun tam sahipliğini alarak sorunu çözmeyi başardı: C: / Program Verileri / Microsoft / Arama / Veri. Etkilenen kullanıcılar, bunu yaptıktan ve bilgisayarlarını yeniden başlattıktan sonra, Seach ve Dizine Ekleme sorun gidericisinin artık bu özel sorunla karşılaşmadığını bildirdi.
İşte tam sahipliğini üstlenmek için hızlı bir kılavuz C: / Program Verileri / Microsoft / Arama / Veri:
Not: Aşağıdaki tüm son Windows sürümlerinde (Windows 7, Windows 8.1 ve Windows 10) aşağıdaki talimatları uygulayabilmelisiniz.
- Dosya Gezgini'ni açın ve aşağıdaki konuma gidin:
C: \ ProgramData \ Microsoft \ Search
- Oraya vardığınızda, sağ tıklayın Veri klasör ve seç Özellikleri yeni açılan bağlam menüsünden.
- İçinde Özellikleri menüsüne erişmek için üstteki yatay çubuğu kullanın Güvenlik sekmesine tıklayın, ardından ileri erişmek için Veriler için Gelişmiş Güvenlik Ayarları.
- İçine girdiğinizde Gelişmiş Güvenlik Ayarları veriler için tıklayın Değişiklik ile ilişkili köprü Sahip.
- Artık içindesin Kullanıcı veya Grup Seçin pencere, kullanıcı adınızı metin kutusuna yazarak başlayın. Bunu yaptıktan sonra, İsimleri kontrol edin girdiğiniz adın doğru olduğundan emin olmak için.
Not: İsim doğruysa, tam adınızın ve e-posta adresinizin metin kutusuna otomatik olarak eklendiğini görmelisiniz. Kullanıcı adı doğru değilse bir hata mesajı görürsünüz. - Geri döndüğünde Veriler için Gelişmiş Güvenlik Ayarları,İzin girişleri listesinden kullanıcı adınızı seçin ve tıklayın Düzenle aşağıdaki buton.
- Ardından, Veri İzin Girişi penceresine alınmalısınız. Oradan, Temel izin kategorilerine gidin ve ilgili kutunun Tam kontrol kontrol edilir. Sonra tıklayın Tamam mı değişiklikleri kaydetmek için.
- Geri döndüğünüzde Gelişmiş Güvenlik Ayarları Veri için, değişiklikleri kaydetmek için Uygula'ya tıklayın ve ardından bilgisayarınızı yeniden başlatın.
- Bir sonraki başlatma tamamlandıktan sonra, Arama ve Dizine Ekleme Sorun gidericiyi tekrarlayın ve sorunun hala devam edip etmediğini görün.
Hâlâ "Windows Seach dizinlerinde yanlış izinler”Hatası, aşağıdaki sonraki yönteme geçin.
Yöntem 2: SFC ve DISM taramalarını çalıştırma
Yukarıdaki yöntem sorunu çözmenize izin vermediyse, sorunun nedeni bazı bozuk sistem dosyalarından kaynaklanmaktadır. Etkilenen birkaç kullanıcının bildirdiği gibi, bu sorunu, sistem dosyası bozulmasını giderebilecek birkaç yerleşik yardımcı program kullanarak çözebilmelisiniz. Her ikisi de DISM (Dağıtım Görüntüsü Hizmeti ve Yönetimi) ve SFC (Sistem Dosyası Denetleyicisi)Sistem dosyası bozulması vakalarını mükemmel bir şekilde çözebilir, ancak sorunu farklı şekilde çözerler.
DISM, bozuk dosyaları sağlıklı kopyalarla değiştirmek için Windows Update'i kullanırken, SFC gerektiğinde sağlıklı kopyalar almak için yerel bir önbellek arşivine güvenir. Ancak, her iki tutarsızlığın da bozuk dosyaları tanımlamaya gelince bazı boş noktalar olduğu bilindiğinden, her iki yardımcı programı da aynı sırayla çalıştırmanızı şiddetle tavsiye ederiz.
DISM ve SFC taramalarını gerçekleştirme konusunda hızlı bir kılavuz:
- Açın Çalıştırmak iletişim kutusuna basarak Windows tuşu + R. Çalıştır penceresinin içine şunu yazın "Cmd" metin kutusunun içinde ve tuşuna basın Ctrl + Üst Karakter + Enter yükseltilmiş bir Komut İstemi açmak için. Tarafından istenirse UAC (Kullanıcı Hesabı Kontrolü), Tıklayın Evet CMD penceresine yönetici ayrıcalıkları vermek için.
- Yükseltilmiş Komut İstemi'ne girdikten sonra, aşağıdaki komutu yazın ve Giriş SFC taraması başlatmak için:
sfc / scannow
Not: Bu işlemi başlattıktan sonra, hiçbir koşulda CMD penceresini veya makinenizi kapatmayın. Bunu yapmak, sisteminizi daha fazla sistem bozulmasına maruz bırakabilir. Ayrıca, nihai rapor herhangi bir düzeltilmiş yolsuzluk dosyası içermese bile, bunun hiçbir şeyin onarılmadığı anlamına gelmediğini unutmayın. SFC, çözülen bozuk durumları rapor etmede başarısız olmasıyla ünlüdür.
- Tarama bittiğinde, bilgisayarınızı yeniden başlatın ve sorunun çözülüp çözülmediğine bakın.
- Hala aynı belirtilerle karşılaşıyor olsanız da olmasanız da, başka bir yükseltilmiş Komut İstemi açmak için 1. adımı tekrar izleyin. Ardından, bir DISM taraması başlatmak için aşağıdaki komutu tekrar yazın:
DISM / Çevrimiçi / Temizleme-Görüntü / RestoreHealth
Not: DISM, WU kullandığından, bozuk olduğu belirlenen dosyaların sağlıklı kopyalarını indirmek için güvenilir bir internet bağlantısına ihtiyaç duyar. Bu nedenle, bu prosedüre başlamadan önce internet bağlantınızın sağlam olduğundan emin olmanız gerekir.
- DISM taraması tamamlandığında, bilgisayarınızı bir kez daha yeniden başlatın ve "Windows Seach dizinlerinde yanlış izinler”Hatası bir sonraki sistem başlangıcında çözülür.
Hala aynı sorunla karşılaşıyorsanız, aşağıdaki sonraki yönteme geçin.
Yöntem 3: Yeni Bir Kullanıcı Profili Oluşturma
Etkilenen bazı kullanıcılar, yeni bir Windows kullanıcı profili oluşturarak ve eskisini silerek sorunu çözmeyi başardıklarını bildirdi. Çoğu kullanıcı için bu numara, arama işlevini tamamen geri yüklemelerine izin verdi. Arama ve dizine ekleme sorun gidericisini çalıştırdıktan sonra, "Windows Seach dizinlerinde yanlış izinler"Sorunu artık bildirilmiyordu.
Windows 10'da yeni bir kullanıcı profili oluşturmayla ilgili hızlı bir kılavuz:
- Basın Windows tuşu + R açmak için Çalıştırmak iletişim kutusu. Ardından, "ms-settings: diğer kullanıcılar"Metin kutusunun içinde" ve Giriş açmak için Aile ve diğer insanlar sekmesi Ayarlar app.
- İçeri girmeyi başardıktan sonra Aile ve diğer kullanıcılar sekmesine gidin, sağdaki bölmeye gidin ve Diğer kullanıcılar sekmesi. Oraya vardığınızda, tıklayın Bu bilgisayara başka birini ekle.
- Ardından, Microsoft hesabınızla ilişkili e-postanızı ve telefonunuzu ekleyerek devam edin. Yerel bir hesap oluşturmak istiyorsanız, "Bu kişinin oturum açma bilgilerine sahip değilim‘
- Bir sonraki ekrana geçtiğinizde, Microsoft hesabınızın kimlik bilgilerini yazın veya Microsoft hesabı olmayan bir kullanıcı ekleyin (yerel bir hesap oluşturmak istiyorsanız).
Not: Yerel bir hesap oluşturursanız, Windows 10'da bulunan bazı çevrimiçi özelliklerin kullanılamayacağını bilin. - Kurmak Kullanıcı adı ve bir parola yeni hesabınız için. Ardından, bir güvenlik sorusu atamanız istenecektir. Hesabınızı güvence altına almak ve bir şifre kurtarma yöntemi oluşturmak için bunu yapmanızı öneririz.
- Yeni hesap oluşturulduğunda, bilgisayarınızı yeniden başlatın ve bir sonraki başlangıçta yeni oluşturulan hesapla oturum açın.
- Başlangıç sırası tamamlandığında, arama işlevinin şimdi normal şekilde çalışıp çalışmadığına bakın. Öyleyse, artık kullanmayacağınız için eski kullanıcı profilini güvenle silebilirsiniz.
Hala Windows arama işlevinizle ilgili sorunlar yaşıyorsanız, aşağıdaki sonraki yönteme geçin.
Yöntem 4: Cortana'yı PowerShell aracılığıyla sıfırlayın
Görünüşe göre, bu belirli sorun, Cortana dosyalarının veya bağımlılıklarının bozulduğu ve arama sorgularının başarıyla tamamlanmasını engellediği durumlarda da ortaya çıkabilir. Aynı sorunu çözmek için mücadele ettiğimiz birkaç kullanıcı, Cortana'yı yükseltilmiş bir PowerShell penceresi aracılığıyla sıfırlayarak nihayet çözebileceklerini bildirdi.
İşte bunu yapmak için hızlı bir kılavuz:
- Basın Windows tuşu + R açmak için Çalıştırmak iletişim kutusu. Sonra, yazın "güç kalkanı" metin kutusunun içinde ve tuşuna basın Ctrl + Üst Karakter + Enter yükseltilmiş bir Powershell istemi açmak için. Şurada UAC (Kullanıcı Hesabı Kontrolü) komut istemi, tıklayın Evet Powershell penceresine yönetici erişimi vermek için.
- Yükseltilmiş Powershell penceresinin içindeyken, aşağıdaki komutu yazın veya yapıştırın ve Giriş Cortana'yı ve tüm ilişkili bileşenlerini sıfırlamak için:
Get-AppXPackage -Name Microsoft.Windows.Cortana | Her {Add-AppxPackage -DisableDevelopmentMode -Register "$ ($ _. InstallLocation) \ AppXManifest.xml"} - Prosedür tamamlandıktan sonra, yükseltilmiş Powershell penceresini kapatın ve makinenizi yeniden başlatın.
- Bir sonraki başlangıçta, sorunun çözülüp çözülmediğine bakın.
Hâlâ "Windows Seach dizinlerinde yanlış izinler"Dizin Oluşturma ve Arama sorun gidericisini çalıştırırken hata oluştuğunda, aşağıdaki sonraki yönteme geçin.
Yöntem 5: Onarım yüklemesi gerçekleştirme
Yukarıdaki yöntemlerden hiçbiri Windows arama ile ilgili izin sorunlarını çözmenize izin vermediyse, muhtemelen geleneksel olarak çözülemeyen bazı temel sistem bozulması sorunlarıyla uğraşıyorsunuzdur. Bu durumda, sorunu çözmenin en etkili yolu tüm Windows bileşenlerini sıfırlamaktır.
Bunu yapmak için her zaman temiz bir kuruluma gidebilirsiniz, ancak bu prosedür ayrıca uygulamalar, kullanıcı tercihleri ve medya dahil tüm kişisel verileri kaybedeceğiniz anlamına gelir.
Daha iyi bir prosedür, bir onarım kurulumu kullanarak tüm Windows bileşenlerini sıfırlamak olacaktır. Bu prosedür aynı zamanda tüm WIndows bileşenlerini de sıfırlayacaktır, ancak temel fark, onarım kurulumunun tüm kişisel verileri (oyunlar, uygulamalar, resimler, videolar, fotoğraflar vb. Dahil) saklamanıza izin vermesidir.
Onarım yüklemesi yapmaya karar verirseniz, bu makaleyi takip edebilirsiniz (İşte) kendi başınıza nasıl yapacağınıza dair adım adım talimatlar için.