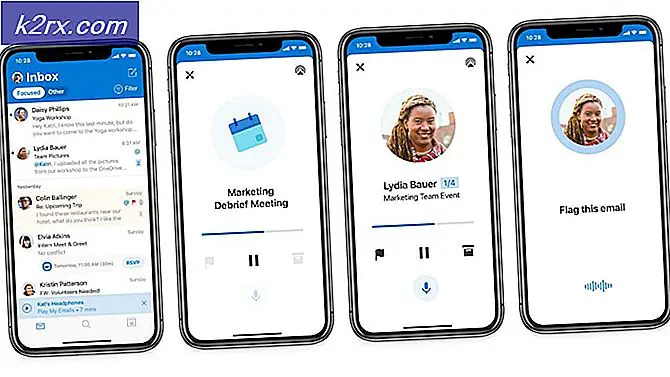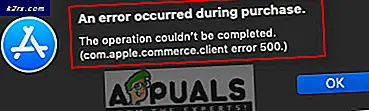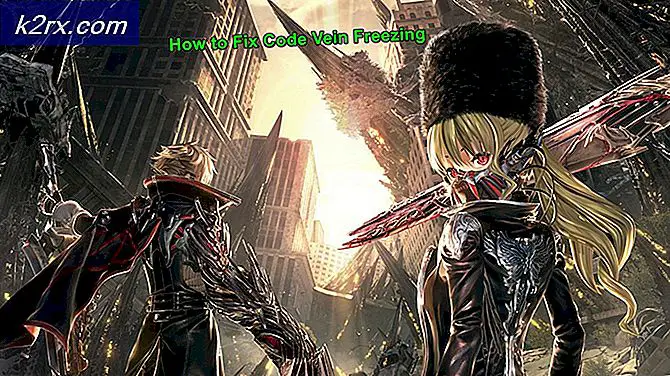Gmail Hata Kodu # 2013 ve # 2014 Nasıl Onarılır
Bazı Gmail kullanıcıları hata kodlarıyla sık sık karşılaşıyor #2013 ve #2014 Gmail’in Web arayüzünü kullanırken (Hata, sistem bir sorunla karşılaştı). Windows 7, Windows 8.1 ve Windows 10'da meydana geldiği bildirildiği için bu sorun işletim sistemine özgü değildir.
Bu sorunu araştırdıktan sonra, bu 2 hata kodundan birini üretebilecek birden fazla neden olduğu ortaya çıktı. Tanımlamayı başardığımız tüm potansiyel suçluların listesi aşağıda verilmiştir:
Yöntem 1: Gizli Modu Kullanma
Sorun, bu hatalardan birini tetiklerken Chrome tarayıcınızla etkileşimde bulunan üçüncü taraf bir bileşenden kaynaklanıyorsa, muhtemelen yararlanılıyor Gizli Mod hatanın görünmesini engellemelidir.
Ancak bunun bir düzeltme olarak görülmemesi gerektiğini unutmayın (bu daha çok bir geçici çözümdür).
Gmail'in web arayüzünü gizli bir pencerede çalıştırarak, herhangi bir türden üçüncü taraf müdahalesinin işlemi etkilemesini engellemiş olursunuz. Bu, hata mesajının oluşmasını engellese de, suçluyu belirlemenize yardımcı olmaz.
Geçici bir düzeltmeye aldırmazsanız, ekranın sağ üst köşesindeki işlem düğmesini (üç nokta simgesi) tıklayıp seçimini yaparak Google Chrome tarayıcınızda gizli moda erişebilirsiniz. Yeni gizli pencere pencereden.
Not: Firefox'ta bu sorunu yaşıyorsanız, bir Özel Pencere (Google Chrome'daki Gizli Mod'un eşdeğeri) işlem düğmesine ve ardından Yeni Gizli Pencere.
Bu işlem hata kodunun sonu anlamına gelmiyorsa #2013 veya #2014 (veya daha kalıcı bir düzeltme arıyorsanız), aşağıda bir sonraki olası düzeltmeye geçin.
Yöntem 2: Tarayıcınızın Gmail Tarafından Desteklendiğinden Emin Olma
Tüm tarayıcıların Gmail ile iyi çalışmayacağını unutmayın. Aslında, bazı tarayıcıların bu türden pek çok sorunu tetiklediği bilinmektedir (özellikle masaüstü sürümlerinde).
Gmail'in popülerliği göz önüne alındığında, web platformunun tüm tarayıcılarda sorunsuz bir şekilde çalışacağını düşünürsünüz. Ama maalesef durum bu değil. Şu an itibariyle, Gmail'in tam olarak desteklediği yalnızca birkaç tarayıcı var:
- Google Chrome
- Firefox
- Safari
- Internet Explorer Microsoft Edge
Not: Chromium tabanlı bir tarayıcı kullanıyor olsanız bile, bu Gmail'in aksaklık olmadan çalışacağı anlamına gelmez. Google Chrome'un çatallı sürümleri çoğu zaman büyük ölçüde bölümlere ayrılır ve bu da Gmail'in web arayüzünde sorunlara neden olabilir.
Tarayıcınız listede değilse, bu Gmail Web'in üzerinde çalışmayacağı anlamına gelmez. Opera veya Brave gibi tarayıcılarda, Gmail Web’i kararlı bir şekilde çalıştırabilmek için önce çerezleri ve JavaScript’i etkinleştirmeniz gerekir.
Tarayıcınızın Gmail tarafından desteklendiğini belirlediyseniz, aşağıdaki bir sonraki olası düzeltmeye geçin.
Yöntem 3: Tarayıcı Önbelleğinizi Temizleme
Görünüşe göre, bu sorun, önbelleğe alınmış verilerin Gmail ile ilgili olması nedeniyle de ortaya çıkabilir. Bu tür bir sorunla da mücadele eden birkaç kullanıcı, tarayıcı önbelleğinizi tamamen temizleyerek sorunu çözmeyi başardı.
Elbette bu işlem, aktif olarak kullandığınız tarayıcıya bağlı olarak farklı olacaktır.
İşleri sizin için kolaylaştırmak amacıyla, süreç boyunca size yol gösterecek bir dizi talimat hazırladık. herhangi bir Windows tarayıcısının önbelleğini temizleme.
Tarayıcı önbelleğinizi zaten boşuna temizlediyseniz, bir sonraki olası düzeltmeye geçin.
Yöntem 4: Tarayıcıyı En Son Sürüme Güncelleyin
Görünüşe göre, bu sorun, bir güvenlik açıkları nedeniyle Google'ın hoşuna gitmeyen bir tarayıcı sürümünü kullandığınız durumlarda da ortaya çıkabilir. Bu senaryo uygulanabilirse, tarayıcınızı mevcut en son sürüme güncelleyerek bu sorunu çözebilmelisiniz.
Bu, Gmail'in hata mesajlarını atmasını belirleyen güvenlik açığını ortadan kaldırır.
Ancak, bunu yapmanın tam adımları, kullanmakta olduğunuz tarayıcıya bağlı olarak farklı olacaktır. Bu nedenle, en fazla pazar payına sahip tarayıcılarda bu işlemde size yol gösterecek birkaç alt kılavuz hazırladık.
A. Google Chrome'u güncelleyin
- Google Chrome'u açın ve tarayıcı penceresinin sağ üst köşesindeki işlem düğmesine tıklayın.
- Açmayı başardıktan sonra Ayarlar bağlam menüsü, erişim Yardım alt menü, ardından tıklayın Google Chrome hakkında.
- İçine girdiğinizde Google hakkında sekmesi, tarayıcınız yeni bir tarayıcı sürümü aramaya başlayacaktır.
- Yeni bir tarayıcı sürümü bulunursa, otomatik olarak indirilir ve kurulur. İşlem tamamlandığında, bilgisayarınızı yeniden başlatın ve sorunun bir sonraki başlangıçta çözülüp çözülmediğine bakın.
B. Mozilla Firefox'u güncelleyin
- Mozilla Firefox'u açın, ardından işlem düğmesine (ekranın sağ üst köşesi) tıklayın.
- Ardından, tarayıcınızın ana menüsünden Yardım alt sekmeyi getirmek için, ardından tıklayın Firefox hakkında bağlam menüsünden.
- İçinde Mozilla Firefox hakkında menü, tıklayın Tekrar başlat ve Firefox düğmesini güncelleyin (yeni bir sürüm varsa).
- İşlemin tamamlanmasını bekleyin, ardından Evet -de Kullanıcı Hesabı Kontrolü (UAC)bunu yapmanız istendiğinde.
- Tarayıcınız güncellendikten sonra, Mozilla Firefox'u yeniden başlatın ve sorunun çözülüp çözülmediğine bakın.
Yöntem 5: Reklam Engelleyiciyi Devre Dışı Bırak (varsa)
Görünüşe göre, bu sorun, Gmail'in tarayıcı düzeyinde uygulanan belirli Reklam engelleyicilerle iyi oynamaması nedeniyle de ortaya çıkabilir.
Etkilenen bazı kullanıcılara göre, # 2013 veya # 2014 hatalarıyla karşılaşırsanız, Uzantılar veya Eklentiler sekmenizden reklam engelleyicinizi devre dışı bırakarak veya kaldırarak bu sorunu çözebilirsiniz.
Ancak, bunu yapmakla ilgili kesin talimatların, kullandığınız tarayıcıya bağlı olarak farklı olacağını unutmayın.
Google Chrome
Google Chrome'da, sorunlu reklam engelleyiciyi yalnızca "chrome: // uzantılar /'Gezinti çubuğunun içinde ve Giriş. GUI yaklaşımını tercih ederseniz, bu menüye şuraya giderek erişebilirsiniz. Ayarlar> Diğer Araçlar> Uzantılar.
Doğru Uzantı menüsüne ulaşmayı başardıktan sonra, uzantılar listesinde aşağı kaydırın ve Reklam engelleme uzantısını bulun. Gördüğünüzde, Açık / Kapalı geçişini kullanarak devre dışı bırakabilir veya ilgili düğme aracılığıyla kaldırabilirsiniz.
Mozilla Firefox
Mozilla Firefox kullanıyorsanız, şuraya erişebilirsiniz: Eklentiler yazarak sekme "hakkında:eklentiler"gezinti çubuğunun içinde ve Giriş. Ek olarak, işlem menüsüne ve Uzantılar'a tıklayarak aynı menüye erişebilirsiniz.
Eklentiler menüsüne girdikten sonra, soruna neden olabileceğini düşündüğünüz reklam engelleyici eklentiyi bulun ve devre dışı bırakın veya kaldırın.