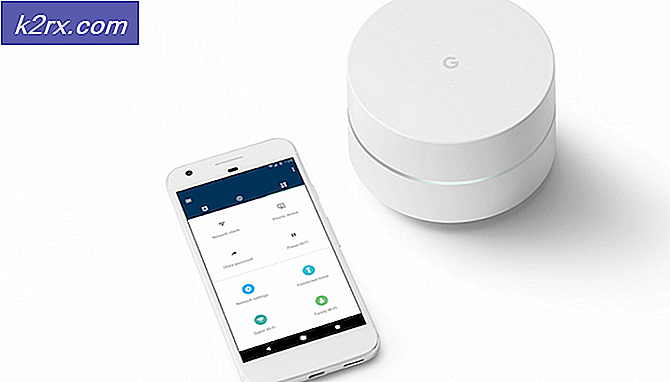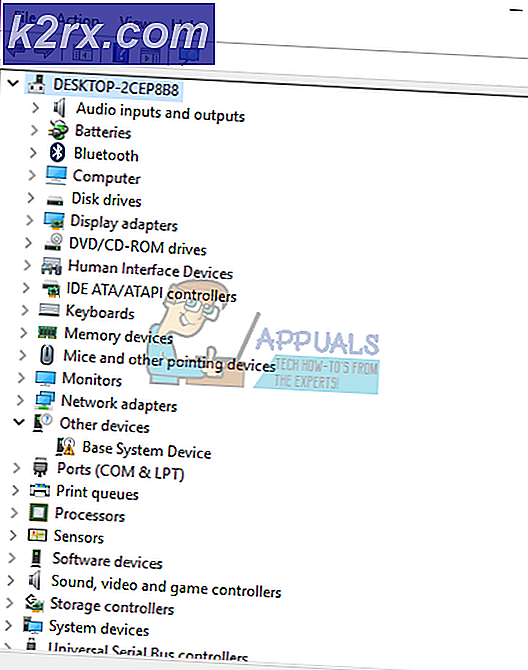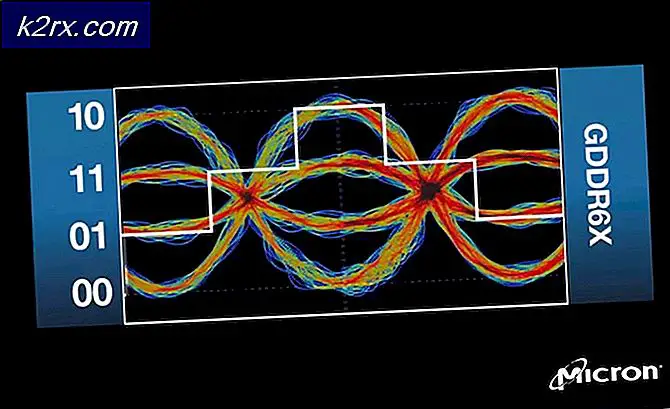PS4 Hatası CE-43461-8 Nasıl Onarılır
hata kodu CE-43461-8 bazı kullanıcılar, konsolları için mevcut yeni ürün yazılımını yüklemeye çalışırken ortaya çıkıyor. Bu hatanın güncelleme prosedürünün sonunda meydana geldiği bildirilir ve genellikle dahili sabit sürücü ile ilgili bir soruna bağlıdır.
Bu sorunu araştırdıktan sonra, bu hata koduna neden olabilecek birkaç farklı senaryo olduğu ortaya çıktı. Hata kodunu tetikleyebilecek olası suçluların kısa listesi aşağıdadır CE-43461-8 PS4 konsolunuzda:
Yöntem 1: Güncelleme bildirimini silme
Belirli koşullar vardır. CE-34335-8 Hata, bildirim kuyruğundaki bir aksaklık nedeniyle görünecektir. Etkilenen bazı kullanıcılara göre, sistem bir güncelleme yüklemeye hazırlanırken bir sistem kesintisinden sonra bu sorunla karşılaşabilirsiniz.
Bu senaryo geçerliyse, arızalı ürün yazılımı güncellemesinin bildirim kuyruğunu temizleyerek bu sorunu çözebilmelisiniz.
İşte bunun nasıl yapılacağına dair hızlı bir adım adım kılavuz:
- PS4 konsolunuzun ana kontrol panelinden, üstteki şeridi kullanarak Bildirimler bar.
- Oraya vardığınızda, üçgen düğmeye basarak Silme modu. Silme moduna başarıyla girdikten sonra, kurtulmak istediğiniz güncellemeyle ilişkili girişi seçin ve X'e basın - Ek olarak, Hepsini bir kerede seçmek için herhangi bir bildiriminiz varsa tüm özellikleri seçin.
- Her bir bildirim seçildikten sonra, Silme düğmesine, ardından X düğmesine bir kez.
- Bir sonraki istemde işlemi onaylayın ve Bildirim çubuğu, bekleyen donanım yazılımı güncellemesinden herhangi bir şekilde silinir.
- Son olarak, konsolunuzu yeniden başlatın ve bir sonraki konsol başlangıcında sorunun çözülüp çözülmediğine bakın.
Hala karşılaşmanız durumunda CE-43461-8 hatası güncellemeyi yüklemeye çalışırken kod, aşağıdaki bir sonraki olası düzeltmeye geçin.
Yöntem 2: Veritabanını Yeniden Oluşturma (varsa)
Başarısız bir güncellemeden sonra bu hatayı görmeye başladıysanız ve ardındanCE-43461-8Blueray sürücünüzle ilgili sorunların yanı sıra, büyük olasılıkla bir veritabanı sorunuyla uğraşıyorsunuz.
Etkilenen bazı kullanıcılar, bu belirli hatanın büyük olasılıkla mantıksal bir hatadan kaynaklandığından şüpheleniyor - Bu durumda, veritabanınızı yeniden oluşturmak, bekleyen bir ürün yazılımı güncellemesinin yüklenmesini engelleyebilecek sorunların çoğunu düzeltir.
ÖNEMLİ: İlgilendiğiniz CE-43461-8 hata kodu bir tür dosya bozulmasına bağlıysa, bu veritabanı yeniden oluşturma prosedürü kişisel dosyalarınızı etkileyebilir. Bu nedenle, bu işleme başlamadan önce, kayıtlı oyun verilerinizi yedeklediğinizden emin olun (bu, bulutta yedeklenmemiş).
Veritabanını yeniden oluşturma prosedürünü başlatmaya hazırsanız, bunu yapmanın ideal yolunun Kurtarma Menüsü (Güvenli Mod menüsüne girerek).
Kurtarma Menüsüne girme ve bir veritabanı yeniden oluşturma işlemini başlatma konusunda hızlı adım adım bir kılavuz:
- Konsolunuzun tamamen açık olduğundan emin olarak başlayın, ardından devam edin ve konsolunuzdaki güç düğmesini sonuna kadar basılı tutarak geleneksel bir şekilde açın. Güç seçenekleri menü açılır. Olduğunda, seçinPs4'ü Kapatbağlam menüsünden.
- Konsolunuz kapandıktan sonra, konsolunuzun gücü geri dönüştürmesini sağlamak için tam bir dakika bekleyin.
- Ardından, güç düğmesine basın ve ikinci bip sesini duyana kadar güç düğmesini basılı tutun. Duyduğunuzda, konsolunuz Güvenli Mod'a girmek üzereyken güç düğmesini bırakın.
- İlk Güvenli Mod ekranında, DualShock 4 denetleyicinize bir USB-A kablosuyla bağlanmaya zorlanacaksınız.
- Kumandanız bağlandıktan sonra, mevcut seçenekler arasında aşağı kaydırmak için kullanın veVeritabanını Yeniden Oluştur (Seçenek 5),ve bas X prosedürü başlatmak için.
- İşlem bitene kadar sabırla bekleyin. Herhangi bir ilerleme kaydedilmediğini görürseniz paniğe kapılmayın ve konsolunuzu yeniden başlatın - Donmalar beklenebilir. SSD kullanıyorsanız aksine geleneksel bir HDD kullanıyorsanız, bu işlem çok daha uzun sürecektir.
- Veritabanının yeniden oluşturulması tamamlandıktan sonra, geleneksel olarak yeniden başlatmanız istenecektir. Bunu yapın ve bakınCE-43461-8bir sonraki başlatma tamamlandıktan sonra üretici yazılımı güncellemesini yeniden yüklemeye çalıştığınızda hata çözülür.
Yöntem 3: Dahili Sabit Sürücüyü Yeniden Takma
Yukarıdaki yöntemlerden hiçbiri sizin için işe yaramadıysa, muhtemelen dahili sabit sürücünüzle ilgili bir sorunla uğraşıyorsunuzdur. Bu sorunla da karşılaşan bazı kullanıcılar, nihayet dahili sabit disklerini yeniden takarak sorunu çözmeyi başardıklarını doğruladılar.
Bu işe yaramazsa, büyük olasılıkla arızalı bir HDD ile uğraşıyorsunuzdur (bu durumda yedek bir HDD / SSD almanız gerekir)
Bu senaryonun uygulanabilir olabileceğinden şüpheleniyorsanız, dahili sabit sürücüyü Vanilla PS4, PS4 Slim veya Ps4 Pro:
- PS4 konsolunuzu geleneksel olarak kapatarak başlayın. Ancak onu kapattığınızdan ve hazırda bekletme moduna sokmadığınızdan emin olun. Konsolunuz kapandığında ve artık yaşam belirtisi göstermediğinde, güç kablosunu hem konsolunuzdan hem de elektrik prizinden çıkarın.
- Ardından, PS4 konsolunuzun sabit sürücü kapağını çıkarın ve HDD'nizi çıkarın. Ancak, PS4 sürümünüze bağlı olarak, bunu yapma talimatlarının farklı olacağını unutmayın. Her revizyonun standart Playstation 4 + sürümü için talimatların bir listesi:
PS4'te Sabit Sürücüyü Değiştirme / Yeniden Takma
PS4 Slim'te Sabit Sürücüyü Değiştirme / Yeniden Takma
PS4 Pro'da Sabit Sürücüyü Değiştirme / Yeniden Takma - PS4 konsolunuzu başarıyla yeniden taktıktan veya değiştirdikten sonra, bekleyen güncellemeyi bir kez daha yüklemeyi deneyin ve sorunun şimdi çözülüp çözülmediğine bakın.
Bunu zaten yaptıysanız ve hala aynı sorunu görüyorsanız, aşağıdaki bir sonraki olası düzeltmeye geçin.
Yöntem 4: Bekleyen üretici yazılımı güncellemesini manuel olarak yükleme
Etkilenen bazı kullanıcılara göre, aynı zamanda CE-34335-8 hata kodu, bekleyen bir ürün yazılımı güncellemesini yüklemeye çalışırken, güncellemeyi manuel yaklaşımla yükleyebilirsiniz.
Bu, Güvenli Mod aracılığıyla yapılır, ancak bu rotaya gitmek, geleneksel yaklaşımdan daha fazla gereksiniminiz olacağı anlamına gelir.
Bu prosedürü gerçekleştirirken erişmeniz gereken gereksinimlerin listesi aşağıda verilmiştir:
- Fat 32 USB depolama cihazı - En az 500 MB boş alana sahip USB flash sürücü.
- Sabit bir İnternet bağlantısına sahip PC veya Mac bilgisayar
- Uyumlu DS4 denetleyici
- Uyumlu USB-A kablosu
Tüm bu gereksinimleri karşılamanız durumunda, bekleyen güncellemeyi manuel olarak yüklemek ve sorunu düzeltmek için aşağıdaki adımlarla başlayın. CE-34335-8 hata kodu:
- Mac'inize veya PC'nize geçin, uyumlu flash sürücüyü takın ve şu şekilde biçimlendirerek bu işlemi başlatın. FAT32. Girişine sağ tıklayarak bunu kolayca yapabilirsiniz. Bilgisayarım (Bu Bilgisayar) ve seçme Biçim bağlam menüsünden.
- Nihayet içindeyken Biçim menü, adını değiştir PS4 Yeniden Adlandır işlevini kullanarak, ardındanDosya SistemiFat 32. Seçeneklerin geri kalanına gelince, Tahsis birimiboyut Varsayılan, ardından ilgili kutuyu işaretleyinHızlı bir format gerçekleştirinve tıklayın Tamam mı süreci başlatmak için.
Not: İşlemi onaylamanız istendiğinde, onaylayın, ardından işlemin tamamlanmasını bekleyin. - Flash sürücü başarıyla FAT32 olarak biçimlendirildikten sonra, flash sürücüye erişin, yeni bir klasör oluşturun ve adlandırın GÜNCELLEME (tümü büyük harf).
- Varsayılan tarayıcınızdan (PC'nizde veya Mac'inizde), en son PS4 üretici yazılımının resmi indirme sayfasını ziyaret edin, İndir bölümüne tıklayın ve tıklayınPs4 Sistem güncelleme dosyası.
- İndirme işlemi nihayet tamamlandıktan sonra, devam edin ve yeni indirdiğiniz dosyayıGÜNCELLEME 3. adımda önceden oluşturduğunuz klasör.
- Dosya başarıyla kopyalandıktan sonra, flaşınızı güvenli bir şekilde PC'nizden veya Mac'inizden çıkarın ve ardından PS4 konsolunuza takın.
- Şimdi konsolunuza geçin. Güç düğmesini (konsolunuzdaki) basılı tutun ve art arda 2 bip sesi duyana kadar I basılı tutun.
- İkinci bip sesini duyduğunuzda, konsolunuz giriş işlemine başlayacaktır. Güvenli mod.
- Bir sonraki ekranda, kontrol cihazınızı uyumlu USB-A kablosuyla bağlayın ve eşleştirme işlemini başlatmak ve tamamlamak için oyun kumandanızdaki PS düğmesine basın.
- Oyun kumandanız başarıyla bağlandıktan sonraSeçenek 3: Sistemi GüncelleYazılımmevcut seçenekler listesinden.
- Bir sonraki alt menüye geldiğinizde, Sistem Yazılımını Güncelleyin (Seçenek 3)seçebileceğiniz öğeler listesinden.
- Güncelleme nihayet yüklendikten sonra konsolunuzu yeniden başlatın ve normal şekilde yeniden başlatılmasına izin verin.
Güvenli Mod üzerinden güncellemenin aynı şekilde kesintiye uğraması durumunda CE-34335-8 hata kodu, aşağıdaki bir sonraki olası düzeltmeye geçin.
Yöntem 5: PS4 konsolunuzu başlatma
Görmenizin bir numaralı nedeni CE-34335-8 başarısız bir güncellemeden sonraki hata kodu, konsolunuzun kullanmaya çalıştığı bellenim güncelleme dosyası arasında bozuk veridir. Bu sorunla da mücadele eden birkaç kullanıcı, PS4 konsollarını başlatarak bu sorunu çözmeyi başardıklarını doğruladı.
Bu aşırı gibi görünebilir, ancak bu yöntemin birçok etkilenen kullanıcı tarafından etkili olduğu onaylanmıştır.
Ancak, bu işleme başlamadan önce, şu anda Playstation 4 HDD / SSD'nizde depoladığınız tüm verilerden (oyun verileri ve oyun verilerini kaydetme) kurtulacağını unutmayın.
Önemli verileri kaybetmediğinizden emin olmak için, PSN hesabınızla ilişkili oyun verilerinin güvenli bir şekilde bulutta yedeklenmesini sağlama sürecinde size yol gösterecek bazı adımlar ekledik.
Not: Verilerinizi buluta kaydetmek, yalnızca etkin bir PS + aboneliğiniz olduğu sürece işe yarar. Aksi takdirde, oyun kaydettiğiniz verileri bir USB flash diske yedekleme seçeneğiniz vardır.
Verilerinizi nasıl yedekleyeceğiniz ve ardından PS4 konsolunuzu nasıl başlatacağınızla ilgili özel talimatlar arıyorsanız aşağıdaki talimatları izleyin:
- İlgili tüm verilerinizi depoladığınız PSN hesabınızla oturum açtığınızdan emin olarak başlayın.
- Bunu yaptıktan sonra, ana panoyu kullanarak Ayarlar Menü.
- İçine girdiğinizdeAyarlarmenü, erişimUygulama Kayıtlı Veri Yönetimi menüsü, sonra seçSistem Depolamasına Kaydedilen Veriler.
- Sonraki menüye geldikten sonra, şunu seçin:Çevrimiçi Depolamaya Yükleseçenekler listesinden seçin ve X erişmek için.
Not: Aktif değilseniz PS Plus aboneliği, kullanUSB Depolama Cihazına Kopyalabunun yerine seçenek. - Bir sonraki ekrana geçtiğinizde Seçenekler oyun kumandanızdaki düğmesine basın ve ardından Birden Fazla Uygulama Seçin.Ardından, korumak istediğiniz her ilgili kaydetme oyununu seçin. İlgili her içerik seçildikten sonra, Yükle / Kopyala Bunları buluta göndermeye başlamak veya flash sürücünüze kopyalamak için düğmesine basın.
Not: Bulutta depolanan eşdeğer oyun kaydetme sürümüne sahipseniz, geçersiz kılma prosedürünü onaylamanız istenecektir. Çok fazla anlaşmazlıkla uğraşıyorsanız, kullanmak daha kolaydır. Hepsine başvur kutusunu tekrar tekrar onaylamanıza gerek kalmaz.
- İşlemi onayladıktan sonra, PS düğmesi kılavuz menüsünü getirmek için oyun kumandanızdaki Güç Menüsü. Ardından,Güç menüsü,Seç PS4'ü kapatın ve konsolunuzun tamamen kapanmasını bekleyin.
- Konsolunuz kapandıktan sonra, 30 saniye veya daha uzun süre bekleyin. güç düğmesi art arda 2 bip sesi duyana kadar. İkinci bip sesi, konsolunuzun ekrana girmek üzere olduğunu bildirmektir. Kurtarma Menüsü.
- Nihayet Kurtarma menüsüne girdikten sonra, devam edin ve oyun kumandanızı bir USB-A kablosuyla bağlayın. Ardından, kumanda bağlandığında ve sonraki menüye geçtiğinizde seçenek 6 (PS4'ü Başlat) ve prosedürü başlatmak için X düğmesine basın.
- Onay isteminde, tıklayın Evet İşlemi başlatmak için, ardından işlemin tamamlanmasını bekleyin.
- Prosedür nihayet bittiğinde, konsolunuz normal modda yeniden başlayacaktır. Bu olduğunda, şuraya gidin: Ayarlar> Uygulama Kaydedilmiş Veri Yönetimi.
- İçinden Uygulama Kaydedilmiş Veri Yönetimi menü, seç Çevrimiçi Depolamaya Kaydedilen Veriler.Ardından, daha önce buluta yedeklediğiniz verileri indirmek için ekrandaki talimatları izleyin.
Not: Flash sürücünüzdeki verileri daha önce yedeklediyseniz, aşağıdakileri seçmeniz gerekir:USB Depolama Birimine Kaydedilen Veriler yerine. - İşlem nihayet tamamlandıktan sonra, devam edin ve sorunlu ürün yazılımı güncellemesini yeniden yükleyin ve sorunun şimdi çözülüp çözülmediğine bakın.