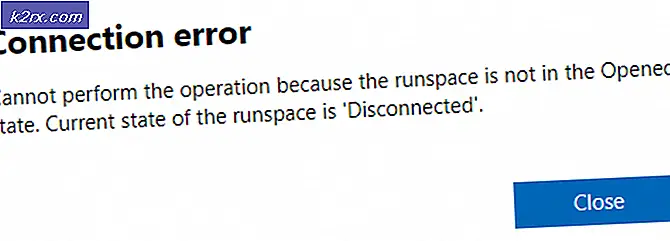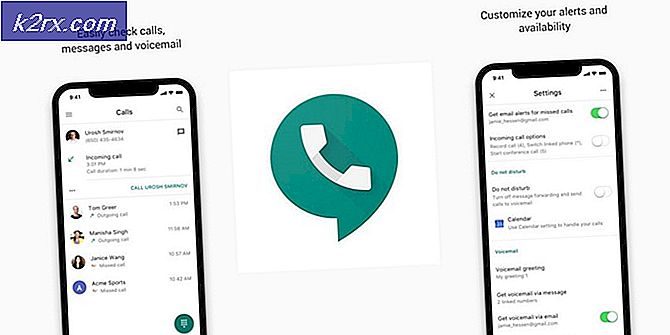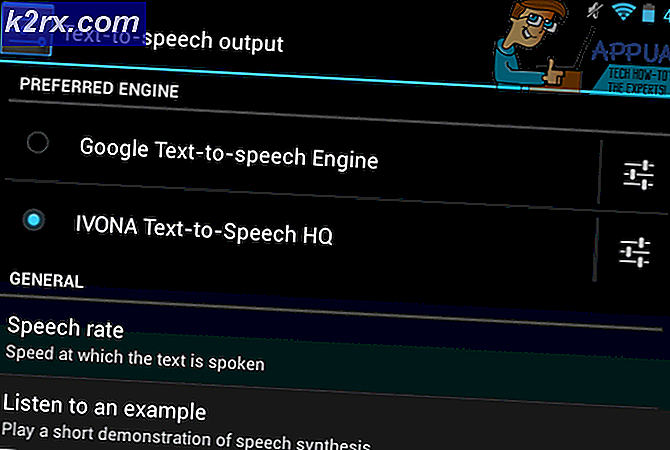Düzeltme: MSI Oyun Uygulaması Açılmıyor
MSI Gaming App, belirli ayarları değiştirerek oyun performansınızı ve kalitenizi artırmak için kullanabileceğiniz MSI kullanıcıları için kullanışlı bir araçtır. Bununla birlikte, çeşitli kullanıcılar, yakın zamanda yapılan bir Windows 10 güncellemesinin veya benzer bir nedenin, şimdi düzgün bir şekilde başlatılamadığından uygulamayı bir şekilde bozduğunu bildirdi.
Son zamanlarda çeşitli forumlarda birkaç farklı yöntem önerildi, ancak makalemize burada yalnızca yararlı yöntemleri eklemeye karar verdik. Talimatları dikkatlice uyguladığınızdan emin olun ve umarım bu sorunu çözersiniz!
MSI Gaming Uygulamasının Açılamamasına Neden Olan Nedir?
Düzgün bir şekilde başlatılmayı reddeden MSI Gaming App için olası nedenlerin bir listesi:
1.Çözüm: Uygulamanın En Son Sürümünü Yükleyin
Sorunlu Windows 10 güncellemesi yayınlandıktan sonra, aracın birçok yeni sürümü mevcuttu. Araç arızalandığı ve düzgün bir şekilde başlatılmayacağı için yapabileceğiniz en iyi şey, en son sürümü bilgisayarınızdan kaldırıp en son sürümü siteden yükleyerek gerçekten manuel olarak kurmaktır!
- Başlat menüsüne tıklayın ve açın Kontrol Paneli arayarak. Alternatif olarak, Windows 10 kullanıyorsanız ayarları açmak için dişli simgesine tıklayabilirsiniz.
- Denetim Masası'nda şunu seçin: Farklı görüntüle: Kategori sağ üst köşede ve tıklayın Programı kaldır Programlar bölümü altında.
- Ayarlar uygulamasını kullanıyorsanız, Uygulamalar PC'nizde kurulu tüm programların bir listesini hemen açmalıdır.
- Bul MSI Oyun Merkezi Denetim Masası veya Ayarlar'da aracı seçin ve tıklayın Kaldır.
- Kaldırma sihirbazı açılmalıdır, bu yüzden kaldırmak için talimatları izleyin.
- Kaldırma programı işlemi tamamladığında Son'u tıklayın ve en son sürümü yüklemeye devam etmek için bilgisayarınızı yeniden başlatın. Bu bağlantıyı ziyaret edin ve Ürününüzü Seçin dizüstü veya Masaüstü bilgisayarınızı aramak için ekran.
- Cihazınızın destek sayfasına ulaşana kadar kurulumunuzla ilgili tüm bilgileri girin. Tıkla İndir sol taraftaki menüde düğmesine basın ve Yarar Ulaşana kadar aşağı kaydırın MSI Gaming Uygulamasıgiriş.
- İndirme işlemini başlatmak için adının yanındaki kırmızı indirme simgesine tıklayın. Dosyayı İndirilenler klasöründe bulun, üzerine sağ tıklayın ve Ayıkla Yükleyiciyi çalıştırın ve ekrandaki talimatları izleyin. Sorunun devam edip etmediğini kontrol edin.
2.Çözüm: Oyunu Yönetici Olarak Çalıştırın
Bazı kullanıcılar, yönetici hesaplarını kullanarak oturum açtıklarında uygulamanın gerçekten çalıştığını fark ettiler. Bu, araçla ilgili asıl sorunun uygun izinlerin olmaması olduğuna inanmamıza neden olur.
Bir yönetici olarak rastgele programları çalıştırmak her zaman en iyi fikir değildir, ancak MSI doğrulanmış bir yayın organıdır ve çeşitli kullanıcılar, MSI Gaming App'i yönetici olarak çalıştırmanın aslında sorunu kendileri için çözdüğünü bildirmiştir!
- MSI Gaming Uygulamasını bulun ve masaüstünde, Başlat menüsünde veya Arama sonuçları penceresinde girişine sağ tıklayarak özelliklerini değiştirin ve Özellikleri. Şuraya gidin: Uyumluluk Özellikler penceresindeki sekmesine gidin ve ekranın yanındaki kutuyu işaretleyin. Bu programı yönetici olarak çalıştırın değişiklikleri uygulamadan önce seçeneği.
- Yönetici ayrıcalıklarıyla onaylamanız için görünebilecek tüm diyalogları onayladığınızdan emin olun ve MSI Gaming Uygulaması bundan sonra yönetici ayrıcalıklarıyla başlatılmalıdır. Simgesine çift tıklayarak açın ve hatanın hala görünüp görünmediğini kontrol etmeye çalışın.
3. Çözüm: Microsoft Visual C ++ Yeniden Dağıtılabilir'i Yeniden Yükleyin
Bu sorun için Windows güncellemesini sık sık suçlayabildiğimizden, oyunun yanında yüklenen Microsoft Visual C ++ Yeniden Dağıtılabilir sürümünün geçerli olmaması oldukça olasıdır ve MSI Oyun Uygulamasını kaldırdıktan sonra onu gerçekten manuel olarak yüklemek isteyebilirsiniz. Kaldırmak için Çözüm 1'deki adımları uygulayın ve aşağıdaki talimatları izleyin!
- Başlat menüsü düğmesini tıklayın ve açın Kontrol Paneli tarafından Aranıyor tam orada için. Ayrıca, işletim sisteminiz Windows 10 ise Ayarlar uygulamasını açmak için dişli şeklindeki simgeye tıklayabilirsiniz.
- Denetim Masası'nda, Olarak görüntüle seçeneği Kategori sağ üst köşede ve tıklayın Programı kaldır Kontrol paneli penceresinin altındaki Programlar bölümünün altında.
- Windows 10'da Ayarlar uygulamasını kullanıyorsanız, sadece Uygulamalar PC'nizde kurulu tüm programların bir listesini hemen açmalıdır.
- Bul Microsoft Visual C ++ Yeniden Dağıtılabilir Paketi Denetim Masası veya Ayarlar'da ve bir kez tıkladıktan sonra Kaldır'ı tıklayın. Yardımcı programın birkaç farklı sürümü olduğunu fark edebilirsiniz. Bunları not etmeniz ve her biri için kaldırma işlemini tekrarlamanız gerekecektir.
- Bazı iletişim kutularını onaylamanız ve ekranda beliren talimatları izlemeniz gerekebilir. kaldırma sihirbazı.
- Kaldırıcı işlemi tamamladığında Bitir'e tıklayın ve kaldırma işlemini Visual C ++ Paketinin tüm sürümleri için tekrarlayın. Şimdi, burada bularak Visual C ++ 'ı yeniden yüklemeniz gerekecek. İndirmek istediğiniz sürümü seçin ve işlemcinize göre indirmeyi seçin (32 bit veya 64 bit).
- İndirdiğiniz dosyayı Windows klasörüne bulun, çalıştırın ve ekrandaki komutları takip edin Microsoft Visual C ++ Yeniden Dağıtılabilir Paketini kurmak için. MSI Gaming App'i yeniden yüklemek için Çözüm 1'deki talimatları izleyin ve sorunun çözülüp çözülmediğini kontrol edin.
4.Çözüm: Gerekli Sürücüyü Yükleyin
Bu son yöntem, uygulamayı başlatmayı denedikten sonra "Lütfen _____ sürücüyü kurun veya güncelleyin" mesajıyla karşılaşan kişiler için çok kullanışlıdır. Cihazı Aygıt Yöneticisi'nde bulun ve sürücüyü güncelleyin!
- Başlat'a tıklayın ve Çalıştır yazın. Çalıştır'ı seçin, A Çalıştır iletişim kutusu görünecek.
- "Yazın"devmgmt.mscÇalıştır iletişim kutusunda ”ve Tamam düğmesini tıklayın. Bu açılır Aygıt Yöneticisi hemen.
- Aygıt Yöneticisi'nde, soruna neden olan sürücü veya aygıtın bulunduğunu düşündüğünüz kategoriyi genişletin. Eksik sürücünün adını not ettiğinizden emin olun. Yanlış cihazı kaldırmak istemeyeceğiniz için hiç şüpheniz olmasın.
- Cihazı bulduğunuzda, üzerine sağ tıklayın ve cihazı seçin. Cihazı kaldır bağlam menüsünden seçeneği.
- Kaldırma işlemini onaylamanız gerekebilir. "Bu cihaz için sürücü yazılımını silin"Seçeneğini seçin ve Tamam düğmesini tıklayın.
- Değişikliğin etkili olması için bilgisayarınızı yeniden başlatın. Yeniden başlattıktan sonra, Windows sürücüyü yeniden yüklemeyi ve üreticinin sürücüsüyle değiştirmeyi deneyecektir.
- Windows sürücüyü otomatik olarak değiştirmezse, Aygıt Yöneticisi'ni tekrar açın, Aksiyon menüsüne tıklayın ve Donanım değişikliklerini tara. Windows 10'un en yeni sürümlerinde, Menü çubuğunun altında en soldaki mavi düğme olacaktır. Hata mesajının hala görünüp görünmediğini kontrol edin.