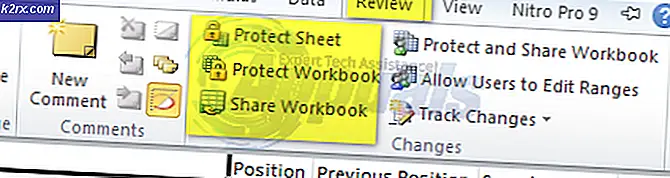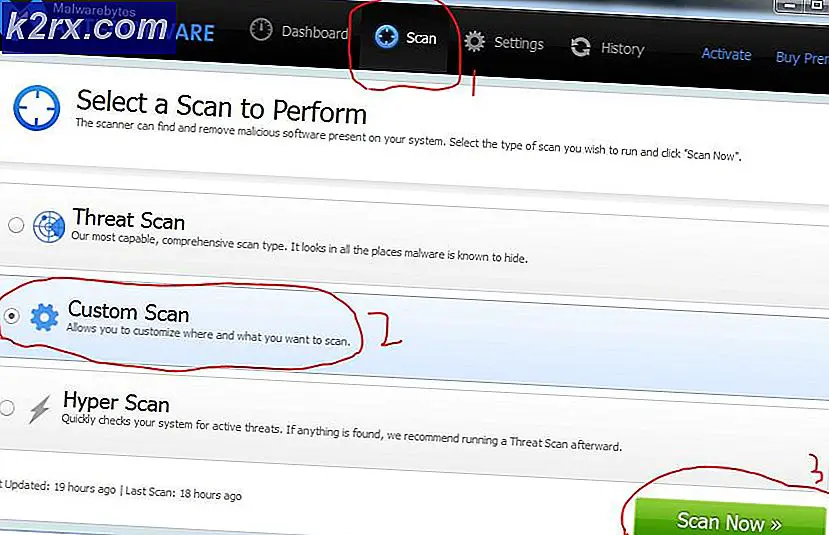Windows 10'da Çevrimdışı Microsoft Deposu'ndan Sürücü Nasıl Kurulur
Pencerenin perakende ve indirilen sürümleri genellikle pencerelerin çıplak minimum işlevlerini çalıştırmak için gerekli yazılım, sürücüler ve uygulamalarla birlikte gelir. Windows işletim sisteminizi yüklediğinizde, bu yazılım ve uygulamalar ve sürücüler de sisteme yüklenir. Sürücüler, PC'nizdeki aygıtların veya Windows yükleme dosyalarının kendilerindeki aygıt yazılımlarından edinilebilir. Sürücüler, işletim sisteminin türüyle değiştiğinden, Windows çevrimdışı depolarında olabildiğince çok sayıda sürücüyü dahil etmeyi gerekli buluyor.
Windows 10 bir istisna değildir; dahil binlerce sürücü ile birlikte geliyor. Bu, DVD / RW, USB portları, klavyeler ve ses gibi temel cihazları çalıştırmak için gerekli sürücüleri içerir. Windows 10 uyumlu bir sürücü bulursa, sisteminize yükler.
Windows 10 sürücüleri neden başarısız?
Windows, her zaman kurulum dosyalarından cihazlarınız için uyumlu bir sürücü kuracaktır. Ancak, yeni bir işletim sistemine yükseltme yaparken veya güncellerken bir istisna vardır. Windows 7 ve 8 kullanıcılarına, herhangi bir veri ve ayarını kaybetmeden Windows 10'a güncellemenin bir yolu sunuldu. Dolayısıyla, temiz bir Windows 10 yüklemesinin aksine güncellemeyi seçerseniz, Windows tüm sürücülerinizi sağlam tutacaktır. Cihazlar ilk başta normal şekilde çalışabilir, ancak bir süre sonra arızalandığını görebilirsiniz.
Windows 10'a yükselttiğinizde arıza yapan bir cihaz örneği Realtek ve Conexant ses cihazıdır. Bir Toshiba dizüstü bilgisayar çalıştıran bir kullanıcı, ses sisteminin yanlış çalıştığını ve bir sürücü sorunundan kuşkulandığından onforuma şikayette bulundu . Sorun şu: Windows 7'yi çalıştırıyordum ve ücretsiz yükseltme teklifi ile Win 10'a yükseltildim. Her şey bir süre için işe yaradı ve ses sistemi ile ilgili problem ortaya çıktı. Toshiba web sitesini kontrol ettim ve Win10 için hiçbir sürücü listelemiyorlar.
Bu gibi durumlarda, cihazlarınızı çalıştırmak için Windows 10 ile gelen sürücüleri kullanmak mümkündür. Microsoft High Definition Audio sürücüleri genellikle Realtek ve Conexant aygıtları dahil çoğu ses aygıtıyla neredeyse her zaman uyumludur.
Bu makalede, bozuk / hatalı çalışan sürücülerinizi nasıl kaldırabileceğiniz ve Microsoft çevrimdışı depodakileri nasıl yükleyeceğiniz anlatılmaktadır.
Yöntem 1: Güncel sürücüleri kaldırın ve istenen sürücüleri çevrimdışı Microsoft sürücü deposundan yüklemek için Windows'u zorlayın.
Buradaki fikir, PC'nizdeki mevcut kötü veya bozuk sürücülerden kurtulmak ve önceden sağlanmış sürücüleri kurmaktır.
Adım 1: Kötü sürücüleri kaldırın
- Çalıştır iletişim kutusunu açmak için Windows logo tuşuna + R basın.
- Çalıştır iletişim kutusuna devmgmt.msc yazın ve Enter tuşuna basın. Yönetici şifresi girmeniz veya onaylamanız istenirse, şifreyi yazın veya İzin Ver'e tıklayın.
- Aygıt Yöneticisi'nde arızalı cihazı bulun (Conexant ses aygıtı söz konusu olduğunda, 'ses, video ve oyun denetleyicileri bölümüne gidin ve genişletin') aygıtın üzerine sağ tıklayın ve ardından Kaldır'a tıklayın.
- Cihazı kaldırmak istediğinizi onaylamanız istendiğinde, Tamam'ı tıklatın .
Adım 2: Sürücüleri yeniden yükle
Sürücülerini kurmak için, ilk seçenek işe yaramıyorsa, bu seçeneklere sahipsiniz, bir sonraki deneyin.
PRO TIP: Sorun bilgisayarınız veya dizüstü bilgisayar / dizüstü bilgisayar ile yapılmışsa, depoları tarayabilen ve bozuk ve eksik dosyaları değiştirebilen Reimage Plus Yazılımı'nı kullanmayı denemeniz gerekir. Bu, çoğu durumda, sorunun sistem bozulmasından kaynaklandığı yerlerde çalışır. Reimage Plus'ı tıklayarak buraya tıklayarak indirebilirsiniz.Seçenek 1: Sürücüleri el ile yeniden yükleyin.
- Çalıştır iletişim kutusunu açmak için Windows logo tuşuna + R basın.
- Çalıştır iletişim kutusuna devmgmt.msc yazın ve Enter tuşuna basın. Yönetici şifresi girmeniz veya onaylamanız istenirse, şifreyi yazın veya İzin Ver'e tıklayın.
- Cihazınız kaldırıldığı için size görünmeyebilir. Cihaz yöneticisi penceresinden Görüntüle'yi tıklayın ve gizli cihazları göster'i seçin (zaten solda bir işaret yoksa). Cihazınızı hala göremiyorsanız, Eylem'i tıklayın ve ardından donanım değişiklikleri için tara'yı seçin.
- Kaldırma cihazlarınızı bulun. Üzerinde ' Diğer Cihazlar' (genellikle kaldırılmış cihazlar listelenir) altında sarı bir üçgen ile listelenmesi olasıdır.
- Cihaza sağ tıklayın ve Sürücü Yazılımını Güncelle seçeneğini seçin.
- Manuel yüklemeye izin vermek için bilgisayarımdaki sürücü yazılımına göz atın
- Bir sonraki sayfada , bilgisayarımdaki aygıt sürücüleri listesinden seçmeme izin ver
- İki şey olabilir, ya doğrudan bir listeye alınırsınız veya bilgisayar, kurmak istediğiniz sürücünün türünü (örneğin, ses, Bluetooth, ekran, klavye vb.) Seçmenizi ister. Bu sayfadaki cihazın türünü seçin (Yüksek Tanımlı Ses için, Ses, Video ve oyun kontrol cihazları cihazlarını seçin)
- İki panel göreceksiniz; soldaki üreticinin türü ve sağdaki sürücü seçenekleri (8. adımda listeye doğru götürüldüyseniz, sürücülerin kategorisindeki tüm sürücülerin listesini göstermek için 'uyumlu donanımı göster' onay kutusunun işaretini kaldırabilirsiniz. cihaz içinde yer almaktadır. Sistemin bulduğu uyumlu sürücüleri kurmak her zaman tavsiye edilir. Bu şekilde, cihazın daha fazla çalışma şansı vardır
- Sol panelde cihazınızın üreticisini bulun ve sağ panelden sürücülerinizi bulun (Yüksek Tanımlı Ses sürücüleri söz konusu olduğunda, soldaki panelde Microsoft'a ilerleyin ve Microsoft'a tıklayın; sağdaki High Definition Audio cihazını seçin) )
- İleri'yi tıklayın. Uyumluluk hakkında bir uyarı alabilirsiniz; Evet / Tamam'ı tıklatarak yüklemeye izin verin. Bu cihazınızı yükleyecektir
- Sizden istenirse, bilgisayarınızı yeniden başlatmanız gerekebilir.
2. Seçenek: Sorun gidericiyi kullanarak yeniden yükleyin
Sürücülerinizi manuel olarak yükleyemiyorsanız, sorun gidericinin en iyi sürücüleri bulması ve bunları sizin için otomatik olarak yüklemesi olasıdır.
- Çalıştır iletişim kutusunu açmak için Windows logo tuşuna + R basın.
- Çalıştır iletişim kutusuna denetimi yazın ve Enter tuşuna basın.
- Denetim Masası'ndaki Arama kutusuna, sorun giderici yazın ve sonra da Sorun Giderme'yi tıklatın.
- Donanım ve Ses öğesinin altında, Bir cihazı yapılandır'ı tıklayın. Bir yönetici şifresi girmeniz veya onay vermeniz istenirse, şifreyi yazın veya onaylayın.
- İleri'ye basın ve sorun gidericinin sorunlara karşı taramasına izin verin. Ortaya çıkan tüm sorunları düzeltin.
Seçenek 3: Aygıtları kurmak için bilgisayarı yeniden başlat
PC'nizi yeniden başlatmak, donanım değişikliklerine neden olan ve sürücüleri yüklemeye çalışan tüm kaldırılmış aygıtları bulacaktır. Bu muhtemelen en iyi ve işlevsel aygıt sürücülerini yükleyecektir.
PRO TIP: Sorun bilgisayarınız veya dizüstü bilgisayar / dizüstü bilgisayar ile yapılmışsa, depoları tarayabilen ve bozuk ve eksik dosyaları değiştirebilen Reimage Plus Yazılımı'nı kullanmayı denemeniz gerekir. Bu, çoğu durumda, sorunun sistem bozulmasından kaynaklandığı yerlerde çalışır. Reimage Plus'ı tıklayarak buraya tıklayarak indirebilirsiniz.