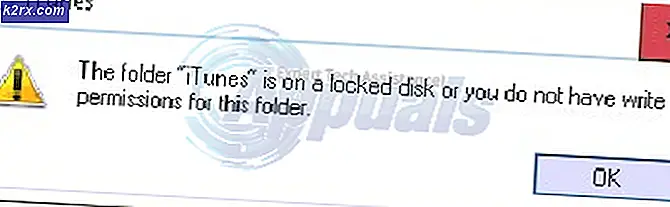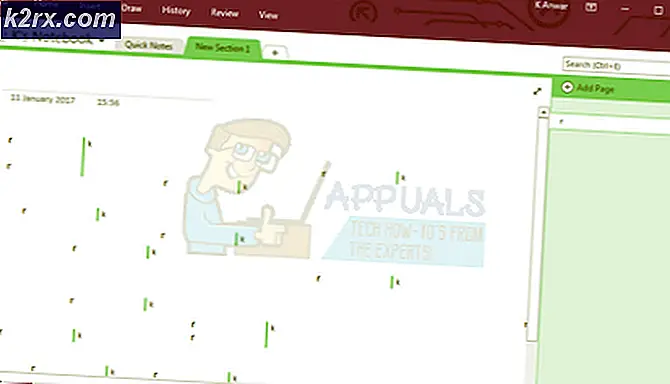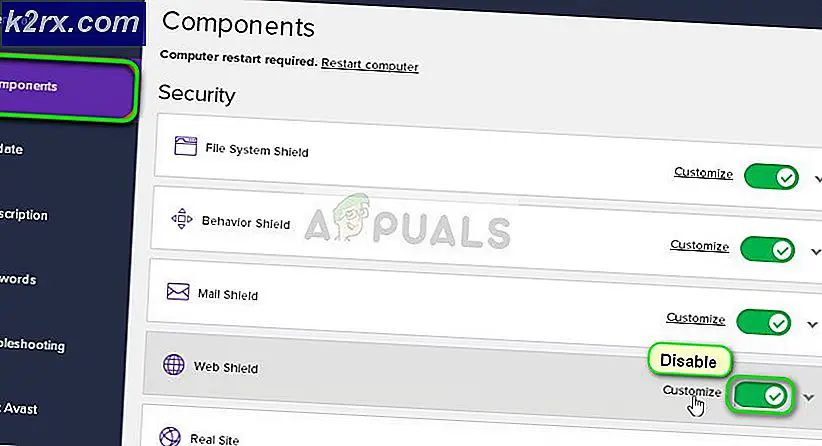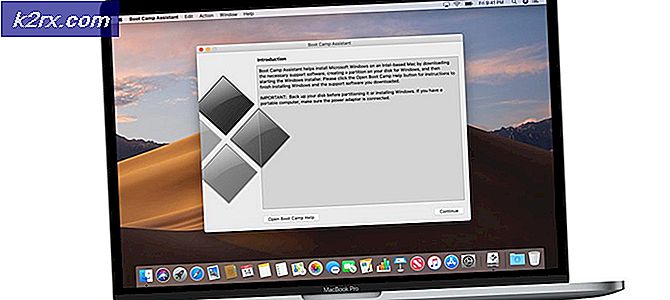Code Vein Freezing Nasıl Onarılır?
Kod Damar 27 Eylül 2019'da Bandai Namco Entertainment tarafından yayınlandı. En iyi aksiyon RPG'lerinden birine yükseldi ruh benzeri hiçbir zaman içinde oyunlar. Kan tüketimi gibi farklı etkinliklerden “Hediyeler” de dahil olmak üzere vampir temalarıyla dolu yaşayan bir kabustur. Sürekli gelişmekte ve ona yeni içerikler eklenmektedir.
Ancak popülaritesine rağmen, bildirildiğine göre donmak bazı oyuncuların bilgisayarları, oyuncular için oldukça üzücü. Rapor edilen farklı donma durum sahneleri vardır. Bu yazıda, bunun neden olduğunu ve sorunu nasıl çözebileceğimizi ele alacağız.
Kod Damarının donmasına ne sebep olur?
Kullanıcı girdilerini / raporlarını inceledikten ve sistemlerimizde test ettikten sonra Code Vein donmasının aşağıdaki nedenlerini belirleyebiliriz.
Sadece devam etmeyin, bundan önce yönetici olarak oturum açın ve lütfen biraktifinternet bağlantısı. Ayrıca, oyunla çok fazla manipülasyon yapacağımız için ilerlemeyi buluta kaydetmeyi unutmayın.
Önkoşul: Sistem Gereksinimleri
Daha teknik ve ayrıntılı çözümlere geçmeden önce, emin olunması gereken bir şey, Code Vein'in tüm minimum sistem gereksinimlerinin karşılanmasıdır. Sistem gereksinimleri karşılamıyorsa, kullanıcı donma veya çökme gibi farklı sorunlar yaşayacaktır. Önerilen gereksinimleri karşılayan bir iş istasyonunda Kod Damarı oynamaya çalışın.
MİNİMUM: İşlemci Türü: 64 bit işlemci ve işletim sistemi İşletim sistemi: Windows 7 SP1/Windows 10 (64 bit) İşlemci: Intel Core i5-2300 Bellek: 6 GB RAM Ekran Kartı: GeForce GTX 760 veya Radeon HD 7850 DirectX: Sürüm 11 Ağ: Geniş bant İnternet bağlantısı Depolama: 35 GB kullanılabilir alan Ses Kartı: DirectX uyumlu ses kartı veya yerleşik yonga seti
ÖNERİLEN: İşlemci Türü: 64 bit işlemci ve işletim sistemi İşletim Sistemi: Windows 7 SP1 / Windows 10 (64 bit) İşlemci: Intel Core i5-7400 veya AMD Ryzen 3 2200G Bellek: 8 GB RAM Grafik: GeForce GTX 960 veya Radeon R9 380X DirectX: Sürüm 11 Ağ: Geniş bant İnternet bağlantısı Depolama: 35 GB kullanılabilir alan Ses Kartı: DirectX uyumlu ses kartı veya yerleşik yonga seti
1.Çözüm: Code Vein'i yönetici olarak çalıştırın
Kullanıcı modu altında sistemdeki belirli oyun dosyalarının belirli izinlerine sahip değilse, Kod Damarının donması meydana gelebilir. İzin sorunlarından kaynaklanıyorsa sorunu ortadan kaldırmak için tam erişim sağlamak için Code Vein oyununu yönetici olarak çalıştırmayı deneyin.
- Görev çubuğunda "Steam simgesi ”& sonra tıklayın "Çıkış".
- Şimdi "Buhar" simgesini seçin ve "Çalıştırmak yönetici olarak ”.
- Tıklayın Evet.
- Yeniden başlat Kod DamarSteam'den.
Oyununuz tekrar donarsa, sonraki düzeltmeye devam edin.
2.Çözüm: Oyun dosyalarınızın bütünlüğünü doğrulayın
Code Vein dosyalarından herhangi biri hasar görmüşse / bozulmuşsa, donma sorunu yaşanacaktır. Coe Vein dosyalarının bütünlüğünü doğrulayalım.
- Tıkla "Kütüphane" "Buhar"müşteri.
- Sağ tık "Damar Kodu ”& seçin "Özellikleri".
- Tıkla "YEREL DOSYALAR"sekme
- Ardından "OYUN DOSYALARININ BÜTÜNLÜĞÜNÜ DOĞRULAYIN ".
- Bekle Buhar sürecini tamamlamak için. Steam dosyalarda herhangi bir sorun tespit ederse, bu dosyaları düzeltir.
- Şimdi yeniden başlatın “Kod Damarı”.
Sorun çözülmezse, bir sonraki çözüme geçelim.
3. Çözüm: İstenmeyen arka plan programlarını sonlandırın
Chrome, OneDrive ve/veya Discord gibi tüm gereksiz Uygulamalar arka planda kaynakları tüketiyor. Ayrıca, başlatma ve zamanlanmış görevler yoluyla gereksiz olabilecek uygulamaları/işlemleri devre dışı bırakmak için CCleaner'ı kullanabilirsiniz.
Yani oyun oynarken gereksiz programları sonlandırmalısınız. Aşağıdaki talimatları izleyin:
- Oyunu başlat.
- Eşzamanlı olarakALTveTAB oyunu küçültmek için anahtarlar.
- Aç "Çalıştırmak" Ya "düğmesine basarak komut verin"Windows + R"Veya Windows arama kutusuna yazıp ardından"taskmgr” içinde & basın Giriş.
- Kaynak yoğun olabilecek veya oyunla çakışabilecek tüm işlemleri görev yöneticisi Penceresinde bulmaya çalışın. Sağ tık süreçte ve seçinGörevi bitir.
- Süreci diğer kaynak yoğun süreçlere veya çakışan işlemlere tekrarlayın. Hiçbir işlem kaynak yoğun olmayana veya oyunla çakışmayana kadar işlemi tekrarlayın.
Şimdi Code Vein'i tekrar başlatın ve sorunun çözülüp çözülmediğine bakın.
Sorun çözülmediyse ve hala sorun yaşıyorsanız, o zaman
- Aç görev Yöneticisi tekrar.
- Sekmesine gidinDetaylar Görev Yöneticisi penceresinde.
- Şimdi, öğren CodeVein-Win64-Shipping.exe uygulaması.
- Gösterilen listeden üzerine sağ tıklayın ve seçinÖnceliği Ayarla> Gerçek Zamanlı / Yüksek
- Code Vein'i bir kez daha başlatın ve sorunun çözülüp çözülmediğine bakın.
Bilgisayarınızın çalışması için kritik olabileceğinden bilmediğiniz hiçbir programı sonlandırmayın veya sistem üzerindeki etkisini çevrimiçi olarak araştırın. Şimdi, düzgün çalışıp çalışmadığını görmek için bir kez daha “Code Vein” i başlatın ve bu durumda, oyuna her girdiğinizde bu ayarı ayarlamanız gerekir. Sorun çözülmezse, bir sonraki çözüme geçme zamanı gelmiştir.
4.Çözüm: Güç seçeneğini değiştirin
Güç seçeneği denge moduna ayarlanırsa, enerji tasarrufu için sistemi yavaşlatır ve bu da Code Vein'in donmasına neden olabilir. Dengeli mod, bilgisayarın ihtiyacına göre CPU'nun hızını otomatik olarak ayarlar. Yüksek Performans modu ise bilgisayarınızın çoğu zaman yüksek hızlarda çalışmasını sağlar. Sistemin bu güç modunda daha fazla ısı üreteceğini unutmayın.
Şimdi güç planını şu şekilde değiştireceğizYüksek performans onu kısıtlamak sorun bu.
- BasınWindows logosu tuşuna basın, ardından yazınkontrol. Ve ortaya çıkan menüde Kontrol Paneli.
- Altında Görüntüleme, Tıklayın Büyük ikonlar.
- SeçinizGüç seçenekleri.
- SeçinizYüksek performans.
- Tekrar başlat PC.
Ardından, sorunun ortadan kalkıp kalkmadığını görmek için bir kez daha Code Vein'i başlatın. Değilse, devam edin ve bir sonraki çözümü deneyin.
5.Çözüm: WindowsPerformans seçenekleri
- Basın Windows Logosu anahtar ve Türverim Windows'un arama bölümünde.
- Ardından "Windows'un görünümünü ve performansını ayarlayın " görüntülenen sonuçlar listesinden.
- "En iyi performans için ayarla" Performans Seçenekleri penceresinde.
- TıklayınTAMAM MI
Bir sonraki çözüme geçmezse, Kod Damarının donmadan çalışmaya başlayıp başlamadığını bir kez daha görün.
6.Çözüm: Geçici Dosyaları Temizleme
Bu yöntem oldukça açıklayıcıdır. Bilgisayarınızda bazı geçici dosyaların bozuk veya eksik olduğu durumlar olabilir. Oyun her yüklendiğinde, bu geçici dosyalar yüklenir ve yapılandırma oyuna yüklenir. Bu geçici dosyaları sileceğiz ve bunun hile yapıp yapmadığını göreceğiz.
- Basın Windows + R ve yazın% temp%diyalog kutusunda ve Enter tuşuna basın.
- Şimdi, "Sıcaklık”Klasörü açılır.
- Yine aynı andaWindows + R, tipsıcaklıkdiyalog kutusunda ve Enter tuşuna basın.
- Herhangi bir UAC istemi görünürse, "Devam et”
- Açılan klasördeki her şeyi silin.
- Tekrar, aynı anda Windows + Rve yazınönceden getirmekdiyalog kutusunda ve Enter tuşuna basın.
- Yine, herhangi bir istem görünürse, "Devam Et" i tıklayın
- Açılan Prefetch klasöründeki her şeyi silin.
- Son olarak, Geri Dönüşüm Kutusunu boşaltın
Tekrar donup donmadığını görmek için Kod Damarını bir kez daha açın. Donarsa, bir sonraki çözüme geçin.
Çözüm 7: Tam Ekran Optimizasyonlarını Devre Dışı Bırakma
İşletim sistemi, tüm ekranı alan ve kaynakları o belirli oyuna yönlendiren uygulamaları ve oyunları optimize etmek için Tam ekran optimizasyonunu kullanır, ancak bazen bu teknik çalışan süreci yönetmeye çalıştığı için işleri daha da kötüleştirir ve işlem sırasında bazen süreci kısıtlayabilir. oyun için gerekli olan. Ve oyuncular oyunun donmasından zarar görebilir.
- klasöre git
\ SteamLibrary \ steamapps \ common \ CodeVein \ Binaries \ Win64 \
oyunun kurulu olduğu yer.
- üzerine sağ tıklayınCodeVein-Win64-Shipping.exe Win64 klasöründeki uygulama.
- Simgesine dokunun.Özellikleri
- KeneTam ekran optimizasyonlarını devre dışı bırakın Uyumluluk sekmesinde.
- TıklaTAMAM MI
Sonraki çözüme geçmiyorsa, normal şekilde çalışmaya başlayıp başlamadığını görmek için Code Vein'i açın.
Çözüm 8: Grafik sürücünüzü güncelleyin
Code Vein donma sorunu, en çok, uygun grafik sürücüsünü veya güncel olmayan bir sürücüyü kullanmıyorsanız ortaya çıkmaya benzer. Ayrıca, grafik kartınızı hız aşırtma hızında kullanıyorsanız, düşürmek sorunu çözebilir.
Bu nedenle, grafik sürücüsünü güncellemek, başlamak için her zaman iyi bir seçenektir.
- Speccy'yi indirin, kurun ve çalıştırın.
- Speccy'de Graphics başlığı altında "AMD", "Radeon" veya "RX / R9 / R7 / R3" gösteriliyorsa, sistem grafik sürücüsünü güncellemek için yazılımı indirmek, yüklemek ve çalıştırmak için bağlantıya gidin.
- Grafik başlığının altında "Nvidia", "GeForce", "GTX" veya "RTX" gösteriliyorsa, sistemin Grafik Sürücülerini otomatik olarak güncellemek için GeForce Experience'ı indirmek, yüklemek ve çalıştırmak için bağlantıyı kullanın.
- Ya da grafik kartı üreticisinin web sitesini ziyaret edin. İşletim sisteminize uygun sürücüleri bulun ve sürücüyü manuel olarak indirin, kurun ve çalıştırın.
Düzgün çalışıp çalışmadığını Kod Damar kontrol edin. Değilse bir sonraki çözüme geçin.
9. Çözüm: Grafik Ayarları
Ayrıca, sisteminiz yeni çağın canavarlarından biri değilse, daha sorunsuz bir deneyim ve donma olmaması için grafik ayarını minimuma indirmek iyi bir fikirdir. Nvidia ve Radeon ayarları için aşağıdakileri okuyun:
NVIDIA Kontrol Paneli Ayarları
- AçıkNVIDIA Kontrol Paneli
- Şuraya gitÖnizleme ile görüntü ayarlarını yapın
- Tıkla "Tercihimi vurgulayarak kullan ”
- Çıtayı koyVerim
- Uygulamak
- Tıkla3D ayarlarını yönet
- TıklaProgram Ayarları
- TıklaEkle
- Listeden Kod Damarını seçin
- Ardından aşağıdaki ayarları yapın
Kenar yumuşatma - Mod: Kapalı
Güç yönetimi modu: Maksimum performansı tercih et
Doku filtreleme - Kalite: Yüksek performans - Bir not defteri kullanıyorsanız, "Yüksek performanslı NVIDIA işlemci"Tercih edilen grafik işlemcide.
- Uygulamak ve NVIDIA Kontrol Panelini kapatın.
- Eğer yaşıyorsanızkekemelik Code Vein'de, “Screen Mode” öğesini Windowed Borderless olarak ayarlayın, “Frame Rate Cap” öğesini 60 olarak ayarlayın ve VSync'i On olarak ayarlayın.
AMD Radeon Ayarları
- AçAMD Radeon Ayarları
- TıklaOyun
- Sonra tıklayınGenel Ayarlar.
- "Uygulama ayarlarını geçersiz kıl " "Kenar yumuşatma modu ”.
- Seç "2 KERE" üzerinde "Kenar yumuşatma düzeyi ”
- "Anisotropik Filtreleme Modu ”.
- Seç "2 KERE" üzerinde "Anisotropik Filtreleme Seviyesi ”.
- Seç "Verim" üzerinde "Doku Filtreleme Kalitesi ”.
- Bul "Dikey Yenilemeyi Bekleyin "
- Ve "Herzaman kapalı"
- TıklaMozaikleme Modu ve seçinUygulama ayarlarını geçersiz kıl.
- Son olarak,Maksimum Mozaikleme Seviyesi ve seçin32 katVeya daha düşük.
Çözüm 10: Windows güncellemelerini kontrol edin
Bir Windows kullanıcısı olarak sistemi güncel tutmalıdır. Ancak bazen Microsoft, hatalı güncellemeler yayınlar. Windows 10 KB4512941 güncellemesi oyunculara ciddi sorunlar yaşattı ve bu daha sonra düzeltildi. Windows güncellemeleri hem yazılım hem de donanımdaki hataları giderebilir. Bu nedenle, Windows'un güncellendiğinden emin olun. Kod Damar sorunsuz çalışıyor.
- Basın Windows logosuanahtar türü Güncelleme ve seçinKontrol Güncellemeler.
- TıklayınGüncellemeleri kontrol et,ve ardından Windows'un güncellemeleri otomatik olarak indirip yüklemesini bekleyin.
- Güncelleme tamamlandıktan sonra bilgisayarınızı yeniden başlatın,
O zaman koş Damar Kodu. Donma sorunu tekrar olursa, sonraki çözümü deneyin.
Çözüm 11: Oyun Modunu Açma/Kapatma
Windows 10'daki Oyun Modu özelliği, Windows Update'in sürücü yüklemelerini gerçekleştirmesini, yeniden başlatma bildirimleri göndermesini ve oyuna maksimum kaynak ayırmasını engeller.
- BasınBaşlat buton
- TıklamakAyarlar
- SeçinizOyun
- Şimdi seçinOyun modu kenar çubuğu için
- Oyun Modunu AçAçık
Code Vein'i başlatın ve donma sorunu yeniden ortaya çıkarsa bir sonraki çözüme geçin.
Çözüm 12: Anlaşmazlığı Optimize Edin
Discord kullanılıyorsa, Donanım Hızlandırmayı ve oyun içi kaplamayı devre dışı bırakın.
- Discord'u aç
- Şuraya gitKullanıcı ayarları
- Ardından, şuraya gidin:Görünüm sekme.
- İşaretini kaldırınDonanım ivmesi.
- Şuraya gitKaplama Uygulama Ayarları sekmesinde.
- "Oyun içi yer paylaşımını etkinleştir" seçeneğinin işaretini kaldırdığınızdan emin olun.
Şimdi, Code Vein'i başlatın. Donma sorununu gösteriyorsa, sonraki çözüme geçin.
Çözüm 13: Code Vein'i Kaldırın ve Yeniden Yükleyin
Code Vein, dosyalarından herhangi biri eksik / Bozuk / hasarlı veya eksikse donma tehlikesi yaşayabilir. Bu durumda Code Vein'i yeniden yüklemek sorunu çözecektir.
- Steam'i çalıştırın.
- TıklayınKÜTÜPHANE.
- Sağ tıkKod Damar ve seçinKaldır.
- Code Vein kaldırılana kadar bekleyin.
- Kapat Buhar.
- Git
Steam \ steamapps \ common
veya
SteamLibrary \ SteamApps \ common
- Code Vein klasörünü silin.
- Steam'i yeniden başlatın, ardından Code Vein'i indirip yükleyin.
Şimdi Code Vein'i yeniden başlatmayı deneyin. Oyunun donması sorunu hala çözülmediyse bir sonraki çözüme geçin.
Çözüm 14: Steam Otomatik Güncellemeleri
Steam'in otomatik güncellemesi etkinse, oyun sırasında oyunları ve kendisini kontrol edecek ve güncelleyecektir ve her 5 ila 6 dakikada bir donma sorunu yaşayacaksınız. Sorunun bu olup olmadığını kontrol etmek için aşağıdaki adımları izleyin.
- Steam'i başlatın
- Şuraya gitAyarlar
- Üzerinde İndir sekme "Oyun sırasında indirmeye izin ver”.
- Tamam düğmesine tıklayın.
Şimdi Code Vein'i yeniden başlatmayı deneyin. Oyunun donma sorunu hala çözülmediyse, sonraki çözüme geçin.
Çözüm 15: Steam'i Yeniden Yükleyin
Şimdiye kadar sizin için hiçbir şey işe yaramadıysa, Steam'i yeniden yüklemek son seçenektir.
- Masaüstünüzdeki Steam simgesine sağ tıklayın ve seçinDosya konumunu aç.
- sağ tıklayın steamapps klasörü ve Ardından, kopyayı yedeklemek için başka bir konuma yerleştir'i seçin.
- "Windows logosu ” anahtar,
- Ardından "yazınkontrol".
- Ardından, "Kontrol panelleri.
- Altında Görüntüleme ölçütü, seçinKategori.
- SeçinizProgramı kaldır.
- Sağ tıkBuharve ardından tıklayınKaldır.
- Steam'i kaldırmak için ekrandaki talimatları izleyin ve işlemin tamamlanmasını bekleyin.
- Steam'i indirin
- Açık indirilen dosya ve Yüklemek Buhar.
- Şimdi "Steam simgesi ”
- Ardından "Dosya konumunu aç".
- Yedeği taşıyın steamapps klasörümevcut dizin konumunuza daha önce oluşturursunuz.
- Yeniden başlat Steam ve Code Vein.
Sonuç:
Bir tavsiye daha, Code Vein'in oyunların performansını büyük ölçüde etkilediği bilinen Denuvo desteğine sahip olması ve Code Vein için de geçerli olabilir.
Yukarıdaki tüm çözümlerden geçiyorsanız, hala sorunlarla karşılaşıyorsanız, Windows'u yeniden yükleyin ve o zaman bile Kod Damarı donmadan çalışmıyor, son seçeneğiniz daha yeni bir üst düzey PC'ye gitmek olacaktır.