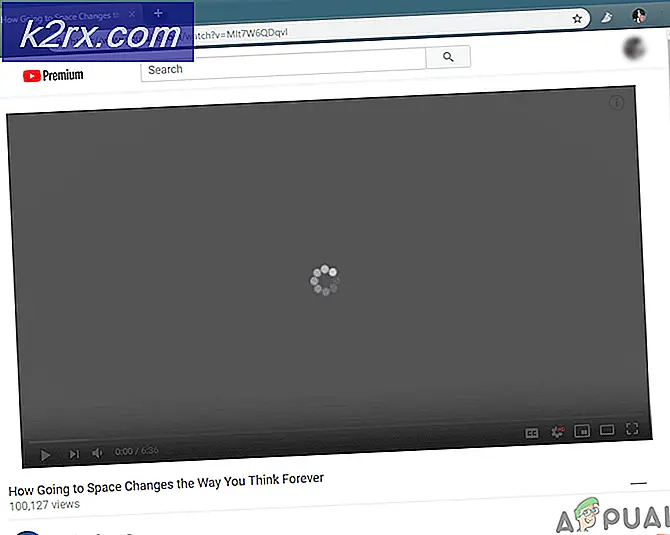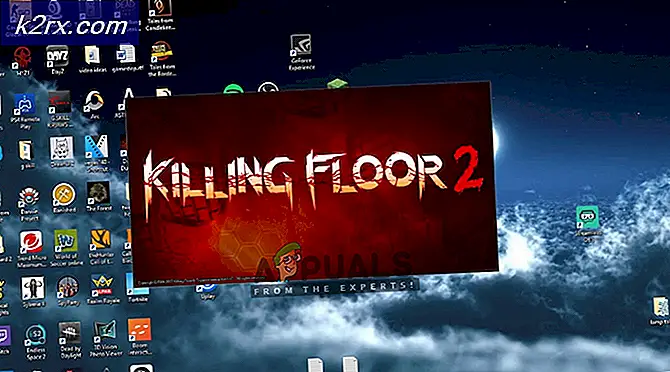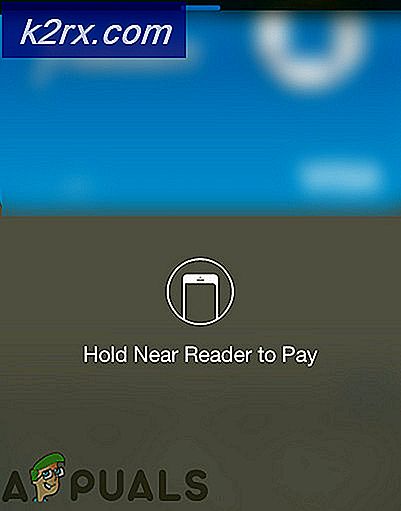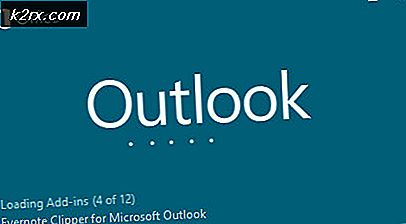OneNote 2016 Defterinizi başka bir OneDrive hesabına nasıl taşıyabilirsiniz?
Microsoft OneNote, gerçekten ofis paketinin gizli bir mücevheridir. Dünyadaki her yeri bulut kullanarak taşıyabileceğiniz dijital kütüphane gibidir. OneNote, ister okul, ister iş ister kişisel olsun, notlarınızı oluşturmanın ve düzenlemenin harika bir yoludur. Microsoft'tan ücretsiz bir uygulama ve bu harika ve sahip olunması gereken bir organizasyon uygulaması. Bir not, notlarını Microsoft tarafından sağlanan OneDrive hizmetine kaydeder ve her kullanıcı kayıt sırasında 5gb bulut depolama alanı alır.
Şimdi biliyoruz ki OneNote, inanılmaz bir uygulamadır ve her yerde not almakta ve oldukça kolaydır. Bazı kişilerin notlarını bir hesaptan başka bir bulut hesabına da taşıması gerekir.
OneDrive bir başka OneDrive hesabına sorun ve Microsoft, notlarınızı bir hesap başka bir hesaba geçirmek için herhangi bir seçenek sunmuyor. Notlarınızı başka bir OneDrive hesabına taşımanız gerektiğini düşünüyorsanız, aşağıdaki yöntemleri kullanarak gerçekleştirmeniz gerekebilir:
Bu makalede OneNote notlarının Migration işlemini başka bir sürücü hesabına gerçekleştireceğiz.
Notlarınızı yeni deftere taşımadan önce, not defterinizi yerel makinede yedekleyin ve notlarınızı kaydedin. Ekipte çalışıyorsanız, bilgileri dizüstü bilgisayarınızdan başka bir hesapa taşıyacak şekilde paylaşın
PRO TIP: Sorun bilgisayarınız veya dizüstü bilgisayar / dizüstü bilgisayar ile yapılmışsa, depoları tarayabilen ve bozuk ve eksik dosyaları değiştirebilen Reimage Plus Yazılımı'nı kullanmayı denemeniz gerekir. Bu, çoğu durumda, sorunun sistem bozulmasından kaynaklandığı yerlerde çalışır. Reimage Plus'ı tıklayarak buraya tıklayarak indirebilirsiniz.Yöntem 1: OneNote 2016 Uygulamasını Kullanma ve dışa aktarma Sayfalar ve bölüm
- OneNote 2016 uygulamanızı açın ve eski hesabı kullanarak oturum açın.
- Dosya / Aç / Seç Not Defterinden bir not defteri açın.
- Tüm Notebook bölümleriniz ve sayfalarınız yüklendiğinde ve senkronize edildiğinde.
- Dosya / Verme / Sayfa / OneNote 2010-2016 bölüm * .one'a tıklayın. Bir dosya adı yazın ve yerel makinenizdeki bölümü veya sayfayı kaydedin.
- Bu işlemden sonra sayfayı / bölümü yeni hesaba aktarmamız gerekiyor.
- Sağ üst köşedeki hesap adına tıklayın ve hesap değiştir'i tıklayın.
- İsteme, e-posta adresi ve şifre kullanarak yeni bir hesap eklemenizi isteyecektir.
- Bir hesap ekledikten sonra çalışan not defterini Dosya / bilgi / ayarlar / kapamadan kapatın .
- Şimdi yeni bir defter Dosya / Yeni / Tip dizüstü bilgisayar adı oluşturun .
- Şimdi tekrar dosya / bilgi / açık yedekler / Yerel sürücünüzden sayfanın / bölüm dosyasını seçin. Şimdi tüm sayfaları / bölümleri dosya / bilgi / senk. Senkronizasyon durumunu / senkronizasyonunu senkronize edin veya senkronize etmek için Shift + f9 tuşlarına basın.
Tamamlanmasını bekleyin ve sayfalarınızı / bölümlerinizi bir hesaptan diğerine taşımakla tamamlanırsınız. Defterin tamamını OneDrive bağlantısını kullanarak başkalarıyla paylaşabilirsiniz.
Yöntem 2: OneNote 2016 uygulamasını kullanarak ve Not Defterini Ver.
Yöntem 1'de bir şey eksikse ve tüm not defterinizi yeni hesaba taşımanızdan mutlu olacaksınız ve bu da kolay bir iştir.
- OneNote 2016 uygulamanızı açın ve eski hesabı kullanarak oturum açın.
- Dosya / Aç / Seç Not Defterinden bir not defteri açın. Tüm Notebook bölümleriniz ve sayfalarınız yüklendiğinde ve senkronize edildiğinde.
- Dosya / Dışa Aktar / Defter / Onenote paketi * .onepkg seçeneğini tıklayın. Bir dosya adı yazın ve dosyayı yerel makinenize kaydedin.
- Bu işlemden sonra sayfayı / bölümü yeni hesaba aktarmamız gerekiyor.
- OneNote'un tümünü kapatın, Notebook'ları açın ve Yöntem 1'de yaptığımız gibi yeni hesaba geçin.
- Şimdi OneNote uygulamasını kapatın. * .onepkg dosyasını kaydettiğimiz klasörü açın.
- Dosyaya çift tıklatarak OneNote'ta açılacak ve kaydedilecek bir Ad ve yol verin. Şimdi tüm Defter ile doldu. Tüm cihazlarda paylaşmamız gerekiyor.
- Dosya / Paylaş / Tür adı / Taşı defterine tıklayın. Dosya / bilgi / senkronizasyon durumunu senkronize et / Tümünü senkronize et ile başlayın veya Shift + f9 tuşlarına basın.
Tüm dizüstü bilgisayarın senkronize edilmesini bekleyin ve tüm dizüstü bilgisayarınızı başka bir OneDrive hesabına geçirin. Tüm Dizüstü bilgisayarlarınıza her cihazdan ve web'den erişebilirsiniz. Defterin tamamını OneDrive bağlantısını kullanarak başkalarıyla paylaşabilirsiniz.
Artık eski defteri eski hesabınızdan da silebilirsiniz. Dizüstü bilgisayardan tüm dizüstü bilgisayarı silebilir ve dizüstü bilgisayarınızda çalışmaya devam etmek için ekibinize yeni hesap bağlantısını sağlayabilirsiniz.
PRO TIP: Sorun bilgisayarınız veya dizüstü bilgisayar / dizüstü bilgisayar ile yapılmışsa, depoları tarayabilen ve bozuk ve eksik dosyaları değiştirebilen Reimage Plus Yazılımı'nı kullanmayı denemeniz gerekir. Bu, çoğu durumda, sorunun sistem bozulmasından kaynaklandığı yerlerde çalışır. Reimage Plus'ı tıklayarak buraya tıklayarak indirebilirsiniz.