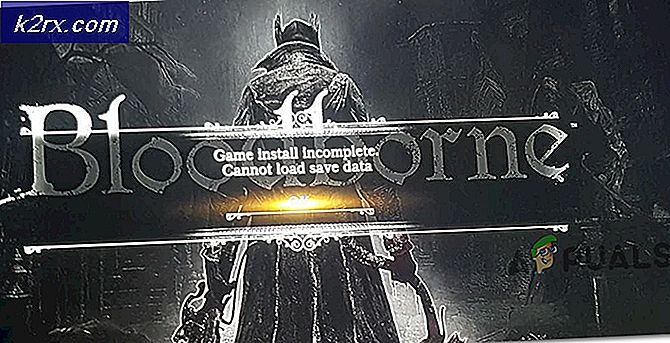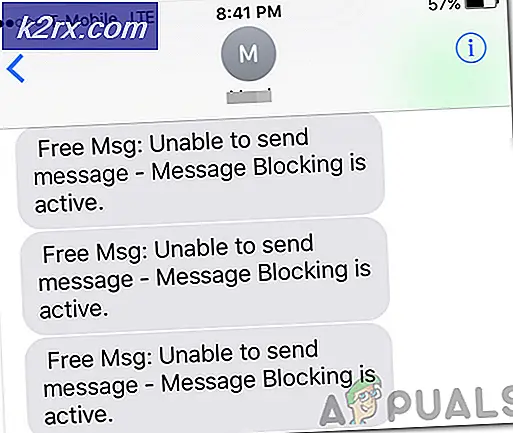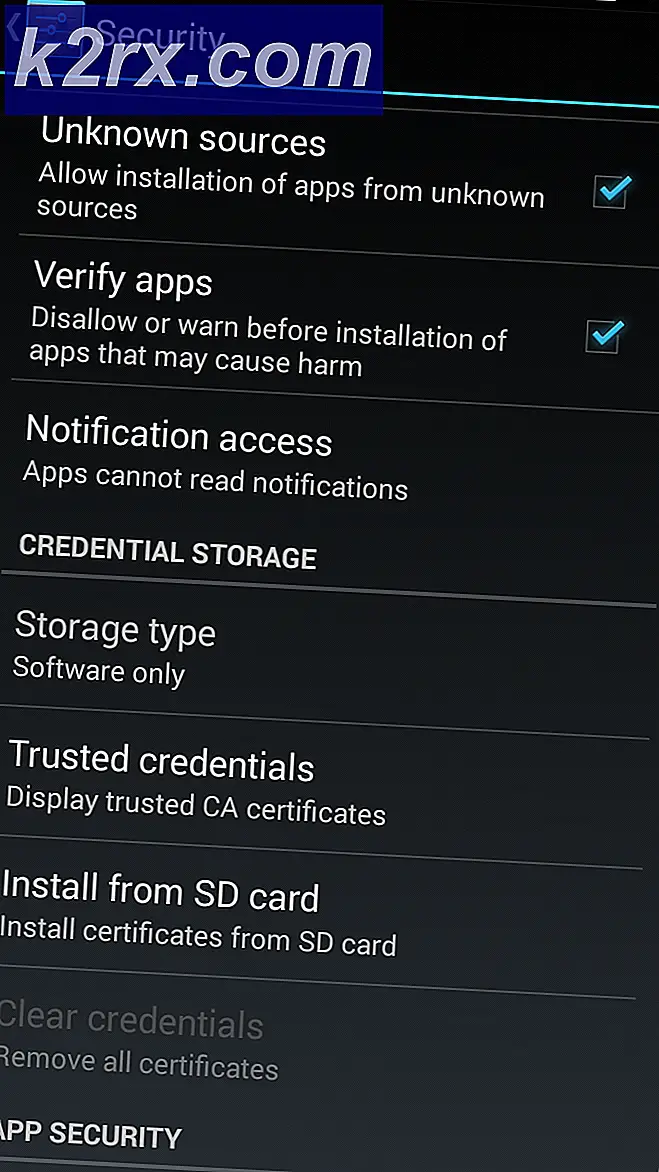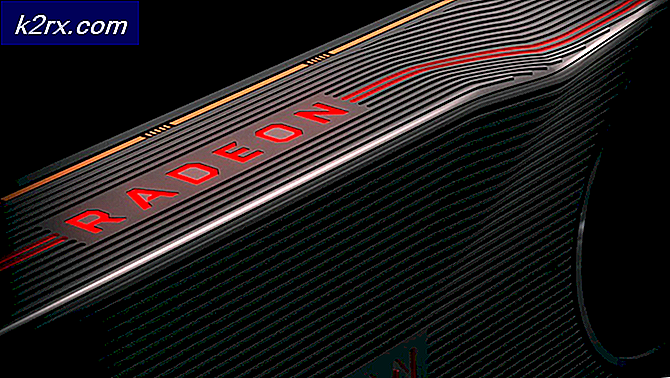Yeniden Başlatma Nasıl Düzeltilir ve Uygun Önyükleme Aygıtı Seçilir
Yeniden başlat ve uygun önyükleme aygıtı hatası seç Windows Vista'dan Windows 8.1'e kadar Windows İşletim Sisteminin tüm sürümlerini takip eden bir kabus. Bu sorun, Windows 10'daki bir sorun kadar büyük olmasa da, henüz tüm Windows kullanıcılarının yarısından fazlası - henüz yeni sürüme geçirmemiş - hala savunmasızdır. Reboot'u okuyup doğru önyükleme aygıtını seçen veya seçili önyükleme aygıtında tam biçiminde önyükleme ortamını yerleştiren bu hata, çoğu durumda, ya hiçbir yerde ortaya çıkmaz ya da sistem dosyalarının bozulmasından kaynaklanır; önyükleme sırası veya arızalı veya arızalı bir sabit disk sürücüsü gibi hatalı donanım.
Her halükarda, bu hata, etkilenen bir kullanıcı bilgisayarlarını başlattığında ve ne kadar deneme yapmaya çalıştıklarından bağımsız olarak İşletim Sistemlerine önyükleme yapmasına izin vermediğinde ortaya çıkar. Neyse ki, geçmişte bu sorundan etkilenen ve şimdi bu sorunun tehlikelerini yaşayan birçok kişi arasında sayılabilirseniz bir çekim yapmaya değer sayısız Windows kullanıcısı için çalışan çok sayıda çözüm var. Aşağıdakiler, Yeniden Başlatma'yı denemek ve düzeltmek ve uygun önyükleme aygıtı hatasını seçmek için kullanabileceğiniz en etkili çözümlerdir:
Önyükleme Sırasını değiştirmek için BIOS'a BOOT nasıl
Önyükleme sırasını nasıl açacağınızı ve değiştireceğinizi bilmelisiniz çünkü bu, aşağıdaki çözümleri gerçekleştirmek için gerekli olacaktır. Bilgisayarınızı yeniden başlat . Başladıktan hemen sonra bilgisayarınızın BIOS (veya UEFI) ayarlarını girin. Bu ayarları girmek için basmanız gereken anahtar, bilgisayarınızın anakartının üreticisine bağlıdır ve Esc, Sil veya F2'den F8'e, F10 veya F12'den, genellikle F2'den herhangi bir şey olabilir. Bu, posta ekranında ve sisteminizle birlikte verilen kılavuzda görüntülenir. Bios'u nasıl gireceğinizi ve ardından model numarasını girmeyi isteyen hızlı bir Google arama da sonuçları listeler. Önyükleme'ye gidin .
1. Çözüm: Sabit diskinizin başarısız olup olmadığını veya başarısız olduğunu kontrol edin
Başarısız veya başarısız bir sabit disk de bu sorunun kökü olabilir. Sabit disk sürücünüzün başarısız olup olmadığını veya başarısız olduğunu kontrol etmek için şunları yapmanız gerekir: Buraya gidin ve Easy Recovery Essentials için bir ISO dosyası indirin. ISO dosyasını MagicISO veya diğer ücretsiz yazma yazılımını kullanarak bir CD / DVD'ye veya bir USB'ye yazdırın. Medyayı etkilenen bilgisayara yerleştirin, yeniden başlatın ve medyadan önyükleyin. Otomatik Onarım'a tıklayın. Devam'a tıklayın.
Otomatik Onarımın tamamlanmasını bekleyin. İşlem tamamlandığında, sabit disk sürücünüzün veya RAM'inizin arızalanması veya başarısız olması durumunda size bilgi verilecektir. Eğer HDD'nizin gerçekten başarısız olduğunu veya başarısız olduğunu fark ederseniz, yeni bir sistemle değiştirip yeni bir Windows yüklemesi ile baştan başlamak, Yeniden Başlatma işlemini düzeltmeli ve uygun önyükleme aygıtı sorununu seçmelidir.
Çözüm 2: Eski Önyükleyiciyi Devre Dışı Bırak veya Etkinleştir (yalnızca UEFI bilgisayarları için)
Windows 8 veya kutudan daha yüksek olan her bilgisayarda, BIOS UEFI olarak bilinen bir şeyle değiştirildi. UEFI, Legacy Boot olarak bilinen bir özellik ile gelir ve bazı durumlarda, UEFI önyüklemesinin açık veya kapalı olması, Yeniden Başlatma işlemini gerçekleştirebilir ve uygun önyükleme aygıtı hatasını seçebilir. Eğer durum buysa, sadece Legacy Boot özelliğinin etkinleştirilmesi (veya devre dışı bırakılması) hatayı düzeltmelidir.
Bilgisayarınızı yeniden başlat . Başlangıçta bilgisayarınızın hemen UEFI ayarları menüsüne girin. Bu menüye erişmek için kullanılan anahtar, anakartınızın üreticisine bağlıdır. (kılavuza bakın)
UEFI ayarlarının sekmelerinden herhangi birinde Legacy Boot seçeneğini bulun . Eski Önyükleme seçeneği etkinse, devre dışı bırakın. Devre dışı ise etkinleştirin. Değişiklikleri kaydedin . Bilgisayarınızı yeniden başlat . Bilgisayarınız açıldığında, sorunun devam edip etmediğini kontrol edin.
Çözüm 3: Bilgisayarınızın önyükleme sırasının doğru olup olmadığını kontrol edin
Bilgisayarınızın Önyükleme sırasını değiştirin ve daha sonra Sabit Disk Sürücünüzden (HDD) önyüklemeyi denemek üzere yapılandırın ve daha sonra diğer tüm seçenekleri belirleyin.
PRO TIP: Sorun bilgisayarınız veya dizüstü bilgisayar / dizüstü bilgisayar ile yapılmışsa, depoları tarayabilen ve bozuk ve eksik dosyaları değiştirebilen Reimage Plus Yazılımı'nı kullanmayı denemeniz gerekir. Bu, çoğu durumda, sorunun sistem bozulmasından kaynaklandığı yerlerde çalışır. Reimage Plus'ı tıklayarak buraya tıklayarak indirebilirsiniz.Çözüm 4: Disk bölümünü kullan
Bir bilgisayar, Yeniden Başlatma tarafından da etkilenebilir ve birincil sabit disk bölümü artık etkin olarak yapılandırılmamışsa uygun önyükleme aygıtı hatası seçebilir. Eğer durum buysa, birincil sabit disk bölümünüzü aktif olarak ayarlayarak hatayı düzeltmeniz gerekir. Etkilenen bilgisayara bir Windows yükleme veya Kurtarma ortamı yerleştirin, yeniden başlatın ve taktığınız ortamdan önyükleyin. Windows 7 için bir kurtarma / yükleme medyanız yoksa: buna bakın - Windows 8/10 için, buraya bakın
Bilgisayarı onarmak, geri yüklemek veya kurtarmak için bir seçenek bulana kadar ekranlardan geçin. Bu seçenek sizi Sistem Kurtarma Seçenekleri ekranına götürecektir (Windows XP, Vista ve 7'de) veya Sorun Giderme'ye tıklamanız gereken bir ekran (Windows 8 ve üstü).
Windows 7
Son komut istemi seçeneğini kullanın.
Windows 8/10
Komut İstemi üzerine tıklayın. Komut İstemi'ne aşağıdaki komutları tek tek yazarak, her birinde yazdıktan sonra Enter'a basın:
diskpart
Windows yüklemenizin bulunduğu diske karşılık gelen X X numaralı diski seçin . Bilgisayarınızda yüklü olan disklerin tam listesi için, Komut İstemi'ne liste diski yazın ve Enter tuşuna basın *
liste bölümü
bölüm X'i seçin * İkinci X'i birincil bölümünüzün adıyla değiştirin *
aktif
Kullanışlı bir Windows Kurulum veya Kurtarma medyası yoksa, Easy Recovery Essentials ile birlikte gelen Komut İstemi Başlat özelliğini de kullanabilirsiniz. Bunu yapmak için, buraya kolayca gidin, Easy Recovery Essentials için bir ISO dosyası indirin, ISO dosyasını bir CD / DVD'ye veya USB'ye yazdırın, medyayı etkilenen bilgisayara yerleştirin, etkilenen bilgisayarı yeniden başlatın, bilgisayarı ortamdan başlatın ve Bir kurtarma seçeneği seç istedi, Komut Satırını Başlat'a tıklayın. Daha sonra yukarıda listelenen tüm komutları tek tek yazmak ve yürütmek için devam edebilirsiniz.
Çözüm 5: CMOS pilinizi değiştirin
CMOS pil, anakartınızın kalbinde yer alan küçük bir dairesel hücredir. CMOS pili, Reboot gibi küçük hataları ve sorunları kaydeder ve belleğinde uygun önyükleme aygıtı hatası seçerek kullanıcıların her tür keder yaratmasına neden olur. Bunun dahil sayısız hata ve sorun durumunda, bilgisayar donanımınızı açın, ana karta erişim kazanın, CMOS pilinizi çıkartın, bilgisayarınızın Gç düğmesini en az 10 saniye tutarak artık şarjdan kurtulun ve ardından değiştirin. Yeni bir CMOS batarya, donanımınızın olması gerektiği gibi çalışmaya başlaması için oldukça yüksek bir şansa sahip. görüntüleri buraya bakın
Çözüm 6: Windows'u yeniden yükle
Yukarıda listelenen ve açıklanan çözümlerin hiçbiri meyve içermiyorsa, bilgisayarınızda Windows'u yeniden yüklemeniz, Yeniden Başlatma için denenmiş, test edilmiş ve kesin bir çözümdür ve uygun önyükleme aygıtı hatasını seçer. Windows'u yeniden yüklerken yapabileceğiniz tüm verileri kurtarmayı deneyebilirsiniz, ancak maalesef, yukarıdaki çözümlerden hiçbiri sizin için işe yaramadıysa, Windows yeniden yükleme işleminiz sabit diskin iyi olması ve donanım hatası olmaması koşuluyla son çare olur.
PRO TIP: Sorun bilgisayarınız veya dizüstü bilgisayar / dizüstü bilgisayar ile yapılmışsa, depoları tarayabilen ve bozuk ve eksik dosyaları değiştirebilen Reimage Plus Yazılımı'nı kullanmayı denemeniz gerekir. Bu, çoğu durumda, sorunun sistem bozulmasından kaynaklandığı yerlerde çalışır. Reimage Plus'ı tıklayarak buraya tıklayarak indirebilirsiniz.