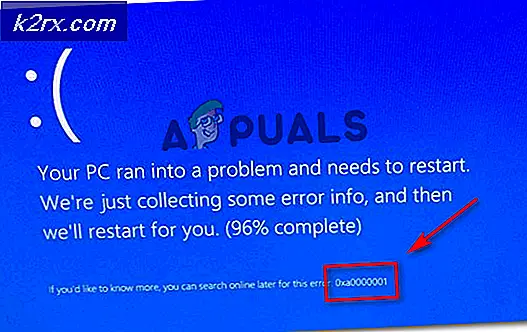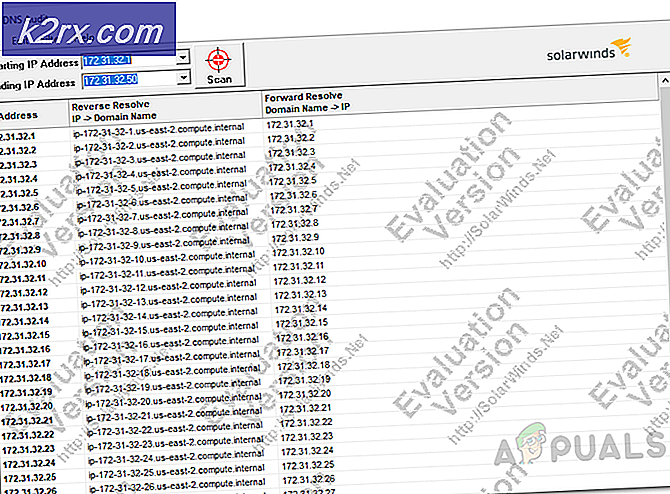Düzeltme: Fallout 3 Windows 10'da Başlatılmıyor
Fallout 3, Bethesda Game Studios tarafından geliştirilen ve Bethesda Softworks tarafından yayınlanan kıyamet sonrası aksiyon rol yapma oyunu açık dünya video oyunudur. Üçüncü büyük taksitAraları açılmak serisi, Interplay Entertainment'tan franchise satın aldığından beri Bethesda tarafından yaratılan ilk oyundur. Microsoft Windows, PlayStation 3 ve Xbox 360 için Ekim 2008'de dünya çapında piyasaya sürüldü.
Ancak, son zamanlarda oyunun Windows 10'da düzgün şekilde başlatılmadığı konusunda birçok rapor geliyor. Oyun, Windows Vista'nın mimarisine odaklanmıştı ve bu nedenle Windows 10 ile birçok uyumsuzluğa sahipti, bu da genellikle çökmelere ve oyunun başlamasına neden olmadı. Bu makalede, hatanın tetiklenmesinin nedenlerinden bazılarını tartışacağız ve sorunun tamamen ortadan kaldırılmasını sağlamak için size uygulanabilir çözümler sunacağız.
Fallout 3'ün Windows 10'da Başlatılmamasına Neden Olan Nedir?
Hatanın nedeni kesin değildir ve hata birkaç nedenden dolayı ortaya çıkabilir, ancak en yaygın nedenlerden bazıları şunlardır:
Artık sorunun doğası hakkında temel bir anlayışa sahip olduğunuza göre, çözümlere doğru ilerleyeceğiz.
1. Çözüm: Uyumluluk Ayarlarını Değiştirme.
Oyun, Windows Vista'nın mimarisine odaklanmıştı ve bu nedenle Windows 10'un Mimarisi ile birçok uyumsuzluğu var. Bu nedenle, oyun başlatılırken birçok engelle karşılaşır ve çoğu zaman çöker. Neyse ki, Windows 10, kullanıcılarının önceki işletim sistemleri için uyumluluk modunda bir program çalıştırmasına izin veriyor. Bunun için:
- Dosya Gezgini'ni açın ve oyunun yükleme klasörüne gidin.
- “Fallout3Launcher.exe” üzerine sağ tıklayın ve Özellikler'i seçin.
- "Uyumluluk" sekmesine tıklayın, "Bu programı Uyumluluk modunda çalıştır" kutusunu işaretleyin ve "Windows Vista Service Pack 2" yi seçin.
- Ayrıca, "Yönetici Olarak Çalıştır kutusunu" işaretleyin.
- “Fallout3.exe” üzerine sağ tıklayın ve Özellikler'i seçin.
- "Uyumluluk" sekmesine tıklayın, "Bu programı Uyumluluk modunda çalıştır" kutusunu işaretleyin ve "Windows Vista Service Pack 2" yi seçin.
- Ayrıca, "Yönetici Olarak Çalıştır kutusunu" işaretleyin.
- "Fallout 3 Garden of Eden oluşturma kitine" sağ tıklayın ve özellikleri seçin.
- "Uyumluluk" sekmesine tıklayın, "Bu programı Uyumluluk modunda çalıştır" kutusunu işaretleyin ve "Windows XP Service Pack 3" seçin.
- Ayrıca, "Yönetici Olarak Çalıştır kutusunu" işaretleyin.
- Şimdi oyunu çalıştırmayı deneyin ve sorunun devam edip etmediğini kontrol edin.
2.Çözüm: GFWLive'ı Yükleme
Windows'un eski sürümlerinde bu yazılım önceden yüklenmiş ve işletim sistemlerine entegre edilmişti ancak Windows 10'da mevcut değil ve oyunun düzgün çalışması gerekiyor, bu nedenle oyunu çalıştırmak için yüklenmesi gerekiyor. Bunu yapmak için:
- GFWLive uygulamasını indirmek için buraya tıklayın.
- İndirildikten sonra kurulumu çalıştırın ve önemli yazılımı otomatik olarak indirmeye başlayacaktır.
- İndirme tamamlandığında, tüm istemleri onaylayın ve uygulama yüklenecektir.
- Yüklendikten sonra, Fallout 3'ü çalıştırın ve sorunun devam edip etmediğini kontrol edin.
3. Çözüm: Grafik Kartı Sürücülerini Güncelleme
Bazen, grafik kartı sürücüleri güncel değilse, oyunun belirli öğeleriyle ilgili sorunlara neden olabilir, bu da sık sık çökmelere ve hatta başlangıçta sorunlara neden olabilir. Bu nedenle, bu sorunu ortadan kaldırmak için grafik sürücülerini en son sürümlere güncelleyeceğiz.
Nvidia Kullanıcıları için:
- TıklaArama bar sol tarafındagörev çubuğu
- YazınGeforce Deneyim ve basgiriş
- Açmak için ilk simgeye tıklayın.uygulama
- Sonraimzalama içinde, "SürücülerÜstteki "seçeneğiayrıldı
- Bu Sekmede, "Kontrol Güncellemeler içinÜstteki "seçeneğisağ
- Bundan sonra uygulamaKontrol yeni güncellemeler varsa
- Güncellemeler mevcutsa bir "İndir”Düğmesi görünecektir
- Buna tıkladığınızda sürücü indirmeye başlayacaktır.
- Sürücü olduktan sonraİndirildi uygulama size şu seçeneği verecektir: "Ekspres"Veya"Özel" Kurulum.
- Tıkla "Ekspres"Kurulum seçeneği ve Sürücüotomatik olarak kurulmak
- Şimdi Oyunu Çalıştırmayı Deneyin
AMD Kullanıcıları için:
- Sağ–Tıklayın üzerindeMasaüstü Bilgisayar ve seçinAMD Radeon Ayarlar
- İçindeAyarlar, tıklamakGüncellemeler alttasağ köşe
- Tıklamak "Güncellemeleri kontrol et”
- Yeni bir güncelleme mevcutsa biryeni seçenek görünecek
- Seçeneğe tıklayın ve seçinGüncelleme
- AMD yükleyici başlayacak, tıklayınYükseltyükleyici sizden şunu istediğinde
- Yükleyici şimdi paketi hazır hale getirecek,Kontrol tüm kutular ve tıklayınYüklemek
- Bu şimdi olacakindir yeni sürücü ve kurunotomatik olarak
- Bilgisayarınızı yeniden başlatın ve oyunu çalıştırmayı deneyin.
4.Çözüm: Mod Uygulama
Windows 10'daki en son güncellemeden sonra oyunun yapılandırmasındaki bir aksaklık nedeniyle, oyun Intel'in tümleşik grafiklerini çalıştırmaya çalışır. Bundan dolayı oyunun başlaması engellenir. Bunu atlamak için oyunda bir değişiklik yapacağız. Hangisi için:
- Buraya tıklayın ve bu modu indirin (Fallout 3 Intel baypas paketi)
- İndirildikten ve çıkartıldıktan sonra, klasörü açın ve "D3D9.dll" dosyasını Fallout 3 kurulum klasörüne kopyalayın ve zaten oradakini değiştirin.
- Ayrıca, "Fallout.ini" dosyasını kopyalayın ve "Belgeler> Oyunlarım> Fallout 3" klasörüne gidin ve zaten oradakini değiştirin.
- Şimdi oyunu çalıştırmayı deneyin ve sorunun devam edip etmediğini kontrol edin.