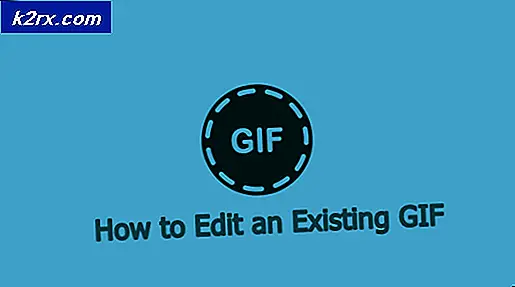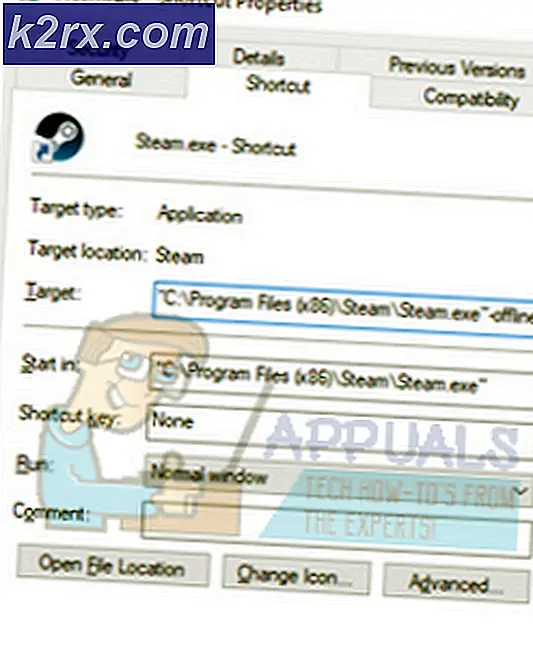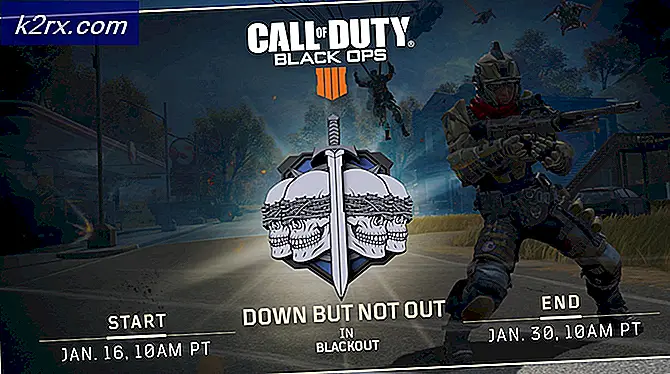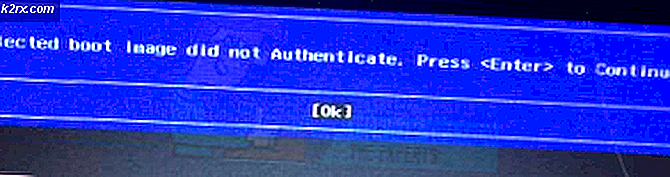Windows 10'da 0xA0000001 BSOD Nasıl Onarılır
0xa0000001 BSOD (Ölümün Mavi Ekranı) hatası Windows 10 bilgisayar başlatıldığında veya yeniden başlatıldığında kod düzensiz olarak görünür. Diğer kullanıcılar, Windows Live Movie Maker kullanarak bir video oluşturmaya çalışırken bu hatayı görüyor.
Görünüşe göre, bu durumun ortaya çıkmasına katkıda bulunabilecek birkaç farklı neden var. 0xa0000001 BSOD:
Yöntem 1: Bekleyen her Windows Güncellemesini Yükleme
Windows 10'un belirli GPU modellerinde bu tür BSOD üretebilecek garip bir hataya sahip olduğu gerçeğini göz önünde bulundurarak, bu sorun giderme kılavuzuna bekleyen her Windows güncellemesini yükleyerek başlamalısınız.
Etkilenen bazı kullanıcılar, devam ettikten sonra sorunun tamamen çözüldüğünü onayladı ve bekleyen her Windows 10 güncellemesinin yüklenmesini zorladı.
Senaryonuz benzerse ve bekleyen Windows güncellemeleriniz varsa, Windows sürümünüzü güncelleyene kadar bekleyen her güncellemeyi yüklemek için aşağıdaki talimatları izleyin:
- Basın Windows tuşu + R açmak için bir Çalıştırmak iletişim kutusu. Ardından, ' yazınms-ayarları:windowsupdate'metin kutusunun içine basın ve Giriş açmak için Windows güncelleme sekmesi Ayarlar uygulama.
- Windows Update ekranına girdikten sonra ekranın sağ bölümüne gidin ve Güncellemeleri kontrol et Taramayı başlatmak için düğmesine basın.
- İlk tarama tamamlandığında, bilgisayarınızı güncel duruma getirene kadar bekleyen her güncellemeyi yüklemek için ekrandaki talimatları izleyin.
Not: Çok sayıda farklı bekleyen güncellemeniz varsa, bekleyen her güncellemeyi yükleme şansınız olmadan önce yeniden başlatmanız istenebilir. Bu olursa, belirtildiği şekilde yeniden başlatın, ancak aynı ekrana döndüğünüzden ve kalan güncellemelerin kurulumuna devam ettiğinizden emin olun.
- Bekleyen her güncellemeyi kurmayı başardıktan sonra, durumu izleyin ve hala rastgele olanı görüp görmediğinize bakın. 0xa0000001 BSOD.
Sorunun devam etmesi durumunda, aşağıdaki bir sonraki olası düzeltmeye geçin.
Yöntem 2: 3. taraf Antivirüs Yazılımını Kaldırma
Görünüşe göre, en yaygın nedenlerden biri, 0xa0000001hata kodu, kritik bir çekirdek işlemine müdahale eden aşırı korumacı bir AV paketidir. Çoğu durumda, AVG, Kaspersky ve Comodo AV'nin bu soruna neden olduğu bildirilmektedir.
Aslında, bu sık BSOD'lerden sorumlu olabileceğinden şüphelendiğiniz bir 3. taraf antivirüs kullanıyorsanız, 0xa0000001hatası, şu anda etkin olan mevcut 3. taraf paketini kaldırarak başlamalı ve sorunun çözülüp çözülmediğine bakmalısınız.
Bu rotaya gitmek istemeniz durumunda, kullanmakta olduğunuz 3. taraf AV'yi kaldırmak için aşağıdaki talimatları izleyin:
- Basın Windows tuşu + R açmak için bir Çalıştırmak iletişim kutusu. Ardından, yazın "appwiz.cpl" ve bas Giriş açmak için Programlar ve Özellikler Menü.
- İçeri girdikten sonra Programlar ve Özellikler menüsünde, yüklü uygulamalar listesinde sonuna kadar ilerleyin ve kaldırmayı planladığınız 3. taraf AV'yi bulun.
- Uygulamayı bulmayı başardıktan sonra, üzerine sağ tıklayın ve Kaldıryeni görünen bağlam menüsünden.
- Kaldırma ekranında, işlemi tamamlamak için ekrandaki talimatları izleyin ve ardından bilgisayarınızı yeniden başlatın.
- Bilgisayarınız yeniden başlatıldığında, ekstra yol kat edebilir ve AV'niz tarafından geride hiçbir dosya kalmadığından emin olabilirsiniz.
- Kurulum tamamlandıktan sonra, sisteminizin korumasız kalmamasını sağlamak için Windows Defender otomatik olarak devreye girmelidir. Değişiklikleri uygulamak için bu bilgisayarı yeniden başlatın, ardından sorunun şimdi çözülüp çözülmediğine bakın.
Hala işaret eden sık BSOD'larla uğraşıyorsanız 0xa0000001 BSOD, aşağıdaki bir sonraki olası düzeltmeye geçin.
Yöntem 3: Bilgisayarınızı Önyüklemeyi Temizleyin
Bir 3. taraf AV kullanmıyorsanız ve yukarıdaki yöntem sizin için geçerli değilse, muhtemelen farklı bir üçüncü taraf parazitiyle uğraşıyorsunuz ve bu da 0xa0000001 BSOD.Bu soruna neden olabilecek birçok farklı potansiyel suçlu bulunduğundan, temiz bir önyükleme durumu elde etmeye çalışmalı ve sorunun devam edip etmediğini görmelisiniz.
adımları temiz durumda önyükleme biraz sıkıcıdır, ancak tam bir sistem temizliği yapmaktan kaçınmak istemeniz durumunda buna değer.
Rastgele BSOD'ler görünmeyi bırakırsa, sorunun gerçekten bir tür 3. taraf müdahalesi nedeniyle meydana geldiğini doğrulamış olursunuz - Bu durumda, devre dışı bırakılan 3. taraf öğelerini sistematik olarak yeniden etkinleştirerek suçluyu keşfetme meselesi haline gelir.
Zaten temiz bir önyükleme yaptıysanız ve hala aynı hata mesajıyla karşılaşıyorsanız, aşağıdaki bir sonraki olası düzeltmeye geçin.
Yöntem 4: GPU sürücüsünü güncelleyin
Görünüşe göre, bu sık görülen BSOD'lerden (özellikle bir AMD sürücüsü kullanıyorsanız) bir GPU sürücüsü uyumsuzluğu da sorumlu olabilir. ile uğraşan birçok kullanıcı 0xa0000001kendi durumlarında, sorunun eski veya bozuk bir GPU sürücüsü veya bir anahtar bağımlılık tarafından kolaylaştırıldığını onayladılar.
Bu özel senaryo sizin durumunuzda uygulanabilir gibi görünüyorsa, GPU sürücülerinizi ve şu anda kullanmakta olduğunuz fizik modülünü güncelleyerek bu sorunu çözebilirsiniz (bu, yalnızca bir oyun veya zorlu bir uygulama çalıştırırken çöküyor).
Muhtemel bozuk sürücüleri yeniden yüklemeden önce nasıl kaldıracağınızdan tam olarak emin değilseniz, mevcut GPU sürücülerini şu adresten güncellemeye yönelik adım adım talimatlar için aşağıdaki talimatları izleyin. Aygıt Yöneticisi veya tescilli güncelleme araçları aracılığıyla:
- Basın Windows tuşu + R açmak için bir Çalıştırmak iletişim kutusu. Ardından, yazın "devmgmt.msc" ve bas Giriş açmak Aygıt Yöneticisi.
- İçeri girdikten sonra Aygıt Yöneticisi, yüklü cihazlar listesinde ilerleyin ve Ekran adaptörleri Aşağıya doğru açılan menü.
- İçinde Ekran adaptörleri menüsünde, güncellemeyi planladığınız GPU sürücünüze sağ tıklayın ve seçin Sürücüyü güncelle yeni görünen bağlam menüsünden.
Not: Bu sorunla 2 farklı GPU'lu (adanmış ve tümleşik) bir yapılandırmayla karşılaşıyorsanız, her ikisini de güncellemeyi denemelisiniz.
- İlk sürücü güncelleme ekranında, üzerine tıklayın. Güncellenmiş sürücü yazılımını Otomatik Olarak Ara. Ardından, tarama tamamlandığında, taramanın belirlediği en son GPU sürücüsünü yüklemek için ekrandaki yönergeleri izleyin.
- Yeni bir GPU sürücüsü sürümü bulunur ve başarıyla yüklenirse, makinenizi yeniden başlatın ve sorunun çözülüp çözülmediğini görmek için durumu izleyin.
Not: Durumunda Aygıt Yöneticisi sürücünüzün yeni bir sürümünü bulmanıza izin vermedi veya siz onu güncellediniz ancak aynı BSOD hala meydana geliyor, GPU sürücülerinizi en son sürüme güncellemek için GPU üreticinizin tescilli yazılımını kullanarak devam etmelisiniz ve eksik bir fizik modülüyle uğraşmamak. GPU sürümünüzü otomatik olarak güncelleyecek tüm GPU üreticileri için özel yazılımların listesi:- GeForce Deneyimi -Nvidia
- Adrenalin – AMD
- Intel Sürücüsü – Intel
Mevcut en yeni GPU sürücülerini kullandığınızdan zaten eminseniz ve hala aynı sorunla uğraşıyorsanız, aşağıdaki bir sonraki olası düzeltmeye geçin.
Yöntem 5: BIOS / UEFI'yi varsayılanlara sıfırlayın
Aşağıdaki yöntemlerden hiçbiri sorunu düzeltmenize izin vermediyse, 0xa0000001BSOD'ler, dikkatinizi bilgisayarınızla ilgili olası bir soruna odaklamak isteyebilirsiniz. BIOS (Temel Giriş / Çıkış Sistemi) veya UEFI (Birleşik Genişletilebilir Ürün Yazılımı Arabirimi) ayarlar.
Sorun bir şekilde bir BIOS / UEFI arızasından kaynaklanıyorsa, BIOS / UEFI menüsünü varsayılan değerlere sıfırlayarak sorunu çözebileceksiniz. Kullandığınız spesifikasyona bağlı olarak, bunu yapma adımlarının farklı olacağını unutmayın.
Ancak spesifikasyon türlerinizden bağımsız olarak, BIOS veya UEFI ayarlarınızı nasıl sıfırlayacağınızı gösterecek iki farklı alt kılavuz oluşturduk:
A.UEFI ayarlarını Varsayılana Sıfırlama
- Basın Windows tuşu + R açmak için bir Çalıştırmak iletişim kutusu. Ardından, ' yazınms ayarları:kurtarma've bas Giriş açmak için Kurtarma menüsü Ayarlar uygulama.
- İçeri girdikten sonra Kurtarma pencere, tıklayınŞimdi yeniden başlatdüğmesi (altında Gelişmiş Başlangıç).
- Bilgisayarınız yeniden başlayana kadar bekleyin – Doğrudan Gelişmiş seçenekler Menü.
- İçeri girdikten sonra Gelişmiş seçenekler menü, git Sorun Giderme > Gelişmiş Seçenekler ve tıklayın UEFI/BIOS Ürün Yazılımı Ayarları.
- İçeri girdikten sonra UEFI üretici yazılımı ayarlar menüsünde tıklayın Tekrar başlat erişmek için UEFI üretici yazılımı ayarlar menüsü. Bunu yaptığınız ve onayladığınız anda, bilgisayarınız doğrudan UEFI / BIOS kurulum.
- Bilgisayarı yeniden başlattığınızda ve UEFI ayarlarına girdikten sonra menülere bakın ve seçiminizi yapın. Varsayılanları Geri Yükle – Bu seçeneğin tam yeri ve adı, anakart üreticinize bağlı olarak değişecektir.
- UEFI ayarlarınızın sıfırlandığını onaylayın, ardından normal şekilde önyüklenmesine izin vermek için bilgisayarınızı geleneksel şekilde yeniden başlatın.
B. BIOS Ayarlarını Varsayılana Sıfırlama
- Makinenizi çalıştırın (veya zaten açıksa yeniden başlatın) ve Önyükleme anahtarı (Kurulum anahtarı) başlatma sırasını kesmek için art arda Önyükleme tuşu genellikle ekranın sol alt köşesinde gösterilir.
Not: Önyükleme tuşunu bilmiyorsanız, tuşuna basarak tahmin etmeye çalışabilirsiniz. Esc tuşu, F tuşları (F1, F2, F4, F8, F12) veya Del anahtarı (Dell bilgisayarlar) art arda. Bu işe yaramazsa, özel kurulum anahtarını çevrimiçi olarak arayın. - Sonunda erişiminize eriştiğinizde BIOS ayarlarıadlı bir menü arayın Kurulum Varsayılanları (Varsayılana Sıfırla, Kurulum Varsayılanı veya Fabrika Varsayılanı). Sonra kullanınKurulum Varsayılanlarını Yükleseçenek.
Not: BIOS varyasyonlarının çoğunda, yalnızca düğmesine basarak BIOS varsayılanlarını yükleyebilirsiniz. F9 anahtar.
- Az önce yaptığınız değişiklikleri kaydedin, ardından BIOS menüsünden çıkın ve bir sonraki sistem başlatma işleminin tamamlanmasını bekleyin.
Aynı sorunun devam etmesi durumunda, aşağıdaki bir sonraki olası düzeltmeye geçin.
Yöntem 6: Her İşletim Sistemi Bileşenini Sıfırla
Yukarıdaki olası düzeltmelerin hiçbiri sorunu çözmenize izin vermemişse, geleneksel yöntemlerle çözemeyeceğiniz sistemik bir sorunla uğraşıyor olabilirsiniz. Bu durumda, Windows'u tetikleyebilecek herhangi bir sistem dosyası bozulmasını düzeltmek için tüm Windows bileşenlerini sıfırlamak kalır. 0xa0000001 BSOD.
Windows sürümünüzü mevcut en son sürüme sıfırlamak söz konusu olduğunda, ileriye dönük iki yolunuz vardır:
- Onarım yüklemesi – Bu, Windows 10'daki her türlü yolsuzluğu temizlemek söz konusu olduğunda önerilen işlemdir. Uyumlu bir yükleme medyası kullanmanız gerekecek, ancak en büyük avantajı, sahip olduğunuz oyunları, uygulamaları ve kişisel medyayı saklayabilecek olmanızdır. ' şu anda işletim sistemi sürücüsünde depolanıyor.
- Temiz kurulum - Bu, bir kurulum medyası kullanmanız gerekmediği için en kolay prosedürdür (bu prosedürü doğrudan GUI menüsünden başlatabilirsiniz). Ancak, en büyük dezavantajı, C:\ sürücünüzü önceden yedeklemediğiniz sürece, her türlü kişisel medyayı, oyunu, uygulamayı ve kullanıcı tercihlerini kaybetmenizdir.
Yüklü Windows'u temizledikten veya yüklü Windows'u onardıktan sonra bile aynı sorunun devam etmesi durumunda, aşağıdaki bir sonraki yönteme geçin.
Yöntem 7: GPU'yu İade Edin veya Değiştirin
Yukarıdaki olası düzeltmelerden hiçbiri sizin için işe yaramadıysa, aslında bir donanım sorunuyla uğraştığınız çok açıktır. Temiz kurulum veya onarım kurulumu, yazılımla ilgili sorunları çözmüş olmalıdır, bu nedenle odaklanmanız gereken en büyük suçlu GPU'nuzdur.
0xa0000001 BSOD'ye neden olan hatalı bir AMD GPU'ya işaret eden birçok kullanıcı raporu var.
Bu senaryo geçerliyse, bir GPU tanılama aracı çalıştırmayı veya garanti kapsamındaysanız onarım için göndermeyi düşünmelisiniz.