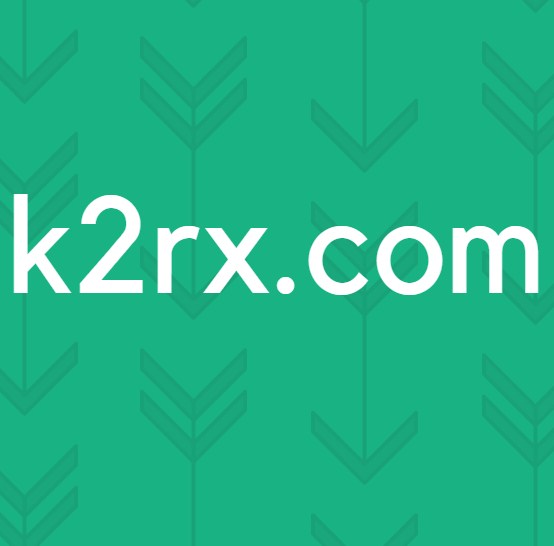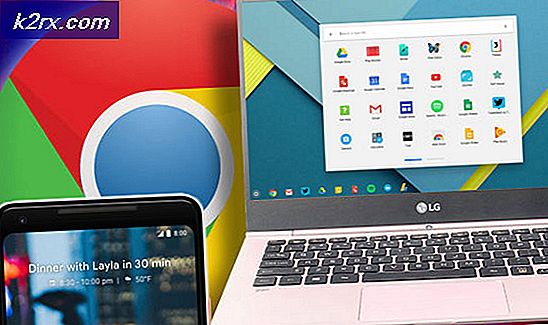Düzeltme: Chrome Uzaktan Masaüstü Çalışmıyor
Google, diğer teknoloji devlerinin ayak izlerini takip ederek, "Chrome Uzaktan Masaüstü”. Bu, bir PIN kullanarak iki bilgisayarı eşleştirmeniz ve ardından paylaşımı başlatmanız gereken diğer tüm uzak masaüstü uygulamaları gibidir. Yardımcı programdaki yenilik, tam bir uygulamayı indirmenize gerek olmamasıdır. Bunun yerine, bu yardımcı program Chrome'daki Uzantılar mağazasında bulunur ve size mini bir Chrome uygulaması indirmenizi sağlar. Google ayrıca kısa süre önce yardımcı programın bir web sürümünü yayınladı.
Ancak, birkaç kullanıcı, uzak masaüstü uygulamasını kullanarak diğer bilgisayara bağlanamadıkları sorunlarla karşılaştı. Bu genellikle krom uygulamasında meydana geldi. Yardımcı program ya hiç yüklenemedi ya da uygulamada bazı tıklamalar ya da kaydırmalar tanınmadı. Bu çözümde, tüm olası nedenleri ve bunları düzeltmek için çareleri gözden geçireceğiz.
Chrome Uzaktan Masaüstü'nün Çalışmamasına Neden Olan Nedir?
Kapsamlı anketimizi yaptıktan ve insanlardan raporları topladıktan sonra, bu sorunun birkaç farklı nedenden kaynaklandığı sonucuna vardık. Aşağıda bunlardan bazıları listelenmiştir ve tümü sizin durumunuz için geçerli olmayabilir:
Çözümlere geçmeden önce, bilgisayarınızda yönetici olarak oturum açtığınızdan emin olun. Ayrıca, bir kararlı ve açık internet bağlantısı. Chrome'da Uzak Masaüstü, gecikmeli bir bağlantınız varsa veya yeterli bant genişliğiniz yoksa çalışmaz. Eylemlerinizin gecikmesine neden olan sorunlar yaşıyorsanız, ağınızı değiştirmeyi düşünün ve tekrar deneyin.
1. Çözüm: "Bazı cihazlar PIN olmadan bağlanabilir" Özelliğini Devre Dışı Bırakma
Chrome'daki Uzak Masaüstü, bilgisayarınıza bir mobil uygulamadan uzaktan erişebileceğiniz şık bir özelliğe sahiptir. Bu, kullanıcıların herhangi bir ek güçlük çekmeden hareket halindeyken iş veya ev bilgisayarlarına erişmelerini sağlar. Bunu yapmak için, "Bazı cihazlar PIN olmadan bağlanabilir”. Bu özellik rahatsız görünüyor veya tuhaf bir şekilde sorunlara neden oluyor. Bu çözümde özelliği devre dışı bırakıp tekrar bağlanmayı deneyeceğiz.
- Ana bilgisayarınızdan Chrome Uzaktan Masaüstü'nün resmi web sitesine gidin. Şimdi başlığını bulun Bu cihaz.
- Seçeneğine tıklayın Görünümü Düzenle sıranın önünde"Bu bilgisayar, bir veya daha fazla istemcinin PIN girmeden bağlanmasına izin verecek şekilde yapılandırılmıştır..”
- Şimdi seçeneğine tıklayın Hepsini sil. Bu, bilgisayara pin kodu olmadan erişebilen tüm kayıtlı cihazları kaldıracaktır.
- Şimdi uzak masaüstü uygulamasına geri dönün ve Paylaş başlığının altında Uzaktan yardım.
- Şimdi, diğer cihazlara bağlanmak için kullanılacak PIN kodundan oluşan yeni bir pencere açılacaktır. Kodu girin ve uzak masaüstünün düzgün çalışıp çalışmadığına bakın.
2. Çözüm: İzin Verme
Kullanıcıların Chrome'da Uzak Masaüstü kullanırken sorun yaşamasının bir başka nedeni de uygulamaya yeterli iznin verilmemiş olmasıdır. Bir yardımcı program veya uygulama bilgisayarın kontrolünü başka bir varlığa vermeye çalıştığında, Windows otomatik olarak izin vermenizi ister.
İzinler penceresini görmediyseniz, büyük olasılıkla mevcut pencerenizin arka planındadır. Bu, yanlışlıkla pencereyi görmezden geldikleri birkaç kullanıcı için geçerliydi.
3. Çözüm: Web Uygulamasını Kullanma
Google, Uzak Masaüstü bağlantıları için bağımsız bir Chrome uygulamasının yanı sıra, bir uzantı aracılığıyla çalışan bir web sitesi de başlattı. Uygulama şu anda beta aşamasında olsa da, normal Chrome uygulamasından çok daha iyi bir deneyim sağlıyor. Aynı işlevselliğe sahiptir; tek fark, yardımcı programın ortamıdır (bir durumda bir Chrome uygulaması ve diğerinde bir uzantı). Bağlantılar için web uygulamasının nasıl kullanılacağına ilişkin yöntem burada verilmiştir.
- Resmi Chrome Uzaktan Masaüstü web sitesine gidin. Şimdi tıklayın indirme düğmesi sekmesinde Uzaktan erişimi ayarlayın.
- Sizi uzantı mağazasına götüren yeni bir pencere açılacaktır. Tıkla a ekle Krom.
- Sizden onay isteyen küçük bir açılır pencere açılacaktır. Tıklamak Uzantı eklemek
- Uzantı bilgisayarınıza yüklendikten sonra, web sitesine geri dönün veya Chrome'daki yer işaretlerinizin yanında bulunacak yeni uzantı simgesini tıklayın.
- Şimdi tıklayabilirsiniz Uzaktan Destek ve aynı PIN terminolojisini kullanarak kendinize veya başka bir bilgisayara erişin.
4.Çözüm: Chrome'u Yeniden Yükleme
Yukarıdaki yöntemlerin tümü çalışmıyorsa, Google Chrome'u tamamen yeniden yüklemeyi deneyebiliriz. Bozuk yükleme dosyaları nedeniyle tarayıcının beklendiği gibi çalışmadığı bazı durumlarla karşılaştık. Tekrar girmeniz gerekeceğinden, Google Hesabı kimlik bilgilerinizin elinizin altında olduğundan emin olun.
- Windows + R tuşlarına basın, "yazınappwiz.cplDiyalog kutusunda ”yazıp Enter tuşuna basın.
- Uygulama yöneticisine girdikten sonra, bulun Google Chrome, üzerine sağ tıklayın ve seçin Kaldır.
- Şimdi Windows + R tuşlarına basın ve "%uygulama verisi%Adresinde "yazın ve Enter tuşuna basın.
- Uygulama verilerine girdikten sonra şunu arayın: Google> Chrome. Chrome klasörünü dizinden silin.
- Şimdi resmi Google Chrome web sitesine gidin ve en son sürümü erişilebilir bir konuma indirin.
- Yürütülebilir dosyayı çalıştırın ve Chrome'u yükleyin. Şimdi Uzak Masaüstü yardımcı programına erişmeyi deneyin ve sorunun çözülüp çözülmediğine bakın.