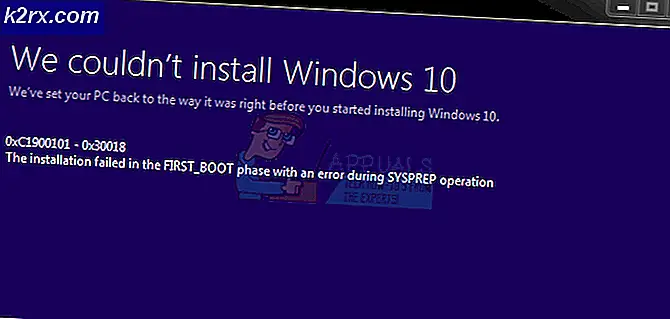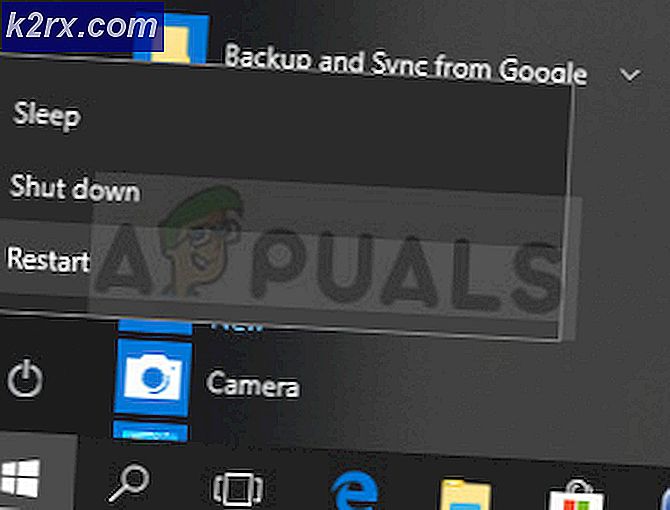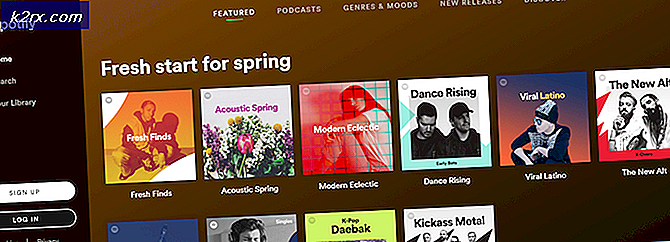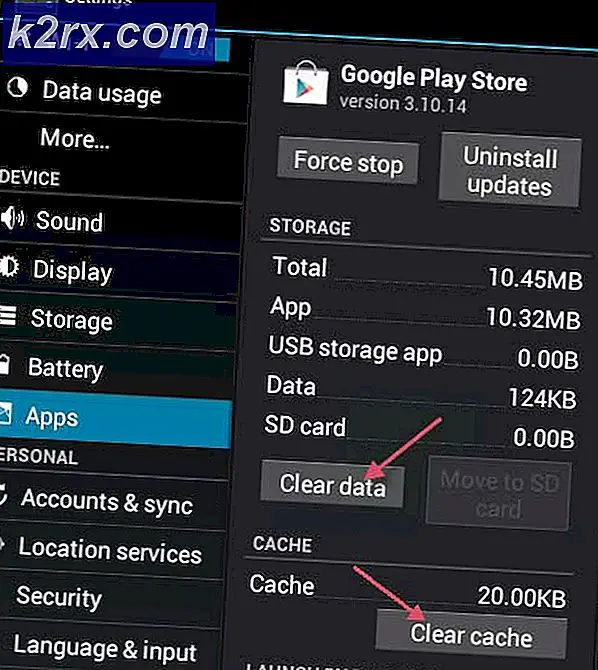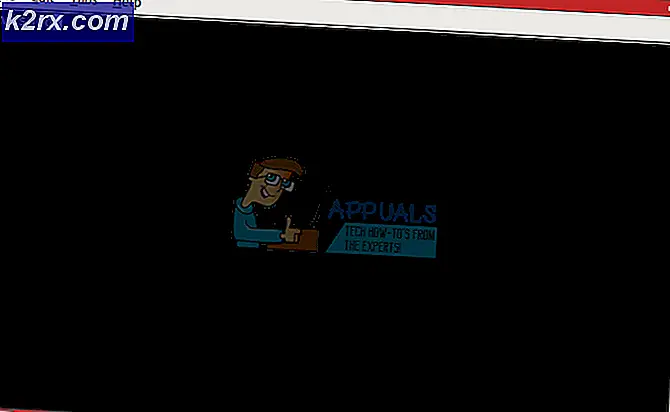Yöntem 1: bir sabit sıfırlama gerçekleştirin
Chromebook'unuz tamamen boşaldığında, anında şarj olmama ihtimali vardır. Pil, saatlerce şarj etseniz bile% 1 oranında sıkışır ve şarj cihazınızı çıkarır takmaz, dizüstü bilgisayar pilin bitmesine ve kapanmasına neden olur. Şansınız varsa, sorun işlevsiz bir pil değildir ve şeylerin yazılım tarafından düzeltilebilir.
Yöntem 1: bir sabit sıfırlama gerçekleştirin
Bu ödeme sorununu gidermek için öncelikle Chromebook'unuzun donanımını sıfırlamayı denemelisiniz. Chromebook'unuzu nasıl sıfırlayacağınız aşağıda açıklanmıştır -
- Chromebook'unuzu kapatın.
- Yenile düğmesine ve güç düğmesine birlikte basın.
Çalışmıyorsa, Chromebook'unuzun farklı bir sıfırlama prosedürü vardır. Chromebook modeliniz aşağıda listelenenlerden biri ise, sıfırlama işlemini gerçekleştirmek için verilen adımları izleyin -
Acer AC700 ve Cr - 48
- Chromebook'u kapatın.
- Chromebook'un pilini aşağıdan el ile kaldırın ve tekrar takın.
- Chromebook'u açın.
Lenovo Thinkpad X131e
- Şarj olurken Chromebook'u kapatın.
- Şarj adaptöründen ayırın.
- Pili manuel olarak çıkarın ve tekrar takın.
- Şarj adaptörünü tekrar bağlayın.
- Chromebook'u açın.
Samsung Series 5 Chromebook
- Chromebook'unuzu kapatın.
- Güç adaptöründen ayırın.
- Bir kağıt klipsi veya eşit derecede ince bir şey kullanarak, aşağıdaki resimde gösterildiği gibi arkadaki deliğe bastırın.
- Deliğe basarken güç adaptörünü tekrar bağlayın.
- Chromebook'u açın.
Samsung Serisi 5 550 Chromebook
Adımlar, 5 numaralı Chromebook için verilenle aynıdır, ancak aşağıdaki resimde gösterildiği gibi delik konumu farklıdır.
PRO TIP: Sorun bilgisayarınız veya dizüstü bilgisayar / dizüstü bilgisayar ile yapılmışsa, depoları tarayabilen ve bozuk ve eksik dosyaları değiştirebilen Reimage Plus Yazılımı'nı kullanmayı denemeniz gerekir. Bu, çoğu durumda, sorunun sistem bozulmasından kaynaklandığı yerlerde çalışır. Reimage Plus'ı tıklayarak buraya tıklayarak indirebilirsiniz.Sert sıfırlama işlemini gerçekleştirdikten sonra Chromebook'unuzu ateşleyin ve şarj edin. % 1'in ötesine geçip geçmediğine bakın. Öyleyse, bir süre için şarj edelim ve gitmek için iyi bir konum.
Yöntem 2: Kurtarma Modunda Şarj Etme
Bataryanın hala% 1 oranında sıkışmış olması durumunda, çeşitli kişiler için çalışan başka çözümler de vardır. Özellikle Acer R11 Chromebook'unuz varsa, bu sık karşılaşılan bir sorundur. İşte bu sorunu düzeltmek için neler yapabileceğiniz
- Chromebook'unuzu kurtarma moduna geçirin. Bunu yapmak için önce Chromebook'unuzu kapatın. Ardından Esc + Refresh'i birlikte tutun ve diğer ikisini tutarken güç düğmesine basın. Bu Chromebook'unuzu kurtarma moduna geçirecek ve aşağıdaki ekranı göreceksiniz.
- Artık Chromebook'unuzu şarj etmeye ve kapağını kapatmaya başlayabilirsiniz.
- Tamamen şarj oluncaya kadar şarj edin. Bunu pil göstergesinin ışığından bileceksiniz. (Bazı Chromebook'larda, Chromebook tamamen şarj olduğunda beyaz olur. Acer R11'de mavi renge döner.)
- Tamamen şarj olduğunda kapağı açın ve Chromebook'unuzu yeniden başlatın.
Chromebook'unuz artık% 100 oranında ücretlendirilmeli ve bu noktadan normal şekilde şarj edilebilmelidir.
Bu iki yöntemin hiçbiri işe yaramazsa, batarya sorununuz bir donanım sorunu olabilir. Bir servis merkezine götürüp kontrol ettirmeniz gerekebilir.
PRO TIP: Sorun bilgisayarınız veya dizüstü bilgisayar / dizüstü bilgisayar ile yapılmışsa, depoları tarayabilen ve bozuk ve eksik dosyaları değiştirebilen Reimage Plus Yazılımı'nı kullanmayı denemeniz gerekir. Bu, çoğu durumda, sorunun sistem bozulmasından kaynaklandığı yerlerde çalışır. Reimage Plus'ı tıklayarak buraya tıklayarak indirebilirsiniz.