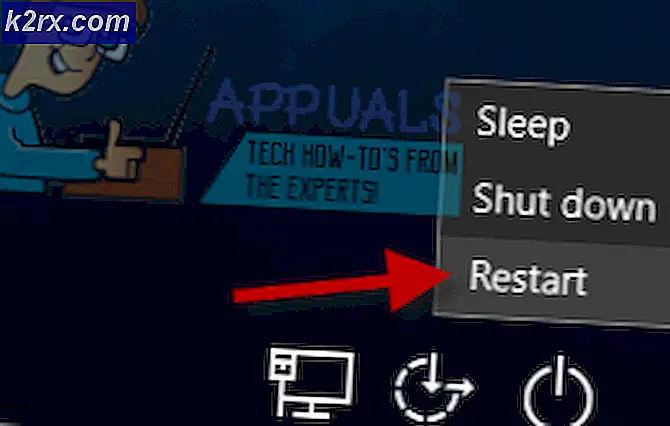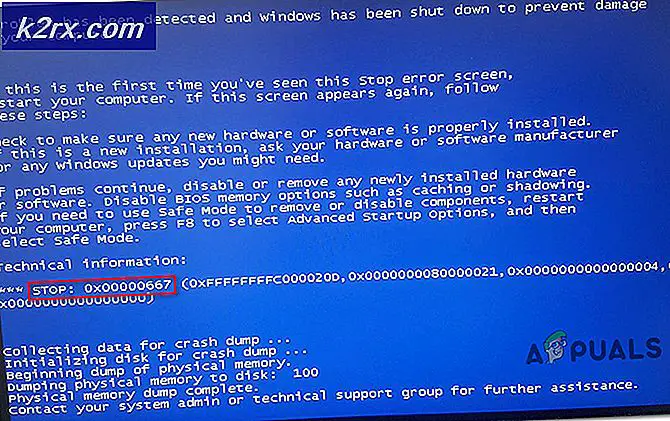Windows 10'a gpedit.msc nasıl yüklenir (Home Edition)
Microsoft Windows 10'un profesyonel ve ana sürümleri arasında pek çok fark vardır. Gelişmiş ağ yönetimi özelliklerinden grup ilkesi editörünün varlığına kadar, profesyonel baskı bir ülke milinin ev baskısını iptal eder. İşletim sisteminizin ağ yönetimi yönetimini geliştirmekten bahsetmeyeceğiz, ancak Windows 10 ana sürümünde grup ilkesi düzenleyicisini nasıl alabileceğinizi kesinlikle tartışacağız.
Microsoft, GPEditor söz konusu olduğunda ev kullanıcılarını körfezde tutmaya ilk kez karar vermemiş; XP, Windows 7 ve Windows 8 gibi tüm eski sürümlerde de ev sürümlerinde yoktu. Bu son derece kullanışlı bir aracın olmaması, grup politikalarının genellikle yerel makinenin ayarlarını yönetmek için kullanıldığı için büyük bir dezavantaja sahip. Alternatif yöntem, kayıt defteri anahtarlarından geçerek ayarları değiştirmeye, ancak grup editörü üzerinden manipüle etmektir, çünkü öncelikle ayarlarınızı çok fazla baş ağrısı olmadan geri alabilirsiniz çünkü düzenleme kayıt defteri tüm sistemi tersine çevirebilir.
Ayrıca, işletim sisteminizin tüm önemli grup ilkesi düzenleyicisine sahip olmadığını öğrenen biri misiniz? Ayarlarınızı değiştirebilmek için profesyonel edisyona yükseltmeniz söylendi mi? Endişelenme, çünkü Windows 10 ana baskısında grup ilkesi editörünü kullanabilmek için takip etmeniz için kapsamlı bir rehber hazırladık. Şu adımları gerçekleştirin:
İlk adım olarak, kurulu işletim sistemimize dahil olmadığı için editörü indirmemiz gerekecek. Bunu yapmak için bu bağlantıya tıklayın.
İndirme tamamlandığında, bir .zip dosyası bulacaksınız. Bunu üçüncü taraf bir araçla ayıklayabilir veya üzerine sağ tıklayabilirsiniz, Aç ve Aç açılır menüsünden Dosya Gezgini'ni seçin.
Şimdi bir çalıştırılabilir kurulum dosyası göreceksiniz. Üzerine çift tıklayın ve yükleme işlemini tamamlamak için ekrandaki basit talimatları izleyin. Bu yapıldıktan sonra, ilke editörü bilgisayarınıza yüklenmelidir.
Visual C Dists'i yüklemeniz istenebilir, yüklemek için istemleri kabul edin.
Eğer bir 32 bit Windows (x86) işletim sisteminiz varsa, kurulumunuz zaten tamamlanmış demektir ve başka adımları izlemeniz gerekmeyecektir. Çalıştırma komutunu ( Windows Tuşu + R düğmesine basın) ve metin alanında tırnak işaretleri olmadan gpedit.msc yazarak global politika düzenleyicisine erişebilirsiniz.
64 bitlik bir işletim sisteminiz varsa, işi tamamlamak için birkaç adım daha izlemeniz gerekecektir. Yüklemeyi tamamladıktan sonra şu adımları gerçekleştirin:
Windows Gezgini'ne basarak ve mevcut seçeneklerden Dosya Gezgini'ni seçerek dosya gezgini açın.
Şimdi önyükleme sürücüsüne (Windows'unuzun yüklü olduğu sürücüye) gitmelisiniz, C: \ deyin ve bu klasöre yolunuzu çizin : C: \ Windows \ SysWOW64
Orada GroupPolicy ve GroupPolicyUsers ve gpedit.msc adlı bir dosya olarak iki klasör bulabilmeniz gerekir. Bu dosyaları C: \ Windows \ System32 klasörüne kopyalamanız gerekir. Bu işlemleri gerçekleştirmek için yönetimsel ayrıcalıklara ihtiyacınız olabilir. Bu, şimdi editörü çağırmak için RUN'un global politika editörü komutunu çalıştırmanıza izin vermelidir.
Bu, editöre erişebilmenizi sağlamalı ancak bazı kullanıcılarımız, MMC'nin 64 bit Windows 10 işletim sistemlerinde gpedit.msc'yi başlatmaya çalıştıklarında ek hata iletisi oluşturamadığını bildirdiler. Eğer siz de bu sorunu yaşıyorsanız, aşağıdaki ek adımları uygulamanız gerekir:
PRO TIP: Sorun bilgisayarınız veya dizüstü bilgisayar / dizüstü bilgisayar ile yapılmışsa, depoları tarayabilen ve bozuk ve eksik dosyaları değiştirebilen Reimage Plus Yazılımı'nı kullanmayı denemeniz gerekir. Bu, çoğu durumda, sorunun sistem bozulmasından kaynaklandığı yerlerde çalışır. Reimage Plus'ı tıklayarak buraya tıklayarak indirebilirsiniz.Windows tuşuna basarak ve başlat menüsünden seçerek Dosya gezgini açın.
C: \ Windows \ Temp \ gpedit klasörüne gidin ve mevcut olduğundan emin olun. Eğer klasör orada değilse, kurulum sırasında bazı hatalar yapmış olmalısınız ve adımları tekrar tekrar izlemenizi tavsiye ederiz.
Klasörü bulduğunuzda, orada iki dosyayı değiştirmeniz gerekir. Bu bağlantıya gidin ve .zip dosyasını indirin. İçeriğini dosya gezgini içinde açın ve x86.bat ve x64.bat adında iki dosya bulacaksınız. Her iki dosyayı da kopyalayıp Temp \ gpedit klasörüne yapıştırın. Aynı isimde iki dosya zaten klasörde olmalı ve bunları değiştirmek isteyip istemediğiniz sorulur. Evet deyin ve değiştirin.
Bu hala işe yaramazsa, enviornment değişkenlerinin orada olduğundan emin olun:
- Windows tuşunu basılı tutun ve R tuşuna basın.
- Sysdm yazın. cpl ve Enter'a bas
- Gelişmiş sekmesini tıklayın
- Ortam Değişkenleri düğmesini tıklayın
- Sistem Değişkenleri bölümünün altında Yol adlı değişkeni bulun ve çift tıklatın.
- Yeni'yi tıklayın
- % SystemRoot% \ System32 \ Wbem yazıp Enter'a basın
- Eklendiğinden emin olun. Listede görebileceksiniz
- Açık her pencerede Tamam'ı tıklayın.
Şimdi sorunun çözülüp çözülmediğini kontrol edin.
X64 ve x86 dosyalarını kopyalayıp değiştirdikten sonra.
- Windows tuşuna bir kez basın
- Aramayı Başlat kutusuna cmd yazın
- Arama sonuçlarında görünen cmd'yi sağ tıklayın ve Yönetici olarak çalıştır'ı seçin.
- Cd / yazın ve Enter'a basın
- Cd pencerelerini yazın ve Enter'a basın
- Cd temp yazın ve Enter'a basın
- Cd gpedit yazın ve Enter'a basın
- X64.bat yazın ve Enter'a basın (Windows'unuz 64 bit ise). X86.bat yazın ve Enter'a basın (Windows 32 bit ise)
Şimdi iyi çalışmalı.
Daha önce grup politikası editörüne erişemediyseniz, kesinlikle bunu yapabilmeniz gerekir. İşlerin sizin için nasıl çalıştığını yorumlar.
PRO TIP: Sorun bilgisayarınız veya dizüstü bilgisayar / dizüstü bilgisayar ile yapılmışsa, depoları tarayabilen ve bozuk ve eksik dosyaları değiştirebilen Reimage Plus Yazılımı'nı kullanmayı denemeniz gerekir. Bu, çoğu durumda, sorunun sistem bozulmasından kaynaklandığı yerlerde çalışır. Reimage Plus'ı tıklayarak buraya tıklayarak indirebilirsiniz.