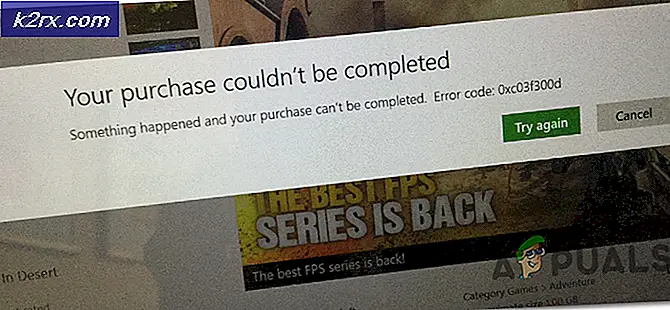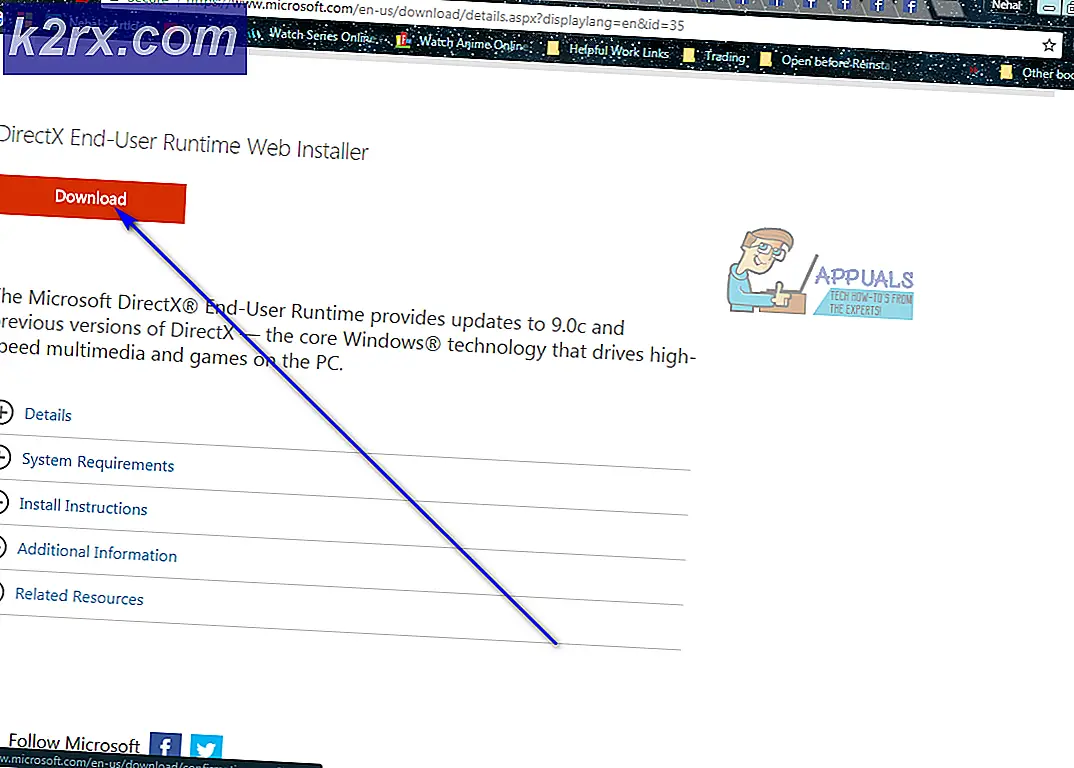Windows Bilgisayarında Güvenli Moddan Nasıl Çıkılır?
Güvenli Mod, Windows İşletim Sisteminde yerleşik bir teşhis aracıdır. Güvenli Mod, geliştirilmiş ve dağıtılmış olan birçok farklı iterasyon ve Windows sürümü boyunca bir sabit olmuştur - Windows üzerinde çalışan herhangi bir bilgisayarın içine Güvenli Mod yerleştirilmiştir. Güvenli Mod ne yapar oldukça basittir - Windows bilgisayarı Güvenli Modda başladığında, bilgisayar yalnızca stok uygulamaları ve hizmetleri çalışıyorken başlatılır - Windows kurulduğunda bilgisayarda olmayan her şey devre dışı bırakılır. Normalde, Güvenli Mod, bilgisayarlarını Güvenli Mod'a yüklerken ağ erişimine ve / veya Güvenli Modda bir Komut İstemi açabilme yetkisine sahip olmadıklarını belirtmedikçe, Ağ Erişimi veya bir Komut İstemi açma yeteneğine sahip değildir. ilk sırada.
Güvenli Mod, genellikle, bir bilgisayardaki bir soruna bir üçüncü taraf uygulaması veya bir üçüncü taraf uygulamasının parçası olan bir hizmet / işlem gibi üçüncü taraf öğelerinden kaynaklanıp kaynaklanmadığını teşhis etmek için kullanılır. Gördüğünüz gibi, bir sorunun nedeni herhangi bir şekilde üçüncü taraf bir program veya öğeye bağlıysa, Windows Güvenli Moddayken ve tüm üçüncü taraf öğelerin sistem tarafından devre dışı bırakılması durumunda sorun oluşmaz.
Bir Windows bilgisayarını Güvenli Mod'a önyüklemek oldukça kolaydır - bir Windows bilgisayarının güvenli modda çıkması, bazen olması gerekenden daha zorlayıcı olabilir. Bir Windows kullanıcısı hala güvenli moddayken bilgisayarlarını kullanamaz, bu çok saçma. Bu durumda, Windows kullanıcılarının bir Windows bilgisayarında Güvenli Moddan nasıl kurtulabileceklerini bilmeleri çok önemlidir - bilgisayarınızı ne zaman kullanmanız gerektiğini ve daha sonra Güvenli Moddan çıkmanız gerektiğini asla bilemezsiniz. Windows bilgisayarında Güvenli Moddan çıkmak için kullanabileceğiniz en etkili yollar şunlardır:
Yöntem 1: Bilgisayarınızı yeniden başlatın.
Çoğu durumda, güvenli bir modda bir Windows bilgisayarı Güvenli Mod'a önyükleme işlemlerinin en yaygın kullanılanı olarak bir Windows bilgisayarını güvenli moddan çıkarmak için basit bir yeniden başlatma yeterlidir, böylece bir sonraki başlatmada bilgisayar başlatılır. normalde, Güvenli Modda değil. Bu durumda, bilgisayarınızı Güvenli Moddan kurtarmaya çalışıyorsanız, bilgisayarınızı yeniden başlatmanız yeterlidir ve bunu yaparken bilgisayarın normal şekilde açılmasını sağlayıp sağlamadığını kontrol edin. Bilgisayar hala Güvenli Mod'da açılırsa, bir sonraki yönteme geçin.
Yöntem 2: Sistem yapılandırmasında güvenli önyükleme seçeneğini devre dışı bırak
Birçok Windows kullanıcısı, Sistem Yapılandırması'nda Güvenli önyükleme seçeneğini etkinleştirerek bilgisayarlarını Güvenli Mod'a önyükleme ile sonuçlanır. Bunu yaparken, bir Windows bilgisayarı Güvenli Mod'a önyükleme yaparken, Güvenli önyükleme özelliği el ile devre dışı bırakılıncaya kadar bilgisayarı Güvenli Mod'da başlatmaya devam eder. Sistem Yapılandırması'nda Güvenli önyükleme seçeneğini devre dışı bırakarak bilgisayarınızı Güvenli Moddan nasıl çıkaracağınız aşağıda açıklanmıştır:
- Çalıştır iletişim kutusunu açmak için Windows Logo tuşuna + R basın.
- Çalıştır iletişim kutusuna msconfig yazın ve Sistem Yapılandırma yardımcı programını başlatmak için Enter tuşuna basın.
- Sistem Yapılandırma yardımcı programının Önyükleme sekmesine gidin.
- Önyükleme seçenekleri bölümünün altında Güvenli önyükleme seçeneğini bulun ve doğrudan yanındaki onay kutusunun işaretini kaldırarak devre dışı bırakın.
- Uygula'ya ve ardından Tamam'a tıklayın .
- Sonuçta açılan pencerede, bilgisayarı yeniden başlatmak için Yeniden Başlat'a tıklayın.
Bilgisayar açıldığında, normal şekilde açıldığından ve Güvenli Mod'da önyükleme yapmamasına dikkat edin.
PRO TIP: Sorun bilgisayarınız veya dizüstü bilgisayar / dizüstü bilgisayar ile yapılmışsa, depoları tarayabilen ve bozuk ve eksik dosyaları değiştirebilen Reimage Plus Yazılımı'nı kullanmayı denemeniz gerekir. Bu, çoğu durumda, sorunun sistem bozulmasından kaynaklandığı yerlerde çalışır. Reimage Plus'ı tıklayarak buraya tıklayarak indirebilirsiniz.Yöntem 3: Gelişmiş Önyükleme Seçenekleri menüsünü kullanarak bilgisayarı Güvenli Moddan önyükleme
Metod 2 sizin için herhangi bir nedenden dolayı işe yaramadıysa veya Sistem Yapılandırma yardımcı programına geldiğinizde Güvenli önyükleme seçeneği zaten devre dışı bırakılmışsa, korkmayın - hala bir son çare var, yani bilgisayarınızı Güvenli Moddan önyükleme Gelişmiş Önyükleme Seçenekleri menüsünü kullanarak. Bilgisayarınızı Güvenli Moddan çıkarmak için Gelişmiş Önyükleme Seçenekleri menüsünü kullanmak için şunları yapmanız gerekir:
Windows 7'de:
- Bilgisayarını kapat.
- Bilgisayarınızı başlat.
- Bilgisayar başladığında, klavyenizde tekrar tekrar F8 tuşuna basın.
- Gelişmiş Önyükleme Seçenekleri menüsü çıkmalıdır. Bu menü gelmezse, ortaya çıkana kadar 1 - 3 arası adımları tekrarlamanız yeterlidir.
- Gelişmiş Önyükleme Seçenekleri menüsünde, Windows'u Normal Olarak Başlat seçeneğini vurgulayın ve seçin ve seçimi onaylayın.
- Windows'un normal şekilde açıldığından ve Güvenli Mod'da önyükleme yapmadığından emin olmak için kontrol edin.
Windows 8 ve sonrası:
- Başlat Menüsü'nü açın.
- Gücü tıklayın.
- Shift tuşunu basılı tutun ve tutulduğunda Yeniden Başlat'a tıklayın.
- Bilgisayar açıldığında, bir menü ile mavi renkli bir ekrana götürüleceksiniz. Bir kez burada, Sorun giderme > Gelişmiş seçenekler > Başlangıç Ayarları > Yeniden başlat'ı seçin .
- Bilgisayarınız yeniden başlatılacak . Ancak, Windows İşletim Sistemine önyükleme yapmak yerine, sizi bir dizi farklı seçenekle Başlangıç Ayarları ekranına götürecektir. Bu ekranda, işletim sisteminize geri dönmek için Enter tuşuna basın.
- Windows'un normal şekilde açıldığından ve Güvenli Mod'da önyükleme yapmadığından emin olmak için kontrol edin.
PRO TIP: Sorun bilgisayarınız veya dizüstü bilgisayar / dizüstü bilgisayar ile yapılmışsa, depoları tarayabilen ve bozuk ve eksik dosyaları değiştirebilen Reimage Plus Yazılımı'nı kullanmayı denemeniz gerekir. Bu, çoğu durumda, sorunun sistem bozulmasından kaynaklandığı yerlerde çalışır. Reimage Plus'ı tıklayarak buraya tıklayarak indirebilirsiniz.