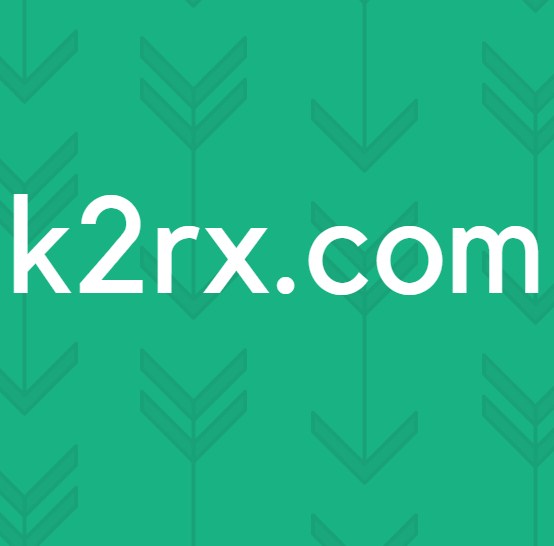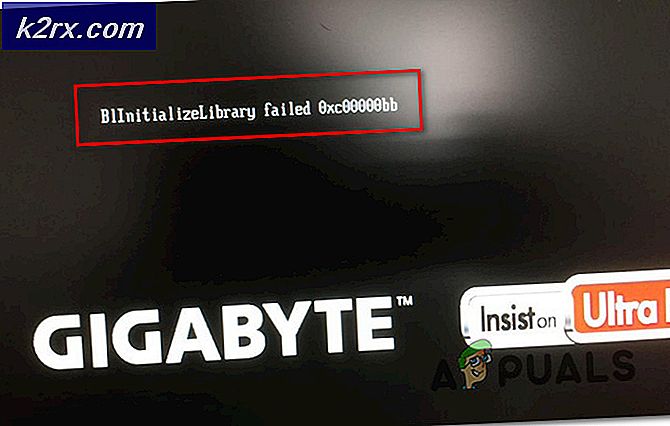Düzeltme: Word'de Yetersiz Bellek veya Disk Alanı Var
Birkaç kullanıcı karşılaşıyor 'Yetersiz Bellek veya Disk Alanı Var' Word veya Excel'i açtıktan hemen sonra hata. Etkilenen kullanıcıların çoğu, sorunun her tür belgede meydana geldiğini bildiriyor. Sorunun Office 2010, Office 2013 ve Office 2016 ile göründüğü onaylandı.
Microsoft Word'de 'Yetersiz bellek veya disk alanı var' Hatasına neden olan nedir?
Çeşitli kullanıcı raporlarını ve bu sorunu çözmek için yaygın olarak kullanılan onarım stratejilerini inceleyerek bu hatayı inceledik. Topladığımız bilgilere dayanarak, bu belirli hatayı tetiklediği bilinen birkaç yaygın suçlu var:
Şu anda çözmek için mücadele ediyorsanız'Yetersiz Bellek veya Disk Alanı Var' hata veriyorsa, bu makale size birkaç sorun giderme adımı sağlayacaktır. Aşağıda, benzer durumdaki diğer kullanıcıların bu hata mesajını aşmak için başarıyla uyguladıkları bir dizi yöntem bulacaksınız.
En iyi sonuçlar için, bunları sunuldukları sıraya göre izlemenizi öneririz - olası düzeltmeler verimlilik ve önem derecesine göre sıralanmıştır. Bunlardan biri, sorunu kendi senaryonuzda çözmek zorundadır.
Yöntem 1: Normal.dotm dosyasını yeniden adlandırma
Bu sorunla karşılaştığımız birkaç kullanıcı, içindeki Microsoft Office Şablonu klasörüne giderek sorunu kalıcı olarak çözebildiklerini bildirdi. Dolaşım klasör ve yeniden adlandırma Normal.dotm .old uzantılı dosya.
Bu işlem Microsoft Word / Excel'i yeni bir Normal.dotm Dosya bir dahaki sefere başlatıldığında, sorunu çözecek.
Normal.dotm şablon, Microsoft Word'ü her başlattığınızda açılır - bir belgenin temel görünümünü belirleyen varsayılan stilleri ve özelleştirmeleri içerir. Bozuk bir Normal.dotm şablonunun aşağıdakileri tetiklediği bilinmektedir.'Yetersiz Bellek veya Disk Alanı Var' hata.
İşte yeniden adlandırma hakkında hızlı bir kılavuz Normal.dotm dosya:
- Microsoft Office'e ait herhangi bir programın açık olmadığından emin olun.
- Dosya Gezgini'ni açın ve aşağıdaki konuma gidin:
C:\Kullanıcılar\*Kullanıcınız*\AppData\Roaming\Microsoft\Şablonlar
Not: Eğer Uygulama verisi klasör görünmüyor, üstteki Şerit menüsüne gidin ve tıklayın Görünüm. Ardından, ilişkili kutunun Gizli Öğeler kontrol edilir. Gizli Öğeler etkinleştirildiğinde, Uygulama verisi klasör görünür hale gelecektir.
- Bir kez ulaştığınızda şablonlar klasörüne erişin Görünüm sekmesini kullanarak üstteki şeridi kullanın ve ilgili kutunun Dosya Adı Uzantısısn kontrol edilir.
- Ardından, sağ tıklayın Normal.dotm ve Seç Adını değiştirmek. Ardından, ekleyin .eski dosyanın uzantısından sonra ve değişikliği kaydedin. Bu, dosyanın eski olduğunu gösterecek ve programı bir dahaki sefere kullanması gerektiğinde aynı dosyanın yeni bir sürümünü oluşturmaya zorlayacaktır.
Not: .old uzantılı bir dosyayı yeniden adlandırmak, silmekten daha iyidir, çünkü ihtiyacınız olduğunda dosyayı tekrar kullanılabilir hale getirmek için her zaman geri dönüp uzantıyı silebilirsiniz. - Daha önce hatayı gösteren programı açın ve sorunun çözülüp çözülmediğine bakın.
Hâlâ "yetersiz bellek veya disk alanı var” hatası, aşağıdaki bir sonraki yönteme geçin.
Yöntem 2: Office Yüklemesini Onarma
Etkilenen bazı kullanıcıların söylediklerine bağlı olarak, bu sorun, bozuk veya bozuk bir kurulumla uğraşıyorsanız da ortaya çıkabilir. Başka bir şey denemeden önce, Office kurulumunu onarmanın sorunu çözüp çözmeyeceğine ve Word / Excel dosyalarını “yetersiz bellek veya disk alanı var" hata.
Microsoft Office yüklemenizi onarmak için hızlı bir kılavuz:
- Basın Windows tuşu + R açmak için bir Çalıştırmak iletişim kutusu. Ardından "yazınappwiz.cpl” ve açmak için enter tuşuna basın Programlar ve Özellikler pencere.
- İçinde Programlar ve Özellikler, Microsoft Office kurulumunuzu bulun, üzerine sağ tıklayın ve Değişiklik.
- Seç Hızlı Onarım ve vur Tamir etmek buton. Onay penceresinde, tıklayın Tamir etmek Kurulumu başlatmak için tekrar.
- İşlem tamamlandıktan sonra bilgisayarınızı yeniden başlatın ve sorunun bir sonraki açılışta çözülüp çözülmediğine bakın.
Hala aynı hata mesajıyla karşılaşıyorsanız, aşağıdaki sonraki yönteme geçin.
Yöntem 3: Kayıt Defteri Düzenleyicisi aracılığıyla SaveZoneInformation ilkesi oluşturma
Bazı kullanıcılar, Kayıt Defteri Düzenleyicisi'ni kullanarak SaveZoneInformation adlı bir ilke oluşturduktan sonra sorunu nihayet çözebildiklerini bildirdi. Bu politika uygulandıktan sonra, .doc eklerini “ ile karşılaşmadan açabildiklerini bildirdiler.yetersiz bellek veya disk alanı var" hata.
Oluşturmak için bu kayıt defteri düzenlemesini yapmak için hızlı bir kılavuz: SaveZoneInformation politika:
- Basın Windows tuşu + R Çalıştır iletişim kutusunu açmak için Ardından, yazın "regedit" ve bas Giriş Kayıt Defteri Düzenleyicisi'ni açmak için. tarafından istendiğinde UAC (Kullanıcı Hesabı Kontrolü), tıklayın Evet yönetici ayrıcalıkları vermek için.
- İçeri girdikten sonra Kayıt düzenleyici yardımcı programda, aşağıdaki konuma manuel olarak gitmek için soldaki bölmeyi kullanın:
HKEY_CURRENT_USER\Yazılım\Microsoft\Windows\CurrentVersion\İlkeler
Not: Oraya manuel olarak gidebilir veya konumu gezinme çubuğunun içine yapıştırıp Giriş.
- Bu konuma geldiğinizde, sağ tıklayın Politikalar ve Seç Yeni > Anahtar. Ardından, yeni oluşturulan anahtarı şu şekilde adlandırın: Ekler.
Not: çok önemli olduğunu unutmayınız. ekler anahtar, bir alt anahtardır Politikalar. - Ekler tuşu seçiliyken, sağdaki bölmeye gidin, boş bir alana sağ tıklayın ve Yeni > Dword (32 bit) değeri.
- Yeni oluşturulanı adlandırın kelime gibi SaveZoneBilgi ve bas Giriş değişiklikleri kaydetmek için.
- Yeni oluşturulana çift tıklayın SaveZoneBilgi ve değerini şuna ayarla 1.
- Sorunun çözülüp çözülmediğini görmek için Kayıt Defteri Düzenleyicisi'ni kapatın ve daha önce size hatayı gösteren programı açın.
Hâlâ "yetersiz bellek veya disk alanı var” hatası, aşağıdaki bir sonraki yönteme geçin.
Yöntem 4: Word / Excel Eklentilerini Kaldırma
Etkilenen bazı kullanıcıların belirttiği gibi, bu özel sorun, bir Word veya Excel eklentisinin "yetersiz bellek veya disk alanı var" hata. Bu senaryo uygulanabilirse, sorunu yalnızca sorumlu eklentiyi belirleyerek ve onunla ilgilenerek çözebilirsiniz.
Not: Word'de, çoğunlukla bu soruna neden olduğu bildirilen eklenti Anında Mesajlaşma Kişileri'dir.
Bir eklentiyi devre dışı bırakma adımlarının hem Word'de hem de Excel'de tamamen aynı olduğunu unutmayın; bu nedenle, hatayla karşılaştığınız programdan bağımsız olarak aşağıdaki kılavuzu takip etmekten çekinmeyin:
- Hatayı gösteren programı açın (Word veya Excel), ancak bir dosyayı açmayı denemeyin. Ana yürütülebilir dosyaya çift tıklayın ve şuraya gidin: Dosya > Seçenekler.
- İçinde Excel Seçenekleri / Word Seçenekleri, seç Eklentiler sol taraftan. Ardından, sağ taraftaki bölmeye gidin.
- Aşağıya doğru kaydırın Eklentiler ekran, seçin Excel / Word Eklentileri (yakın Yönet) ve tıklayın Git buton.
- İçinde Eklentiler ekranında, her biri devre dışı bırakılıncaya kadar her Eklenti ile ilişkili kutunun işaretini kaldırın. sonra vur TAMAM MI buton.
- dönmek için 2. adımı tekrarlayın. Eklentiler Menü.
- Bu sefer seç COM Eklentileri itibaren Yönet düğmesine tıklayın ve Git düğmesine tekrar basın.
- Bir Eklentiyle ilişkili her kutunun işaretini kaldırın ve her eklentinin etkinleştirildiğinden emin olmak için tekrar Tamam düğmesini tıklayın.
- Programı (Word / Excel) yeniden başlatın ve daha önce hata mesajını tetikleyen bir dosyayı açmayı deneyin.
- Artık hatayla karşılaşmıyorsanız, hatayı tekrar alana kadar devre dışı bırakılan her eklentiyi (tek tek) sistematik olarak yeniden etkinleştirin. Sonunda hata mesajına neden olan sorunu tam olarak belirleyebilmelisiniz.
- Tanımlamayı başardıktan sonra Ekle hata mesajından sorumlu, Eklenti menüsüne dönün, seçin ve tıklayın Kaldırmak ondan kurtulmak için.
Yöntem 5: Gerekli izinlerin oluşturulması
Görünüşe göre, bu sorun şu durumlarda da ortaya çıkabilir: C:\windows\fontlar klasör, Word ve Excel gibi Microsoft programları tarafından kullanılan yazı tiplerine erişmek ve bunları düzenlemek için gerekli izinlere sahip değildir. Bu, çoğunlukla Windows 10 Creators Update derlemelerinde meydana geldiği bildirilen bilinen bir hatadır.
Bu senaryo mevcut durumunuz için geçerliyse, yükseltilmiş bir PowerShell penceresinde bir dizi komut çalıştırarak sorunu çözebilirsiniz.
İşte yapmanız gerekenler:
- Basın Windows tuşu + R Yeni bir Çalıştır iletişim kutusu açmak için. Ardından, yazın "güç kalkanı" ve bas Ctrl + Üst Karakter + Enteryükseltilmiş bir Powershell Penceresi açmak için. tarafından istendiğinde UAC (Kullanıcı Hesabı Kontrolü), Tıklayın Evet yönetici ayrıcalıkları verin.
- Yükseltilmiş Powershell penceresinin içine aşağıdaki komutları sırayla yazın/yapıştırın ve Giriş sorunu çözmek için her birinin ardından:
Get-acl C:\Windows\fonts\arial.ttf | Set-Acl -path c:\windows\fonts\*.* Get-acl C:\Windows\fonts\arial.ttf | Set-Acl -path c:\windows\fonts
- İki komut başarıyla işlendikten sonra, bilgisayarınızı yeniden başlatın ve sorunun bir sonraki başlangıçta çözülüp çözülmediğine bakın.
Hâlâ "yetersiz bellek veya disk alanı var” hatası, aşağıdaki bir sonraki yönteme geçin.
Yöntem 6: Windows 10'da Yazı Tipi Önbelleğini Yeniden Oluşturma
Onedrive ile senkronize edilmiş bir SharePoint sitesindeki Word belgeleriyle karşılaşan bazı kullanıcılar, sorunun yalnızca yazı tipi önbelleğini boşalttıktan ve makineyi yeniden başlattıktan sonra çözüldüğünü bildirdi.
Yazı tipi önbelleği, Windows tarafından bilgisayarda yüklü olan yazı tiplerini yönetmek ve görüntülemek için kullanılan bir dizi dosyadır. Yolsuzluk, bazı yazı tiplerinin arızalanmasına neden olabilir ve bu da “yetersiz bellek veya disk alanı var” hatası, Word veya Excel gibi bir program bunları kullanmaya çalışırken.
Neyse ki, Windows 10'da yazı tipi önbelleğinizi yeniden oluşturabilen bir .bat dosyası oluşturup çalıştırarak bu sorunu kolayca çözebilirsiniz. Yapmanız gerekenler:
- Basın Windows tuşu + R Çalıştır iletişim kutusunu açmak için Ardından, yazın "not defteri" ve bas Giriş Yerleşik Metin Düzenleyiciyi açmak için.
- İçinde Not defteri penceresine aşağıdaki kodu yapıştırın:
@echo off :: "Windows Font Cache Service" hizmetini durdurun ve devre dışı bırakın :FontCache sc stop "FontCache" sc config "FontCache" start=devre dışı sc sorgusu FontCache | findstr /I /C:%errorlevel%==0 değilse "STOPPED" (FontCache'e git) :: Geçerli kullanıcıya "%WinDir%\ServiceProfiles\LocalService" klasörü ve içeriği için erişim hakları verin icacls "%WinDir%\ServiceProfiles\ LocalService" /grant "%UserName%":F /C /T /Q :: Font önbelleğini sil del /A /F /Q "%WinDir%\ServiceProfiles\LocalService\AppData\Local\FontCache\*FontCache*" del / A /F /Q "%WinDir%\System32\FNTCACHE.DAT" :: "Windows Font Cache Service" hizmetini etkinleştirin ve başlatın sc config "FontCache" start=auto sc start "FontCache"
- git Dosya > Kaydet olarak adlandırın ve istediğiniz şekilde adlandırın, ancak .bat uzantı.
- Yeni oluşturulan .bat dosyasına sağ tıklayın ve Yönetici olarak çalıştır çalıştırmak için.
- İşlem tamamlandığında, bilgisayarınızı yeniden başlatın ve sorunun çözülüp çözülmediğine bakın.