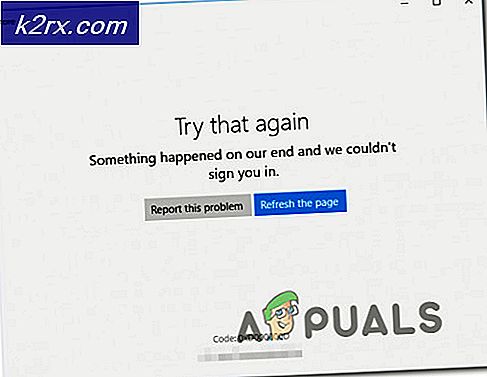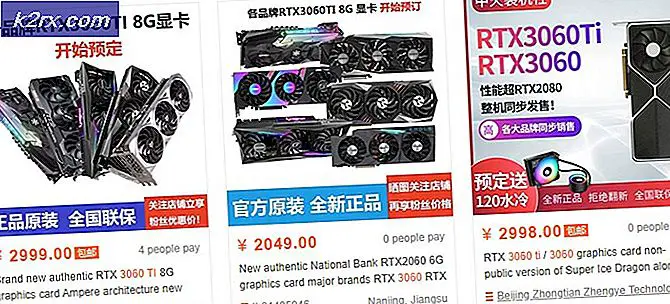Windows'ta "BlinitializeLibrary başarısız 0xc00000bb" Hatası Nasıl Onarılır
Birkaç kullanıcı, bilgisayarlarını aniden açamadıklarını bildiriyor. "blinitializelibrary başarısız 0xc00000bb"Hatası oluştu ve bilgisayar ne denese de ilk ekranı geçmeyecek. Hata koduna bakıldığında, hata, anakartın kısa süre önce beklenmedik bir BIOS sorunu nedeniyle varsayılan değerlerine sıfırlandığını gösteriyor.
Windows 7, Windows 8.1 ve Windows 10'da çeşitli farklı bilgisayar yapılandırmalarıyla ortaya çıktığı bildirildiğinden, sorunun belirli bir Windows sürümüne veya üreticisine özgü olmadığı görülüyor.
Blinitializelibrary başarısız 0xc00000bb hatasına neden olan nedir?
Bu sorunu, çeşitli kullanıcı raporlarını ve bu hata mesajını çözmede en başarılı olan onarım stratejilerini araştırarak kapsamlı bir şekilde araştırdık. Görünüşe göre, bu sorunun ortaya çıkmasından sorumlu olabilecek birkaç farklı potansiyel suçlu var:
Şu anda aynı hata mesajını çözmek için uğraşıyorsanız, bu makale size sorunu sizin için çözmesi gereken birkaç sorun giderme kılavuzu sağlayacaktır. Aşağıda, benzer durumdaki diğer kullanıcıların "blinitializelibrary başarısız 0xc00000bb" hata.
Mümkün olduğunca verimli kalmak istiyorsanız, soruna neden olan suçluya göre sorunu çözene kadar aşağıdaki yöntemleri sunuldukları sırayla izlemenizi öneririz. Verimlilik ve zorluk derecesine göre sipariş verdik.
Yöntem 1: Güvenli Önyüklemeyi Devre Dışı Bırakma
Görünüşe göre, güvenli önyükleme genellikle bu özel sorundan sorumludur. Bu, Windows 8 ile birlikte sunulan ve aynı zamanda Windows 10'a giden bir yol olan bir özelliktir. Rolü, kötü amaçlı yazılımların ve rootkit'lerin ilk önyükleme sırasında çalışmasını önlemektir.
Güvenli Önyükleme dizisi sırasında, bilgisayarınız yalnızca OEM'lerin güvendiği yazılımla (Orijinal Ekipman Üreticileri. Ancak klonlanmış SSD'ler veya değiştirilmiş donanım kullanıyorsanız, belirli PC yapılandırmalarındaki önyükleme sırasıyla çakışabilir ve "blinitializelibrary başarısız 0xc00000bb" hata. Güvenli önyükleme özelliği, farklılıkları bir güvenlik ihlali olarak kabul edebilir ve bilgisayarın normal şekilde açılmasını engelleyebilir.
Etkilenen birkaç kullanıcı, bilgisayarlarının BIOS menüsünden güvenli önyüklemeyi devre dışı bırakarak bu sorunu çözmeyi başardıklarını bildirdi. Aynı sorunla karşılaşıyorsanız ve bu sorundan güvenli önyüklemenin sorumlu olabileceğinden şüpheleniyorsanız, BIOS ayarlarından güvenlik özelliğini devre dışı bırakmak için aşağıdaki talimatları izleyin:
- Bilgisayarınız açılmaya başlar başlamaz, ilk başlangıç ekranı sırasında Kurulum tuşuna basmaya başlayın. Kurulum anahtarı ana kart üreticinize bağlıdır, ancak ilk ekranda görünmesi gerekir.
Not: Başlangıç ekranında Kurulum anahtarını (BIOS kurulumu) göremiyorsanız, çevrimiçi olarak "Kurulum anahtarı + * ana kart üreticisi *"
- BIOS ayarlarınızın içindeyken, Güvenlik sekmesine gidin ve adlı özelliği arayın Güvenli Önyükleme. Gördüğünüzde, şu şekilde ayarlayın: Devre dışı.
Not: BIOS menüsünün ve güvenli önyükleme özelliğinin tam konumunun farklı üreticiler arasında farklı olacağını unutmayın. Bulmayı bekleyin Güvenli Önyükleme altında seçenek Sistem yapılandırması, Çizme veya Doğrulama - anakart üreticinize bağlı olarak.
- Güvenli önyüklemeyi devre dışı bırakmayı başardıktan sonra, yapılandırmanızı kaydedin ve BIOS ayarlarınızdan çıkın. Bilgisayarınız daha sonra yeniden başlayacaktır.
- Bir sonraki önyükleme sırasında, bilgisayarınızın şu anda işlemi başarıyla tamamlayıp tamamlayamadığına bakın, "blinitializelibrary başarısız 0xc00000bb" hata.
Aynı sorun hala devam ediyorsa, aşağıdaki sonraki yönteme geçin.
Yöntem 2: Önyükleme sırasını düzeltme
Çoğu durumda, blinitializelibrary başarısız 0xc00000bb ” temel bir önyükleme sorunu nedeniyle hata oluşacaktır. Bu gibi durumlarda, sorunu çözmenin en etkili yolu, ana önyükleme kaydını, önyükleme sırasını ve önyükleme yapılandırma verilerini düzeltebilen yerleşik bir Windows yardımcı programı olan Bootrec.exe'yi kullanarak tüm önyükleme sırasını düzeltmektir. Bu öğelerden herhangi biri, halihazırda uğraştığınız hatadan sorumlu olabilir.
ÖNEMLİ: Önyükleme sırasını onarma prosedürünü başlatmak için, işletim sisteminiz için geçerli bir Windows Kurulum medyasına ihtiyacınız vardır. Hazırda yoksa, bu makalelerde belirtilen adımları izleyerek bir tane oluşturabilirsiniz:
- Windows 7 için bir Kurulum Ortamı Oluşturma
- Windows 10 için Kurulum Ortamı Oluşturma
Not: Yükleme medyanız yoksa ve elde etme imkanınız yoksa, arka arkaya 3 başlatma kesintisini zorlayarak (önyükleme sırasında bilgisayarı kapatarak) Başlangıç kurtarma menüsünü görünmeye de zorlayabilirsiniz.
Hazır olduğunuzda, işte hızlı bir kılavuz Bootrec.exe Yarar:
- Önyükleme sırası başlamadan önce kurulum medyasını yerleştirerek başlayın. Ardından, önyükleme yapmanız istendiğinde herhangi bir tuşa basın. İlk Windows kurulum penceresine geldiğinizde, Bilgisayarını tamir et- Windows sürümünüze bağlı olarak sağ alt veya sol köşe.
- Doğrudan şu adrese götürüleceksiniz: Gelişmiş seçenekler Menü. Oraya vardığınızda, tıklayın Sorun giderme, ardından seçin Komut istemi mevcut öğeler listesinden.
- Komut İstemi penceresi açıldığında, aşağıdaki komutu içeriye yazın ve tuşuna basın. Giriş Önyükleme Yapılandırması verilerinin tamamını yeniden oluşturmak için her komuttan sonra:
bootrec.exe bootrec.exe / fixmbr bootrec.exe / fixboot bootrec.exe / scanos bootrec.exe / rebuildbcd
- Tüm komutlar başarıyla tamamlandıktan sonra, tüm önyükleme yapılandırma verilerinizin onarılması gerekir. Bilgisayarınızı yeniden başlatıp önyükleme sırasının tamamlandığını görerek sorunu çözüp çözemediğinizi test edin.
Hâlâ aynı "ile karşılaşıyorsanız"blinitializelibrary başarısız 0xc00000bb”Hatası, aşağıdaki sonraki yönteme geçin.
Yöntem 3: Güvenli Modda Bellek Yönetimi Anahtarlarını Ayarlama
Görünüşe göre, bu özel sorun, BIOS'unuzun hangi SSD / HDD'nin birincil sürücü olduğunu unutmasıyla sonuçlandığı durumlarda da ortaya çıkabilir. Bu senaryo, yalnızca Windows sürücüsünün artık ilk önyüklenebilir sürücü olmadığını keşfetmek için bu sorun oluştuğunda önyükleme sırasını kontrol eden bazı kullanıcılar tarafından keşfedildi.
Bu senaryo uygulanabilirse, bilgisayarınızın her kapanışta Sayfa Dosyasını temizlemesini önlemek için bir kayıt defteri ayarlaması yaparak sorunu çözebilmelisiniz. Bu prosedürün hem Windows 7 hem de Windows 8'de başarılı olduğu onaylanmıştır.
Ancak sorunu çözmek için Kayıt Defteri Düzenleyicisi'ni kullanabilmek için bilgisayarınızı Güvenli Modda başlatmanız gerekir. Bilgisayarınızı Güvenli modda başlatmak ve bellek yönetiminde ince ayar yapmak için hızlı bir kılavuz:
- Bilgisayarınızı açın ve düğmeye basmaya başlayın. F8 Açmak için ilk ekranı görür görmez tekrar tekrar tuşuna basın. Gelişmiş Önyükleme Seçenekleri.
- İçine girdiğinizde Gelişmiş Önyükleme Seçenekleri menü, ok tuşlarını kullanın veya ilgili tuşa basın (F4) Güvenli Modu seçmek için.
- Önyükleme sırası tamamlanana kadar bekleyin. Başlatma prosedürü tamamlandığında, Windows tuşu + R açmak için Çalıştırmak iletişim kutusu. Sonra, yazın "Regedit" metin kutusunun içinde ve tuşuna basın Giriş Kayıt Defteri Düzenleyicisi'ni açmak için.
Not: Eğer sizden istenirse UAC (Kullanıcı Hesabı Kontrolü),Tıklayın Evet yönetici ayrıcalıkları vermek.
- Kayıt düzenleyicisine girdikten sonra, aşağıdaki konuma gitmek için sol tarafı kullanın veya doğrudan gezinme çubuğuna yapıştırın ve Giriş:
Bilgisayar \ HKEY_LOCAL_MACHINE \ SYSTEM \ CurrentControlSet \ Control \ Session Manager \ Bellek Yönetimi
- Doğru yere vardığınızda, sağ taraftaki bölmeye gidin ve ClearPageFileATShudown. İçinde DWORD (32 bit) değerini düzenleyin penceresi ClearPageFileAtKapanışta,yı kur Baz -e Onaltılık ve Değer verisi -e 1 ve tıkla Tamam mı değişiklikleri kaydetmek için.
- Bu değişiklik yapıldıktan sonra, bilgisayarınızı yeniden başlatın ve bir sonraki denemede normal başlatma sırasının başarılı olup olmadığına bakın. Eğer öyleyse, 3'ten 5'e kadar olan adımları bir kez daha izleyin, ancak bu sefer ClearPageFileAtShutdown geri dön 0 ve değişiklikleri kaydedin.
Bu yöntem sorunu çözmediyse blinitializelibrary başarısız 0xc00000bb"Hatası veya bu yöntem kendi senaryonuz için geçerli değilse, aşağıdaki sonraki yönteme geçin.
Yöntem 4: 4G Kod Çözmeyi Etkinleştirme
PC teçhizatınızı madencilik amacıyla kullanıyorsanız ve 2 veya daha fazla GPU kartı kullanıyorsanız, muhtemelen "bl kitaplığı başlatılamadı 0xc0000bb'Hatası, anakart BIOS'unuzda veya UEFI ayarlarınızda 4G kod çözme etkinleştirilmediğinden.
Aynı zamanda kripto para madenciliği yapan birkaç etkilenen kullanıcı, sorunun etkinleştirildikten sonra çözüldüğünü bildirdi. 4G kod çözme veya 4G Kod Çözme Üstü. Elbette, bu seçeneğin tam yeri, büyük ölçüde ana kart üreticinize bağlıdır, ancak genellikle bunu şurada bulabilirsiniz: Çevre birimleri sekmesi.
NOT: EVGA anakartlarda bu özelliğe 4G desteği yerine EVGA Desteği denir.
Bu yöntem kendi senaryonuz için geçerli değilse, aşağıdaki sonraki yönteme geçin.
Yöntem 5: Onarım yüklemesi gerçekleştirme
Etkilenen birkaç kullanıcının bildirdiği gibi, bu sorun, arızalı bir HDD veya SSD sürücüsü nedeniyle de ortaya çıkabilir. Yukarıdaki yöntemlerden hiçbiri sorunu çözmenize yardımcı olmadıysa, muhtemelen bir depolama sorunuyla uğraşıyorsunuzdur.
Arızalı bir sürücüyle gerçekten uğraştığınızı doğrulamak için gerekli doğrulamaları yapmak için gerçekten önyükleme yapamayacağınız için, bunu yapmanın tek yolu bir onarım kurulumu. Bu prosedür, herhangi bir Windows bileşeninin yerini alacak ve sistem dosyası bozulma olasılığını ortadan kaldıracaktır. Windows dosyalarınızın bozuk olmadığından emin olduktan sonra bile bu sorunla hala karşılaşıyorsanız, SSD'nizin arızalandığını güvenle onaylayabilirsiniz.
Ve bu prosedürün, temiz bir kurulumun yapacağı gibi kişisel verilerinizi (medya, uygulamalar, oyunlar ve kişisel dosyalar) kaybetmenize neden olmayacağını unutmayın. Onarım yüklemesi yalnızca Windows bileşenlerini yeniler ve başka hiçbir şey yapmaz.
Bir onarım kurulumuna gitmek istiyorsanız, bu adımı adım adım takip edebilirsiniz (İşte).