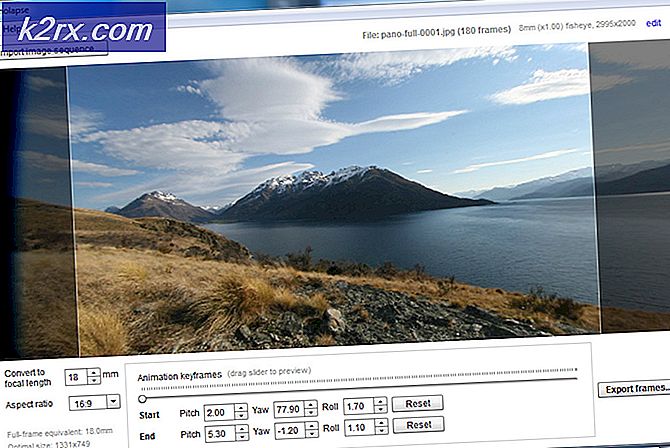Windows Mağazası ile 0xD000000D Nasıl Onarılır
Birkaç Windows kullanıcısı, sürekli olarak 0xD000000D hata kodu Microsoft Store'u açarken veya uygulama içinde belirli eylemleri gerçekleştirirken. Sorun Windows 10'a özeldir ve birden çok yapıyı etkiliyor gibi görünüyor. Çoğu durumda, etkilenen kullanıcılar, sorunun beklemede olan bir Windows güncellemesini yükledikten sonra oluşmaya başladığını bildirmektedir.
Windows Mağazası'nda 0xd000000D Hatasına neden olan nedir?
Bu sorunu, çeşitli kullanıcı raporlarına ve bu belirli hata mesajını düzeltmek için yaygın olarak kullanılan onarım stratejilerine bakarak araştırdık. Görünüşe göre, bu hata mesajından sorumlu olabilecek birden fazla potansiyel suçlu var:
Yöntem 1: Windows Uygulaması sorun giderme uygulamasını kullanma
Windows Sorun Giderici, düzeltmelerin büyük çoğunluğu için yardımcı olmadığı biliniyor, ancak bu özel durumda, etkilenen birçok kullanıcı sorunu yalnızca Windows Mağazası Uygulamaları sorun gidericisini çalıştırarak çözebildiklerini onayladı.
Bu yerleşik yardımcı program, Windows Mağazası'nda karşılaşılan en yaygın sorunlarla ilgili bir dizi onarım stratejisi içerir. Sisteminizi bu araçla tararsanız ve bir sorun bulunursa, yardımcı program otomatik olarak sorunu çözme şansı en yüksek olan en uygun stratejiyi önerecektir.
Windows Mağazası Uygulaması sorun gidericisini çalıştırmayla ilgili hızlı bir kılavuz:
- Basın Windows tuşu + R açmak için Çalıştırmak iletişim kutusu. Ardından, "ms-settings: sorun giderme ”ve bas Giriş açmak için Sorun giderme sekmesi Ayarlar app.
- Sorun giderme sekmesine girdikten sonra aşağı kaydırarak Diğer sorunları bulun ve düzeltin sekmesine tıklayın, ardından Windows Mağazası bağlam menüsünü getirmek için sekme ve tıklayın Sorun gidericiyi çalıştırın.
- İçinde Windows Mağazası Uygulamaları sorun giderici, taramayı başlatın ve tamamlanmasını bekleyin. Bir sorun bulunursa, sorun giderici otomatik olarak en uygun onarım stratejisini önerecektir. Bu olursa, tıklayın Bu düzeltmeyi uygula - bu, önerilen onarım stratejisini otomatik olarak uygulayacaktır.
- Düzeltme başarıyla uygulandığında, bilgisayarınızı yeniden başlatarak bir sonraki sistem başlangıcında sorunun çözülüp çözülmediğine bakın.
Bir sonraki başlatma sırası tamamlandıktan sonra sorun hala devam ederse, aşağıdaki sonraki yönteme geçin.
Yöntem 2: Bekleyen her Windows güncellemesini yükleme
Görünüşe göre, Windows kurulumunuz için mevcut olan tüm bekleyen güncellemeleri yüklediğinizden emin olarak da sorunu çözebilirsiniz. Sorun, Microsoft'un o zamandan beri düzeltdiği kötü bir güncellemeyle ortaya çıkmışsa, 0xD000000D hata kodu mevcut her güncellemeyi yükleyerek.
Etkilenen birkaç kullanıcı, sorunu Windows 7 ve Windows 10'da çözmeyi başardıklarını bildirdi. İşte bu sorunu gidermek için her Windows güncellemesinin nasıl yükleneceğine dair hızlı bir kılavuz:
- Basın Windows tuşu + R Çalıştır iletişim kutusunu açmak için. Ardından "ms-settings: windowsupdate ’ve bas Giriş açmak için Windows güncelleme sekmesi Ayarlar app.
Not: Windows 7 veya daha eski sürümüne sahipseniz, "Wuapp" bunun yerine komut.
- İçine vardığında Windows güncelleme ekran, tıklayın Güncellemeleri kontrol etve ardından, bekleyen her güncellemeyi yüklemek için ekrandaki talimatları izleyin (kümülatif ve güvenlik güncellemeleri dahil)
Not: Her güncelleme yüklenmeden önce yeniden başlatmanız istenirse, bunu yapın ancak bu ekrana geri döndüğünüzden ve bilgisayarınız güncel olana kadar geri kalan güncellemelerin kurulumuna devam ettiğinizden emin olun.
- Her şey yüklendikten sonra, bilgisayarınızı yeniden başlatın ve sorunun bir sonraki başlangıçta çözülüp çözülmediğine bakın.
Hala karşılaşıyorsanız 0xD000000D hata kodu,aşağıdaki sonraki yönteme geçin.
Yöntem 3: Bir Microsoft Hesabı'nda Oturum Açın
Birkaç farklı kullanıcının bildirdiği gibi, 0xD000000D hata koduMicrosoft Hesabı kullanmak yerine yerel bir hesapta oturum açtığınız durumlarda ortaya çıkabilir. Windows Mağazası, kullanıcının yerel bir hesap kullandığı durumlarda arıza yaptığı bilinen birçok Windows 10 uygulamasından biridir.
Bu senaryo mevcut durumunuz için geçerliyse, Hesap sekmesine erişerek ve bunun yerine bir Microsoft hesabıyla oturum açarak sorunu çok kolay bir şekilde çözebilmelisiniz.
Bir Microsoft hesabıyla nasıl oturum açacağınıza ilişkin hızlı bir kılavuz:
- Basın Windows tuşu + R açmak için Çalıştırmak iletişim kutusu. Ardından, "ms-settings: emailandaccounts ”Çalıştır metin kutusunun içine girin ve Ayarlar uygulamasının E-posta ve uygulama hesapları sekmesini açmak için Enter tuşuna basın.
- İçine girdiğinizde E-posta hesapları sekmesinde aşağı kaydırarak Diğer uygulamalar tarafından kullanılan hesaplar bölümüne girin ve Microsoft hesabı ekleyin (Hesabınız yoksa) veya Bunun yerine bir Microsoft hesabıyla oturum açın (zaten bir hesabınız varsa)
- Sonraki ekrana ulaştığınızda, Microsoft Hesabınızla oturum açmak için gerekli kullanıcı kimlik bilgilerini girin. Bir hesabınız yoksa, tıklayın Bir tane yarat! ve yeni bir Microsoft hesabı oluşturmak için ekrandaki talimatları izleyin.
- Yerel bir hesap kullanmak yerine bir Microsoft hesabına bağlandığınızda, bilgisayarınızı yeniden başlatın ve bir sonraki başlatma sırasının tamamlanmasını bekleyin.
- Prosedür tamamlandığında, Microsoft Store'u tekrar açın ve 0xD000000D hata koduve sorunun çözülüp çözülmediğine bakın.
Sorun hala devam ediyorsa, aşağıdaki sonraki yönteme geçin.
Yöntem 4: Windows Mağazasını Sıfırlama
Yukarıdaki yöntemlerden hiçbiri sorunu çözmenize izin vermediyse, daha sert bir yaklaşım deneyelim. Microsoft Store'un da 0xD000000D hata kodudosya bozulması nedeniyle oluşur. En yaygın olarak, bunun bir güvenlik paketinin bazı öğeleri önceden karantinaya aldığı durumlarda veya başarısız bir Windows güncellemesinden sonra meydana geldiği doğrulanır.
Benzer bir senaryodaki birkaç kullanıcı, tüm Windows Mağazası bileşenlerini sıfırladıktan sonra sorunun çözüldüğünü bildirdi. Bunu etkili bir şekilde yapmanın iki farklı yolu vardır. Her ikisini de sunacağız, bu nedenle teknik yeteneklerinize daha uygun olan yöntemi takip etmekten çekinmeyin.
Windows Mağazasını Ayarlar uygulaması aracılığıyla sıfırlama
- Basın Windows tuşu + R açmak için Çalıştırmak iletişim kutusu. Ardından "yazın"ms-settings: appsfeatures ’metin kutusunun içinde ve tuşuna basın Giriş açmak için Uygulamalar ve Özellikler sekmesi Ayarlar app.
- Sen içindeyken Uygulamalar ve özellikler ekran, uygulamalar listesinde aşağı kaydırın (altında Uygulamalar ve özellikler) ve Microsoft Store'u bulun.
- Yerini bulmayı başardıktan sonra, Gelişmiş seçenekler (altında Microsoft şirketi).
- Ardından, şuraya gidin: Sıfırla sekmesini tıklayın ve Sıfırla buton. Onay istemi tarafından istendiğinde, tıklayın Sıfırla bir kere daha.
- Prosedür tamamlandığında, bilgisayarınızı yeniden başlatın ve bir sonraki başlatma sırası tamamlandığında sorunun çözülüp çözülmediğine bakın.
Windows mağazasını yükseltilmiş Komut İstemi ile sıfırlama
- Basın Windows tuşu + R açmak için Çalıştırmak iletişim kutusu. Sonra, yazın "Cmd" metin kutusunun içinde ve tuşuna basın Ctrl + Üst Karakter + Enteryükseltilmiş bir Komut İstemi açmak için. Tarafından istendiğinde Kullanıcı Hesabı Kontrolü (UAC)Tıklayın Evet yönetici ayrıcalıkları vermek.
- Yükseltilmiş Komut İstemi'ne girdikten sonra, "" yazın.WSRESET.EXE ”ve bas Giriş Windows Mağazası'nı ilişkili tüm bağımlılıklarla birlikte sıfırlamak için.
- İşlem tamamlandığında, bilgisayarınızı yeniden başlatın ve sorunun bir sonraki başlatma sırasında çözülüp çözülmediğine bakın.
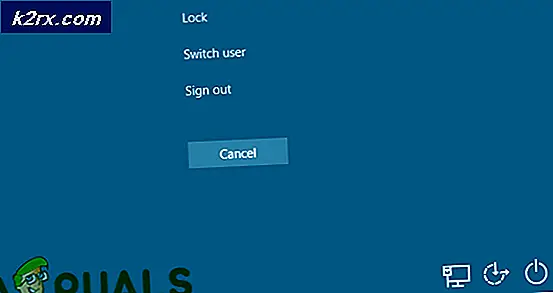


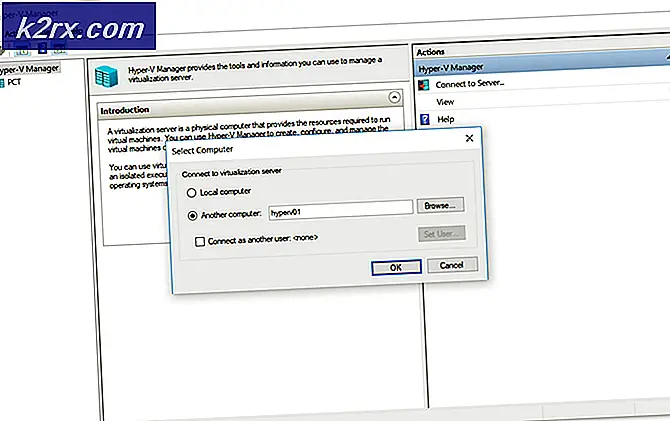
![[Düzeltme] Yazılım Yüklerken](http://k2rx.com/img/102508/fix-its-time-to-update-your-device-when-installing-software-102508.jpg)