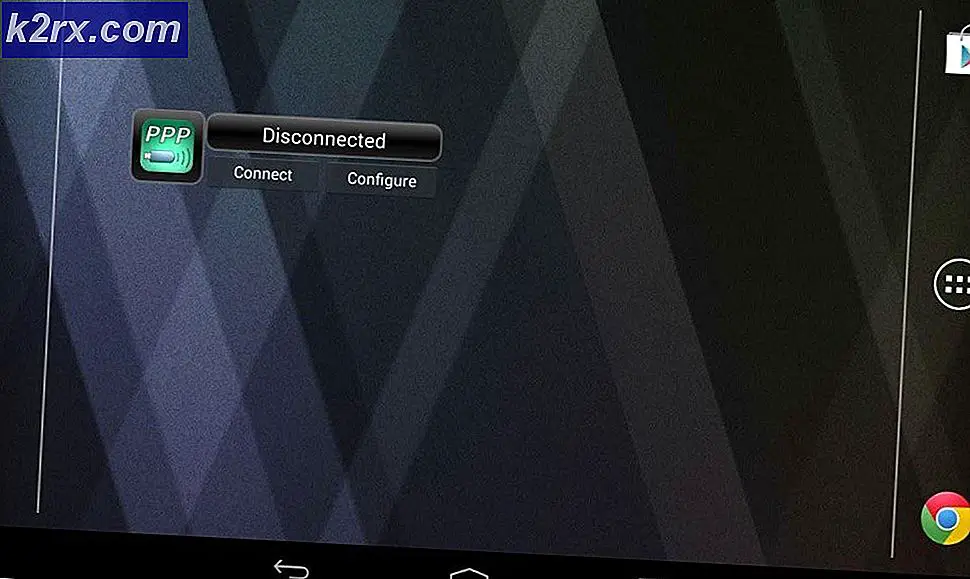Düzeltme: Windows'da Çalışmıyor Sürükle ve Bırak
Sürükle ve bırak işlevselliği hemen hemen herkes tarafından Windows'ta bir şeyler düzenlemek için fareyi kullanarak dosyaları / klasörleri taşımak veya kopyalamak için kullanılır. Aynısı bir dosya / klasöre Sağ Tıklama ve ardından hedef klasörde görünen açılır menüden Kopyala / Kes düğmesini seçerek elde edilebilir, ancak birçok kullanıcı bu kolaylıktan dolayı sürükle ve bırak işlevinde bunu kolayca bulabilir .
Ayarlardaki bir aksaklık, özellikle Windows 7 ve Windows 10'da Windows güncellemelerini yükledikten sonra, sürükle ve bırak işlevinin kaybolduğu görülebilen bu davranışı tetikleyebilir. Kullanıcılar, basit bir yeniden başlatmanın onlar için sorunu çözdüğünü bildirmişlerdir. geri dönmeniz gerektiğinde, bu sayfadaki yer imi çözümlerinden herhangi biriyle devam edersiniz; ve sisteminizi yeniden başlatın.
Artık sistemi yeniden başlattığınızı varsayalım ve bu sorunu çözmediniz. Aşağıdaki çözümlere devam edebilirsiniz.
Çözüm 1: Esc tuşu Trick Trick
Çoğu durumda, önceki bir sürükle ve bırak işlemi, başka bir program veya hizmetten kaynaklanan parazit nedeniyle windows belleğinde sıkışırsa, que'yi tıkar ve sürükle / bırak özelliğini çalışmayı durdurur. Bu nedenle, bu çözümde müdahaleyi basitçe dener ve iptal ederiz.
Sürükleyemediğiniz klasöre, simgeye veya dosyaya gidin.
Sol Tıkla Basarken Hedef dosya / klasör üzerine sol tıklayın Klavyenizdeki ESC ( Escape ) tuşuna basın . Sorunun çözülüp çözülmediğini test edin.
Çözüm 2: Kayıt Düzenleme
Herhangi bir özelleştirme yazılımı kullandıysanız ya da herhangi bir zamanda dosya gezgini özelleştirdiyseniz, özellik değerlerinin değiştirilmesine neden olabilir. Yapmamış olsanız bile, olması gereken şeyin olduğundan emin olmak için değeri kontrol etmelisiniz.
Çalıştır iletişim kutusunu açmak için Windows Tuşunu basılı tutun ve R tuşuna basın .
Çalıştır iletişim kutusuna regedit yazın ve Tamam'a tıklayın. Kullanıcı Hesabı Denetimi uyarı mesajı görüntülenirse Evet'i tıklayın. Kayıt Defteri Düzenleyicisi penceresi açılacaktır.
PRO TIP: Sorun bilgisayarınız veya dizüstü bilgisayar / dizüstü bilgisayar ile yapılmışsa, depoları tarayabilen ve bozuk ve eksik dosyaları değiştirebilen Reimage Plus Yazılımı'nı kullanmayı denemeniz gerekir. Bu, çoğu durumda, sorunun sistem bozulmasından kaynaklandığı yerlerde çalışır. Reimage Plus'ı tıklayarak buraya tıklayarak indirebilirsiniz.Sol bölmede, genişletmek için HKEY_CLASSES_ROOT üzerine çift tıklayın . Altında CLSID'yi bulun ve daha da genişletmek için Çift Tıklayın . CLSID altında, {679f85cb-0220-4080-b29b-5540cc05aab6} öğesini bulun ve seçin. Bulamıyorsanız, CTRL tuşunu basılı tutun ve F tuşuna basın . Bul iletişim kutusuna 5540cc05aab6 yazın ve Finder'ı bulun. Buluntuktan sonra, kayıt defteri düzenleyicisinin altındaki durum çubuğu satırındaki yolu doğrulayın. Olmalı:
Hkey_classes_root \ CLSID \ {679f85cb-0.220-4.080-b29b-5540cc05aab6}
Sağdaki bölmeden öznitelik değerini çift tıklatın ve değer verisinin a0100000 olarak ayarlandığından emin olun . Öznitelik değeri yoksa, sorununuz kayıt defteri ayarlarıyla ilgili değildir.
Çözüm 3: Stardock’tan Çitler’i kaldırın
Çitler, masaüstü kısayollarını ve simgelerini düzenlemek için kullanılan bir yazılımdır. Bu yazılımın Windows 10 ile büyük ölçüde çakıştığı bildirilmiştir, bu nedenle henüz Windows 10 ile tam uyumlu olmadığı için kaldırılmalıdır.
Bunu kaldırmak için, Windows tuşunu basılı tutun ve R tuşuna basın. Çalıştır iletişim kutusuna appwiz.cpl yazın ve Tamam'a tıklayın. Programlar ve Özellikler Penceresi açılacaktır.
Aşağıdaki listede Çitler'i bulun. Sağ tıklayın ve Kaldır'ı seçin. Ekrandaki yönergeleri takip edin.
Şimdi masaüstünüze gidin ve boş bir alana sağ tıklayın . Pop menüsünden Görünüm'ü genişletin ve Simgeleri Otomatik Düzenlemenin ve Simgelerin Hizala'nın işaretini kaldırın .
Bilgisayarınızı yeniden başlatın ve sorunun çözülüp çözülmediğini kontrol edin. Şimdi kullanmak istediğiniz Çitler'i yeniden yükleyebilirsiniz.
PRO TIP: Sorun bilgisayarınız veya dizüstü bilgisayar / dizüstü bilgisayar ile yapılmışsa, depoları tarayabilen ve bozuk ve eksik dosyaları değiştirebilen Reimage Plus Yazılımı'nı kullanmayı denemeniz gerekir. Bu, çoğu durumda, sorunun sistem bozulmasından kaynaklandığı yerlerde çalışır. Reimage Plus'ı tıklayarak buraya tıklayarak indirebilirsiniz.