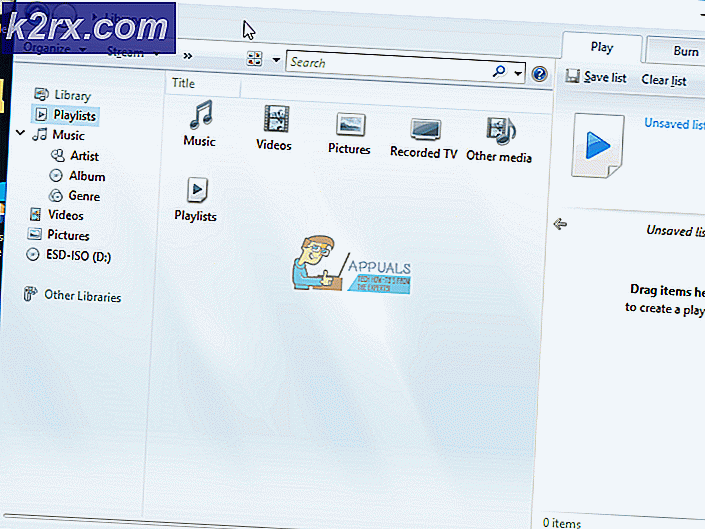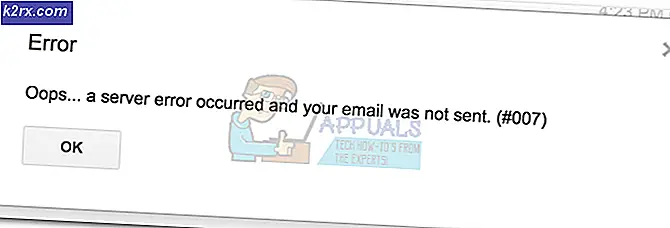Hyper-V'de USB Geçişi nasıl yapılır
Sanallaştırma teknolojisi o kadar yaygın hale geldi ki aslında sandığımızdan çok daha fazla. Bu noktada sanallaştırmanın sunduğu özelliklere ve satın alınabilirliğe sahip olmadan interneti hayal etmek zor. Bir ton paradan ve fiziksel donanımı yönetme engelinden tasarruf edebilsek de, yine de bazen USB'ler gibi harici cihazları makinelerinize bağlamak zorunda kalıyoruz.
VMware'e aşina iseniz, bu makaleyi okuduktan sonra, işlemin VMware'de çok daha basit ve kolay olduğunu fark edeceksiniz. USB geçiş özelliğini sunduklarından bu yana epey zaman geçti. Sanırım bununla ilgili temel sorun, USB cihazını aynı anda birden fazla sanal makineye bağlayamamanızdır. Yine de, Hyper-V'de işler böyle yürümüyor. Hyper-V'de bir USB geçişi gerçekleştirme işlemi biraz farklıdır. Ayrıntılara girmeden önce, önce USB geçidi ile ilgili temel bir anlayış geliştirelim.
USB geçidi, temel olarak bir USB sürücüsüne sanal bir makineden erişmenizi sağlayan bir beceridir. Şimdi, bu USB sürücü ya sanal makineye gerçekten eriştiğiniz bilgisayara takılabilir ya da Hyper-V ana bilgisayarına da takılabilir. Bu iki senaryo, geçişi gerçekleştirmenin iki farklı yolunu ortaya çıkarır. İkisini de ele alacağız.
Sunucu tarafı USB Geçişi
Sunucu tarafı veya ana bilgisayar USB geçişi, Hyper-V ana bilgisayarına takılan USB'yi ifade eder. USB'ye erişim süreci VMware kadar sorunsuz olmayabilir, ancak gerçekte o kadar da zor değil. Artı, vereceğimiz talimatlarla her zamankinden daha kolay olacak. Öyleyse, bununla birlikte başlayalım.
- Öncelikle kullanmak istediğiniz USB cihazını takın.
- Aygıtı taktığınızda, ana işletim sisteminin takılı sürücüyü tanıdığını fark edeceksiniz. Ancak buradaki sorun, USB sürücüsünün aynı anda yalnızca işletim sistemi tarafından kullanılabilmesidir. Bunun üstesinden gelmek için yapmamız gereken, USB sürücüsünü ana işletim sistemi tarafından erişilemez hale getirmek için çevrimdışı duruma getirmek. Bundan sonra, herhangi biri tarafından erişilebilir sanal makine seversin.
- Bunun için Çalıştırmak iletişim kutusuna basarak Windows tuşu + R. Açıldıktan sonra şunu yazın: diskmgmt.msc komutunu girin ve Enter tuşuna basın. Bu, Disk Yönetimi penceresini açacaktır.
- Şimdi, USB'yi çevrimdışına almalıyız. Bunu yapmak için diske sağ tıklayın ve ardından Çevrimdışı seçeneği. Sürücü harfine değil diskin kendisine sağ tıklamanız gerektiğini unutmayın. Referans için ekteki resmi kontrol edin.
- Disk Yönetim Konsolu ile ilgili sorun, tüm USB cihazları için çevrimdışı seçeneğini göstermemesidir ve bu nedenle, küçük bir USB depolama sürücünüz varsa, çevrimdışı bir seçenek alamayabilirsiniz. Böyle bir durumda, geçiş özelliğini kullanamazsınız.
- USB sürücü çevrimdışı olduğunda, devam edin ve Hyper-V Yöneticisi.
- USB sürücüsüne erişmesi gereken sanal makineye sağ tıklayın ve Ayarlar.
- Üzerinde Donanım ekle sekme, seçin SCSI Denetleyicisi listeden tıklayın ve ardından Ekle buton.
- Seç Fiziksel Sabit Disk Aşağıdaki ekranlarda seçeneğini belirleyin ve ardından taktığınız USB sürücüsünü seçin.
- Bittiğinde, Uygulamak düğmesine basın ve ardından vurun TAMAM MI.
- USB sürücüsü artık belirli sanal makinede kullanılabilir olmalıdır. VM'de listelenen USB sürücüsünü görmüyorsanız, Disk Yönetim Konsoluna geri dönebilir ve oradan USB cihazına bir sürücü harfi verebilirsiniz.
İstemci tarafı USB Geçişi
Artık sunucu tarafı geçişini bitirdiğimize göre, istemci tarafı geçişine geçebiliriz. İstemci tarafı geçişini yapmanın aslında iki yolu vardır ve ikisini de ele alacağız. İlki Uzak Masaüstü oturumu ve ikincisi Gelişmiş Oturum Moduna bağlıdır. Başlayalım.
Yöntem 1: Uzak Masaüstü Bağlantısıyla USB Geçişi
Uzak Masaüstü Bağlantısı yardımıyla bir USB geçişi yapmak için, aşağıda verilen talimatları izleyin.
- Her şeyden önce, sanal makinede uzak masaüstü bağlantılarını etkinleştirmeniz gerekir. Bunu yapmak için sanal makinenize bağlanın ve üzerinden Uzak Sistem Ayarlarına gidin. Denetim Masası> Sistem ve Güvenlik> Uzaktan Erişime İzin Ver.
- İşaretleyin Bu bilgisayara Uzaktan Yardım bağlantılarına izin ver Kutu. Ek olarak, kontrol ettiğinizden emin olun. Bu bilgisayara uzaktan bağlantılara izin ver seçeneği de seçilir. Son olarak, tıklayın Uygulamak ve sonra vur TAMAM MI.
- Şimdi, bu makineye uzaktan bağlanmanız gerekiyor. Bunun için RDP istemcisini yazarak açın mstsc.exe Çalıştır iletişim kutusunda.
- Tıkla Göstermek seçenekler ek ayarları görüntüleyebilme seçeneği. Geç Yerel Kaynaklar sekmesine tıklayın ve ardından Daha buton.
- Kontrol edin Desteklenen diğer Tak ve Kullan cihazlar seçeneği ve ardından vur TAMAM MI.
- Son olarak, Bağlan Uzak masaüstü oturumunuzu başlatmak için düğmesine basın.
Yöntem 2: Gelişmiş Oturum Modunu Kullanma
Gelişmiş Oturum modunu bilmiyorsanız, temelde yerel kaynakları ve cihazları sanal makineye yeniden yönlendirmeye yardımcı olan bir özelliktir. Sisteminiz Windows 10 veya Windows 8.1 çalıştırıyorsa, bu modu zaten varsayılan olarak etkinleştirmişsinizdir. Senin durumunda Hyper-V ana bilgisayar Windows Server 2012 veya Windows Server 2016 çalıştırıyorsa, bunu manuel olarak etkinleştirmeniz gerekecektir.
USB geçişini gerçekleştirmek için aşağıdaki talimatları izleyin:
- Öncelikle, Hyper-V ana makinenizde Hyper-V Yöneticisi.
- Orada, kullanmak istediğiniz sanal makineye sağ tıklayın ve ardından Hyper-V Ayarlar açılır menüden.
- İkisinde de Sunucu ve Kullanıcı bölümler, gidin Geliştirilmiş Oturumlar Mod Politika sekmesini ve kontrol edin Gelişmiş oturum moduna izin ver seçeneği.
- Sonra tıklayın Uygulamak ve sonra vur TAMAM MI Değişiklikleri kaydetmek için düğmesine basın.
- Şimdi yapmanız gereken, kullanmak istediğiniz yerel kaynakları seçmek. Buna yerel sürücüler, yazıcılar, USB aygıtları ve daha fazlası dahildir.
- Bunu yapmak için, sanal makineyi Hyper-V Manager penceresinden adına çift tıklayarak başlatın.
- Oturum açabilmeniz için önce bir yapılandırma penceresi görünecektir. Bu pencerede, Göstermek Seçenekler ek seçenekleri görme seçeneği.
- Geç Yerel Kaynaklar sekmesini ve ardından Daha buton.
- Sanal makinenin yerel bir USB cihazına erişmesine izin vermek için, Desteklenen Diğer Tak ve Kullan cihazlar seçeneği. Ardından, TAMAM MI buton.
- Bu ayarları ileride kullanmak üzere kaydetmek için, Bu sanal makineye gelecekteki bağlantılar için ayarlarımı kaydet Kutu.
- Son olarak, tıklayın Bağlan sanal makinenizde oturum açmak için.