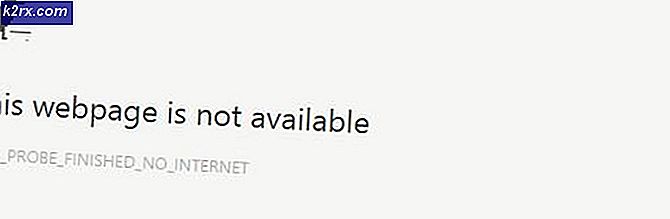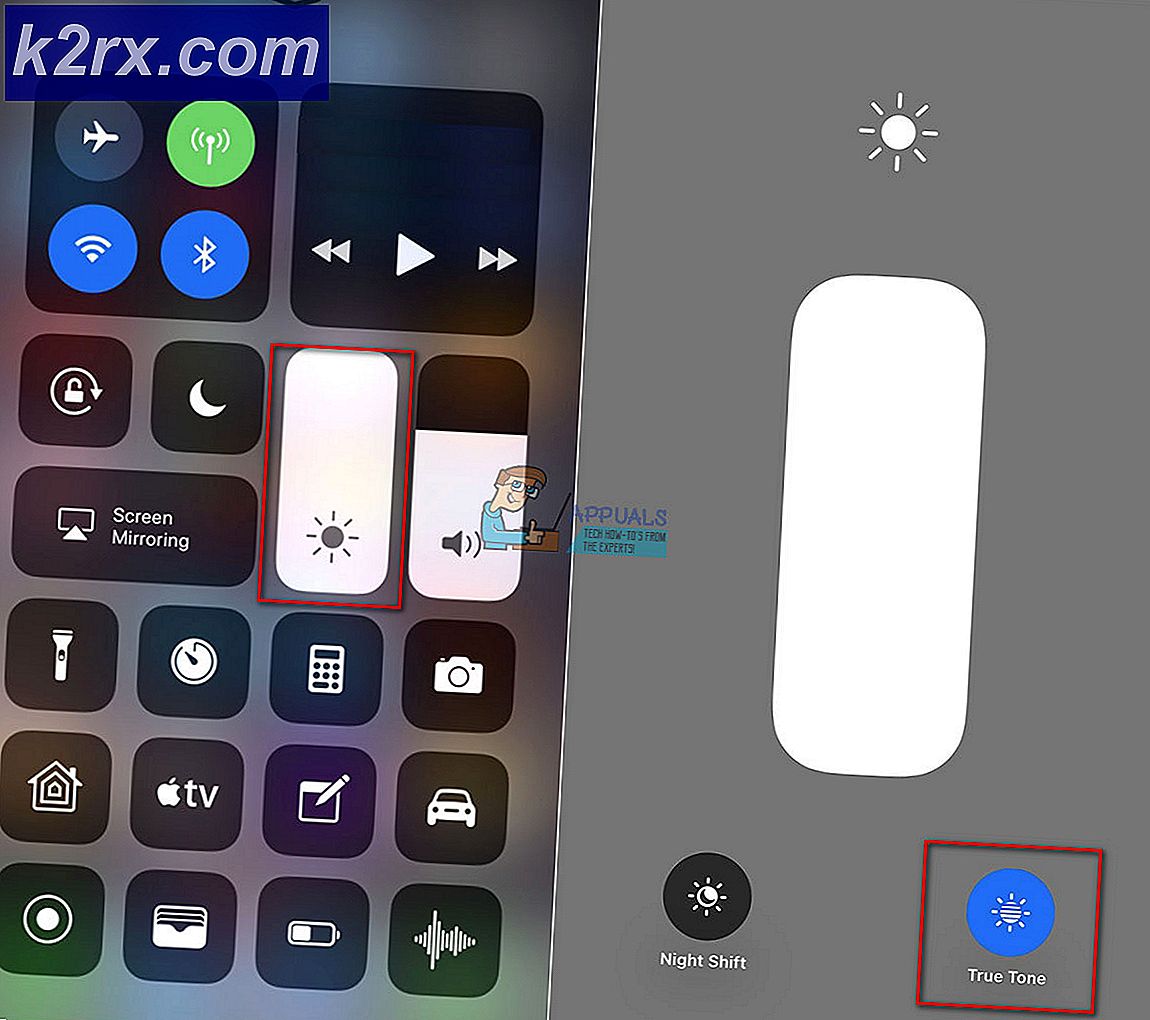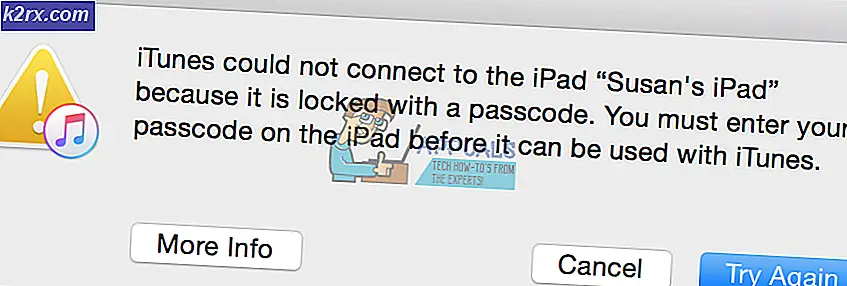Netflix Hata Kodu H403 / H404 Nasıl Onarılır?
Bazı Windows 10 kullanıcıları, Netflix 10'u aniden açamadıklarını bildiriyor UWP (Evrensel Windows Platformu) uygulama. Aldıkları hata "Üzgünüz, Netflix ile iletişimde bir sorun oldu. Lütfen tekrar deneyin." eşliğinde Hata Kodu H403. Çoğu durumda, sorunun Netflix uygulamasını açmaya çalıştıklarında veya bazı içerikleri izlemeye çalıştıklarında ortaya çıktığı bildirilir.
Netflix Hata Kodu H403 genellikle bilgisayarınızda depolanan geçici bilgilerle ilgili bazı sorunlara işaret eder. Bu senaryo geçerliyse, başka bir cihazda oturum açarak, Netflix UWP uygulamasını yenileyerek veya uygulamayı tamamen yeniden yükleyerek sorunu çözebilmelisiniz.
İle karşılaşırsanız Hata Kodu H404,Muhtemelen UWP uygulamanızın eski olması nedeniyle bu mesajı görüyorsunuz. Bu durumda, uygulamayı Windows Mağazası güncelleme işlevini kullanarak güncelleyerek sorunu çözebilirsiniz.
Bununla birlikte, her şey başarısız olursa, bir yazılım çakışmasını veya kötü yüklenmiş bir Windows güncellemesini çözmek için Sistem Geri Yükleme yardımcı programını kullanmayı veya hatta temiz yüklemeyi veya onarım yüklemesini kullanmayı düşünmelisiniz.
Netflix UWP uygulamasını güncelleme
Eğer sadece Hata Kodu H403UWP (Windows 10 uygulaması) aracılığıyla içerik yayınlamaya çalışırken, uygulamanın eski olmasından dolayı hatayı görüyor olabilirsiniz. Bu durumda Netflix uygulamasını güncelleme yapmaya zorlayarak sorunu kolayca çözebilirsiniz.
Bu işlem doğrudan Microsoft Store menüsünden uygulanabilir. Etkilenen pek çok kullanıcı, bu işlemin sonunda Netflix uygulamasını normal şekilde kullanmalarına izin verdiğini doğruladı.
Not: Varsayılan olarak, Microsoft Store, kullanıcı bir UWP uygulaması kullanmadığında UWP uygulamalarını otomatik olarak güncelleyecek şekilde yapılandırılmıştır.
Netflix UWP uygulamasını en son sürüme güncellemeyle ilgili hızlı bir kılavuz:
- Basın Windows tuşu + R açmak için Çalıştırmak iletişim kutusu. Sonra, yazın ”Ms-windows-store: // home” ve bas Giriş Microsoft Store'un varsayılan panosunu açmak için.
- Microsoft Store'un içinde, eylem düğmesi (sağ üst köşe) ve ardından İndirmeler ve Güncellemeler mevcut seçenekler listesinden.
- İçinde İndirmeler ve Güncellemeler ekran, vur Güncellemeleri Alın düğmesine basın ve Netflix uygulaması en son sürüme güncellenir.
- En son Netflix UWP sürümü yüklendikten sonra, Windows makinenizi yeniden başlatın ve bir sonraki sistem başlangıcında, uygulamadan içeriği tekrar yayınlamayı deneyerek sorunun çözülüp çözülmediğine bakın.
Başka Bir Cihazda Oturum Açma
Netflix içeriğini izlerken sürekli olarak mobil ve masaüstü arasında geçiş yapıyorsanız, Netflix Hatası H403 yerel olarak depolanan bazı geçici veriler nedeniyle görünür. Bu senaryo geçerliyse, sorunu tetikleyen bilgisayarla aynı ağı kullanan başka bir cihazda oturum açarak sorunu çözebilmelisiniz. Netflix Hatası H403.
Not: Aynı hesapla başka bir cihazda (ağınızın dışında) zaten oturum açtıysanız, önce o cihazdan çıkış yapın, ardından aşağıdaki talimatları izleyin.
İdeal olarak, hesabınızla ilişkili geçici verileri temizlemek için aynı ağa bağlı bir mobil cihazla oturum açmalısınız.
Sorunları çözmek için başka bir cihazda oturum açmayla ilgili hızlı bir kılavuz. Netflix Hatası H403:
- Sorunla karşılaştığınız bilgisayarda, Netflix uygulaması ve eylem düğmesine tıklayın (sağ üst köşe). Ardından, tıklayın Oturumu Kapat yeni görünen bağlam menüsünden.
- Netflix UWP uygulamanızdan başarıyla çıkış yaptıktan sonra, bir mobil cihaz alın ve masaüstünüzün (PC veya Mac) bağlı olduğu ağa bağlanın.
- Mobil cihaz aynı ağa doğru şekilde bağlandıktan sonra Netflix uygulamasını açın ve aynı hesapla oturum açın.
- Mobil cihazınızda başarılı bir şekilde oturum açtıktan sonra, herhangi bir içerik türünü yayınlayın, ardından tekrar çıkış yapın ve masaüstü cihazınızda yeniden oturum açın.
- Hesabınızla ilişkili geçici veriler temizlendikten sonra, artık Netflix Hatası H403Windows 10 UWP uygulamasını kullanırken.
Netflix UWP uygulamasını Sıfırlama veya Kaldırma
Yukarıdaki yöntemler sorunu çözmenize izin vermediyse, sorunun yerel olarak depolanan bir dizi geçici dosyadan kaynaklanma olasılığı yüksektir. Büyük olasılıkla, tutarsızlık, Windows Mağazası başlatıcısını, en yeni sürüm yüklü olsa bile daha eski bir sürümü açmaya zorlar.
Bu durumda sorunu çözmek için Netflix geçici klasörüyle birlikte uygulamayı sıfırlamayı veya uygulamayı kaldırıp yeniden indirmeyi deneyin. Bu özel düzeltme ayrıca Netflix desteği tarafından sorunların çözülmesi için önerilmektedir. "Üzgünüz, Netflix ile iletişimde bir sorun oldu. Lütfen tekrar deneyin." (Hata Kodu H403).
Aşağıdaki kılavuzla başlayın ve yalnızca Netflix uygulamasını sıfırlamanın sorunu çözmemesi durumunda ikincisiyle devam edin:
Netflix uygulamasını sıfırlama
- Basın Windows tuşu + R açmak için Çalıştırmak iletişim kutusu. Ardından, "yazın"ms-ayarları:appsözellikleri've bas Giriş açmak için Uygulamalar ve Özellikler Menüsü Ayarlar app.
- İçinde Uygulamalar ve Özellikler menüsünde, ekranın sağ bölümüne gidin ve yüklü UWP uygulamaları listesinde aşağı kaydırın ve Netflix pp'yi bulun.
- Yerini bulmayı başardıktan sonra, menüyü genişletmek için üzerine bir kez tıklayın ve ardından Gelişmiş seçenekler.
- Bunu yaptığınız anda, Sıfırla sekmesine gidin ve Sıfırla düğmesine tıklayın (işlemi onaylamak için iki kez).
NOT: Bu işlem, Netflix uygulamasıyla ilişkili tüm geçici verileri temizler ve her yerel ayarı varsayılana döndürür. - İşlem tamamlandıktan sonra, Netflix UWP uygulamasını tekrar başlatın ve sorunun şimdi çözülüp çözülmediğine bakın.
Netflix uygulamasını yeniden yükleme
- Basın Windows tuşu + R açmak için Çalıştırmak iletişim kutusu. Sonra, yazın "Ms-settings: appsfeatures"ve bas Giriş açmak için Programlar ve Özellikler sekmesi Ayarlar app.
- Ardından, Netflix uygulamasını bulun. Program ve Özellikler ve uygulamalar listesini aşağı kaydırarak.
- Bunu yaptıktan sonra, Netflix uygulaması ve tıklayın Gelişmiş Menü köprü. Yeni menüden tıklayın Kaldır (altında Kaldır bölümü) kaldırma işlemini onaylamak için.
- İşlem tamamlandığında, bilgisayarınızı yeniden başlatın ve bir sonraki başlatmanın tamamlanmasını bekleyin.
Not: Bu adımı gerçekleştirdikten sonra, Netflix UWP kurulumunuz etkili bir şekilde geri alınır. - Bir sonraki başlatma tamamlandıktan sonra Windows tuşu + R bir başkasını açmak Çalıştırmak iletişim kutusu. Bu sefer yazın ”Ms-windows-store: // home” ve bas Giriş açmak için Microsoft Mağazası.
- Ardından, Netflix'i aramak için Microsoft Store'un arama işlevini (ekranın sağ üst bölümü) kullanın.
- Tıkla Almak Uygulamayı indirmek ve yüklemek için Netflix ile ilişkilendirilmiş düğme.
- Uygulama tekrar yüklendikten sonra, Netflix UWP'yi tekrar başlatın ve hala aşağıdakilerle karşılaşıp karşılaşmadığınızı görün: Hata Kodu H403bazı içeriği yayınlamaya çalışırken hata.
Sistem Geri Yüklemeyi Kullanma
Sadece fark ederseniz Hata Kodu H403yakın tarihli bir Windows Güncellemesinden sonra görünüyorsa veya yukarıdaki yöntemlerden hiçbiri sorunu çözmenize izin vermemişse, sorunun kötü yüklenmiş bir WIndows güncellemesinden veya bir tür 3. taraf tutarsızlığından (en yaygın olarak aşırı koruma 3. taraf paketi).
Bu senaryo uygulanabilirse, sorunu herhangi bir veri kaybı olmadan çözmek için son şansınız, makinenizi sağlıklı bir duruma geri getirmek için sistem geri yükleme yardımcı programını kullanmaktır.
Sistem Geri Yükleme yardımcı programını nasıl kullanacağınızdan emin değilseniz, buradaki talimatları izleyin. Uygun bir geri yükleme noktası bulma ve bilgisayarınızı sağlıklı bir duruma geri döndürmek için kullanma adımlarında size yol gösterecektir.
Not: Uygun bir Sistem Geri Yükleme noktası bulamadıysanız veya bu yardımcı programı kullandıktan sonra da sorun devam ediyorsa, son seçenekleriniz bir onarım kurulumu veya a temiz kurulum.