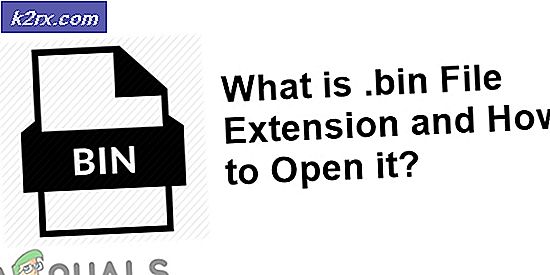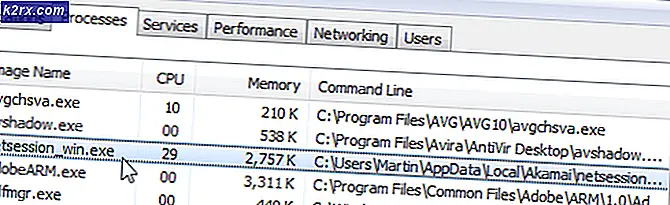Düzeltme: Palyaço balığı çalışmıyor
Clownfish, Skype, Discord vb. Gibi birçok iletişim uygulamasında kullanılan ses çeviricisidir. Ses perdelerinizi değiştirmenin yanı sıra düzinelerce farklı dil için gerçek zamanlı ses çevirisi de dahil olmak üzere birçok farklı özelliğe sahiptir. Palyaço balığı, internette mevcut olan önde gelen ses değiştirici uygulamalarından biridir.
Çok popüler olmasına rağmen, Clownfish da zaman zaman hatalarla karşılaşıyor. Bu hatalardan biri, Clownfish'in Skype için çalışmamasıdır. Diğer durumlarda, Clownfish tamamen bilgisayarınızda çalışmıyor . Bu teknik sorun, uyumsuz bir Skype sürümünden veya mikrofonunuzun senkronize edilmediği bir dizi farklı nedene bağlı olabilir. Bu sorunu çözmek için çok sayıda farklı geçici çözüm listeledik. İlkinden başla ve yolunu indir.
1. Çözüm: Skype sürümünüzü kontrol etme
Microsoft, SSE2 komut setine sahip olmayan bilgisayarların daha yeni Skype sürümü ile uyumlu olmayacağını belirten tartışma konusundaki resmen yanıt verdi. Skype makinenizle tam uyumlu değilse, çeşitli farklı özellikler etkinleştirilmeyecektir.
SSE2 (Streaming SIMD Extensions 2), Pentium 4'den başlayarak ilk sürümleri olan Intel SIMD (Tek Komut Çoklu Verileri) komutlarına aittir. Günümüzde, SSE2 bilgisayar pazarında hemen hemen her yerde uyumludur. Daha eski bir CPU'nuz varsa, bilgisayarınızda yüklü olan Skype sürümünü kontrol etmelisiniz. Microsoft, yeni Skype uygulamasında Clownfish'in doğru şekilde desteklenmediğini resmen açıkladı.
- Bilgisayarınızda yüklü olan Skype uygulamasını başlatın . Uygulama açıldıktan sonra pencerenin sol üst köşesinde bulunan profil resminizi tıklayın.
- Yeni bir pencere açılacak. Şimdi seçenekler arasından bu sürümü hakkında seçin.
- Burada tüm sürüm detayları mevcut olacak. Eski bir bilgisayarınız varsa, 7.5 sürümüne geçmeniz önerilir. Umarım, sürümü indirdikten sonra, Clownfish'i herhangi bir hata olmadan kullanabilirsiniz.
Çözüm 2: Mikrofonunuzu Clownfish'e kurma
Clownfish, sesinizi algılamak, değiştirmek ve daha sonra iletmek istediği şekilde iletmek için mikrofonu kullanarak kullanıcı girişini alır. Mikrofonunuz doğru takılmamışsa veya kötü sürücüleri varsa, Clownfish artık beklendiği gibi çalışabilir. Palyaço balığı uygulamasını açtıktan sonra mikrofonu kuracağız.
Not: Ayrıca mikrofonun çalışıp çalışmadığını kontrol etmelisiniz. Bu çözümü izlemeden önce ses kaydediciyi kullanın veya onaylamak için Skype'ta Echo testini kullanın. Mikrofonunuz fiziksel olarak çalışmıyorsa veya hasar görmüşse, bu çözümlerin hiçbiri işe yaramaz.
- Sağ alt görev çubuğunu kullanarak bilgisayarınızdaki Clownfish uygulamasını açın. Ayrıca, simgeye sağ tıklayın ve Kurulum'u seçin.
- Burada sesinizi değiştirmek için mevcut olan tüm farklı modülleri göreceksiniz. Düzgün çalışanı seçin ve ' Yükle'ye tıklayın. Mikrofonu kurduktan sonra, bilgisayarınızı yeniden başlatın ve problemin çözülüp çözülmediğini kontrol edin.
Not: Clownfish cihazını zaten kurduysanız, 'install' butonu yerine ' remove' butonu mevcut olacaktır. Cihazı sökün ve tekrar takın .
Çözüm 3: Clownfish sürümü güncelleniyor
Palyaço balığı, hizmet verdiği tüm uygulamalara ayak uydurmakta zorlandı (Discord, Skype vb.). Hedef hatalara veya uyumsuzluklara sık güncellemeler yapmaya devam etmelidir. İletişim uygulamasının en son sürümünü (Skype veya Discord vb.) Kullanmanız mümkündür, ancak daha eski bir Clownfish sürümü yüklüyorsunuz. Bu durumda, en uygun koşullar altında çalıştıramayacaksınız.
Resmi Clownfish web sitesine gidin, mevcut en son sürümü indirin ve uygun şekilde kurun. Kurduktan sonra, bilgisayarınızı yeniden başlatın ve eldeki sorunun çözülüp çözülmediğini kontrol edin.
Not: Ayrıca, Clownfish ile çakışan harici bir uygulama olup olmadığını teşhis etmek için bilgisayarınızı Güvenli Mod'da başlatmayı deneyebilirsiniz. Clownfish Güvenli modda beklendiği gibi çalışıyorsa, soruna neden olan üçüncü taraf bir uygulama olduğu anlamına gelir. Ardından, her bir yinelemeyi tek tek açıp kontrol ederek uygulamayı filtreleyerek başlatabilirsiniz. Uygulamayı belirledikten sonra, onu kaldırın ve bilgisayarınızı yeniden başlatın.
Çözüm 4: Uygulamayı varsayılan konuma yükleme
Clownfish hala çalışıyorsa deneyebileceğiniz başka bir şey uygulamayı varsayılan konuma yüklemektir. Varsayılan konum olarak, uygulamayı yüklediğinizde yükleyicinin sunduğu ilk yükleme konumuna başvururuz. Birçoğunuz varsayılan sürücüye yüklemez; bunun yerine, D veya E gibi başka bir sürücü seçeceksiniz.
- Windows + R tuşlarına basın, appwiz yazın. diyalog kutusundan cpl ve Enter tuşuna basın. Uygulama listesinden Clownfish'i bulun, sağ tıklayın ve Kaldır'ı seçin.
- Kaldırıldıktan sonra resmi web sitesine gidin ve mevcut en yeni sürümü indirin.
- Şimdi yükleyiciyi çalıştır. Yükleme konumu seçenekleri belirdiğinde, yükleme konumunu değiştirmeyin. Sadece Sonraki'ye basın. Burada 64 bitlik bir sistemde kurulumun bir örneği var. 32-bit sistemi için yer biraz farklı olacaktır.
- Kurduktan sonra, bilgisayarınızı yeniden başlatın ve problemin çözülüp çözülmediğini kontrol edin.
Not: Sorun çözülmezse, antivirüs yazılımınızla çakışma olup olmadığını da kontrol etmelisiniz.
PRO TIP: Sorun bilgisayarınız veya dizüstü bilgisayar / dizüstü bilgisayar ile yapılmışsa, depoları tarayabilen ve bozuk ve eksik dosyaları değiştirebilen Reimage Plus Yazılımı'nı kullanmayı denemeniz gerekir. Bu, çoğu durumda, sorunun sistem bozulmasından kaynaklandığı yerlerde çalışır. Reimage Plus'ı tıklayarak buraya tıklayarak indirebilirsiniz.