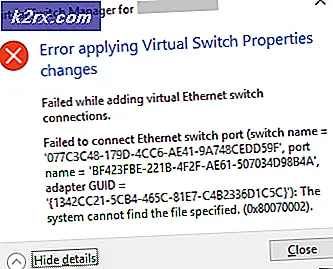Düzeltme: Steam İndirme Bozukluğu
Birçok kullanıcı, Steam istemcisinin indirme işleminin bozuk olduğunu belirttiği bir oyunu yüklerken veya karşıdan yüklerken sorun yaşayabilir. Bu, birçok kişinin zaman içinde Steam deneyimini kullandığı ortak bir sorundur. Her zaman Steam'i yeniden kurmanın bir çözümü olmasına rağmen, daha sıkıcı olanlara başvurmadan önce aşağıda listelenen temel sorun giderme yöntemlerini denemeniz önerilir.
1. Çözüm: İndirme bölgesinin değiştirilmesi
Temel düzeltmelerden biri, indirme bölgesinin değiştirilmesidir.
Buhar içerik sistemi farklı bölgelere ayrılmıştır. İstemci, bölgenizi ağınız üzerinden otomatik olarak algılar ve varsayılan olarak ayarlar. Bazen, belirli bir bölgedeki sunucular aşırı yüklenebilir veya bir donanım arızasından geçiyor olabilir. Bu nedenle, indirme bölgesini değiştirmek söz konusu sorunu çözebilir.
- Steam'i açın ve pencerenin sol üst köşesindeki açılır menüden ' Ayarlar'ı tıklayın.
- ' İndirmeler'i seçin ve' Bölge İndir'e gidin.
- Kendi dışındaki başka bölgeleri seçin ve Steam'i yeniden başlatın.
Çözüm 2: İndirme Önbelleğinizi Temizleme
İndirilen bazı dosyalar bozulmuşsa, Steam indirme önbelleğinizin temizlenmesi sorunları çözebilir. Bu işlem mevcut oyunlarınızı etkilemez. Sadece tekrar giriş yapmanız gerekiyor. Doğru giriş bilgilerinizi elinizde yoksa bu çözümü kullanmayın.
- Steam istemcinizi açın ve Ayarlar'a gidin. Bu, sol üst menüde bulunur.
- Ayarlar panelinde İndirilenleri bulun.
- İndirme Önbelleğini Temizle'yi tıklayın. Seçiminizi onaylamak için Tamam'a tıklayın ve bir süre sonra Steam, giriş bilgilerinizi istemektedir.
- Tekrar giriş yaptıktan sonra, Steam beklendiği gibi başlayacaktır.
Çözüm 3: Eşleşen zaman dilimi ve saati
Uyuşmayan zaman dilimi ve zaman da Steam'in sorunu çözmesine neden olabilir. Bunun için düzeltme oldukça kolaydır. Aşağıda belirtilen adımları izleyin:
- Windows düğmesine tıklayın ve Denetim Masası yazın . Arama sonuçlarından Kontrol Paneli'ni açın.
- Kategoriler listesinden Tarih ve saat'i seçin.
- Üç sekmeden İnternet Saati'ni seçin ve Ayarları Değiştir'e tıklayın.
- İnternet saat sunucusu ile senkronize et yazan diyalog kutusunu işaretleyin. Şimdi güncelle üzerine tıklayın . Zaman başarıyla güncellendikten sonra Tamam'a tıklayın ve Steam'i yeniden başlatın.
Çözüm 4: Salt Okunur seçeneğinin işaretini kaldırın.
Steam'in Salt Okunur kipinde kilitlenmesi, oyun / güncellemeler indirilirken dizinde dosya yazamayacağı açıktır. Bu seçeneği değiştirmek için aşağıdaki adımları izleyin.
- Buhar klasörünüzün varsayılan konumu C: \ Program Files (x86) \ Steam olmalıdır . + Win + R düğmesine basın. Bu, Run uygulamasını açmalıdır. İletişim kutusunda C: \ Program Files (x86) \ Steam yazın. Veya Steam'i başka bir dizine yüklediyseniz, bu dizine göz atabilir ve aşağıda belirtilen adımlarla devam edebilirsiniz.
- Steam client yani Steam.exe dosyasını bulun.
- Okunan işaretin yalnızca işaretli ise işaretini kaldırın. Uygula ve değişiklikleri kaydet'i tıklayın. Değişiklikler uygulandıktan sonra Steam'i yeniden başlat.
Çözüm 5: Arka planda çalışan istenmeyen işlemlerin durdurulması
Kullanıcıların karşılaşabileceği diğer bir konu da, birçok arka plan sürecinin aktif olabileceğidir; düzgün çalışması için RAM için yeterli bellek yetersiz sonuçlanır. Yapabilecekleriniz, görev yöneticisini açıp tüm gereksiz işlemleri bitirip Steam'i yeniden başlatmanızdır.
PRO TIP: Sorun bilgisayarınız veya dizüstü bilgisayar / dizüstü bilgisayar ile yapılmışsa, depoları tarayabilen ve bozuk ve eksik dosyaları değiştirebilen Reimage Plus Yazılımı'nı kullanmayı denemeniz gerekir. Bu, çoğu durumda, sorunun sistem bozulmasından kaynaklandığı yerlerde çalışır. Reimage Plus'ı tıklayarak buraya tıklayarak indirebilirsiniz.- + Win + R düğmesine basarak Görev Yöneticinizi başlatın. Bu, Run uygulamasını açmalıdır . Diyalog kutusunda taskmgr yazın . Bu görev yöneticisi açılmalıdır.
- Skype, web tarayıcı, updaters vb. Gibi istenmeyen tüm işlemleri sonlandırın Steam'i Steam.exe kullanarak yeniden başlatın ve umarız beklendiği gibi çalışır.
Çözüm 6: Virüsten koruma devre dışı bırakılıyor
Birçok durumda antivirüsünüz soruna neden olabilir. Steam dosyalarını potansiyel virüs olarak işaretlemek ve karantinaya almak olağandışı bir durum değildir. Aşağıda, oyununuzu güncelleyene kadar antivirüsün devre dışı bırakılması için farklı yollar listelenmiştir.
McAfree Antivirus :
McAfree, belirli dosyaları gerçek zamanlı taramasından hariç tutmanın bir yolu yoktur. Tek yol, oyun güncellenene kadar antivirüsün tamamen devre dışı bırakılmasıdır. Bunu yapmak için McAfree'yi açın ve Virüs ve Casus Yazılım Koruması'nı seçin. Burada Gerçek Zamanlı Tarama seçeneği bulabilirsiniz. Bu seçeneği tıklayın ve kapatın.
Daha sonra oyun dosyalarının bütünlüğünü doğrulamak için aşağıdaki talimatları izleyin.
- Bilgisayarınızı yeniden başlatın ve Steam'i yeniden başlatın.
- Kütüphane bölümüne gidin ve size problemleri veren oyuna sağ tıklayın.
- Özellikleri üzerine tıklayın ve yerel dosyalar sekmesini seçin.
- Oyun dosyaları düğmesinin doğrulama bütünlüğünü tıklayın ve Steam oyunu birkaç dakika içinde doğrulayacaktır.
Umarım, yukarıdaki adımları gerçekleştirdikten sonra, Steam'iniz herhangi bir sorun vermez.
ESET NOD32
NOD32, bazı uygulama dosyalarını kötü amaçlı olarak işaretleme ve büyük olasılıkla karantinaya alma eğilimindedir. Bu genellikle bir oyun güncellenirken hatayla sonuçlanır. Mevcut Steam rehberinize göz atın ve adresi kopyalayın.
- Buhar klasörünüzün varsayılan konumu C: \ Program Files (x86) \ Steam olmalıdır . + Win + R düğmesine basın. Bu, Run uygulamasını açmalıdır. İletişim kutusunda C: \ Program Files (x86) \ Steam yazın. Veya Steam'i başka bir dizine yüklediyseniz, bu dizine göz atabilir ve aşağıda belirtilen adımlarla devam edebilirsiniz. Adresi kopyaladıktan sonra ESET NOD32'yi açın ve gerçek zamanlı taramanın dışında kalan yeri yapıştırın. Yukarıda listelenen 'oyun dosyalarının bütünlüğünü doğrulayın' yöntemini izleyin ve her şey iyi olacak.
Kaspersky AV
Kaspersky bazen Steam'i saldırgan olarak işaretleyebilir ve sabit sürücüde herhangi bir değişiklik yapmasını engelleyebilir. Bunu düzeltmek için ' tehditler ve dışlamalar' bölümüne gidin. ' Güvenilen bölge'ye gidin ve Steam.exe'yi güvenilir bir uygulama olarak ekleyin. Ayarları, uygulama etkinliğini kısıtlama ve Açılan dosyaları tarama dışında değiştirmeyi unutmayın.
Yukarıda listelenen 'oyun dosyalarının bütünlüğünü doğrula' yöntemini izleyin ve bilgisayarınızı yeniden başlatın.
Çözüm 7: Steam'i Yeniden Yükleme
Diğer tüm yöntemler başarısız olursa, Steam'i yeniden yükleyebilir ve işlem tamamlandığında beklendiği gibi çalışacağını umuyoruz.
Kopyalama işlemi sırasında herhangi bir kesintinin dosyaları bozacağını ve tüm içeriği tekrar tekrar indirmeniz gerekeceğini lütfen unutmayın. Bilgisayarınızın kesintiye uğramayacağından eminseniz, yalnızca bu çözümle devam edin.
- Steam rehberinize gidin. Dizininiz için varsayılan konum C: / Program Files (x86) / Steam'dir.
- Aşağıdaki dosyaları ve klasörleri bulun:
SteamApps (klasör)
Userdata (klasör)
Steam.exe (Uygulama)
Ssfn (Sayı dizisi)
- Diğer tüm dosyaları / klasörleri silin ve bilgisayarınızı yeniden başlatın.
- Steam'i yeniden başlatın ve umarım, kendini güncellemeye başlayacaktır. Güncelleme tamamlandıktan sonra, beklendiği gibi çalışır.
PRO TIP: Sorun bilgisayarınız veya dizüstü bilgisayar / dizüstü bilgisayar ile yapılmışsa, depoları tarayabilen ve bozuk ve eksik dosyaları değiştirebilen Reimage Plus Yazılımı'nı kullanmayı denemeniz gerekir. Bu, çoğu durumda, sorunun sistem bozulmasından kaynaklandığı yerlerde çalışır. Reimage Plus'ı tıklayarak buraya tıklayarak indirebilirsiniz.