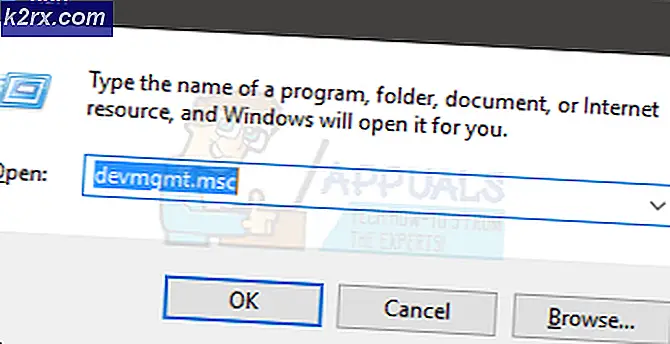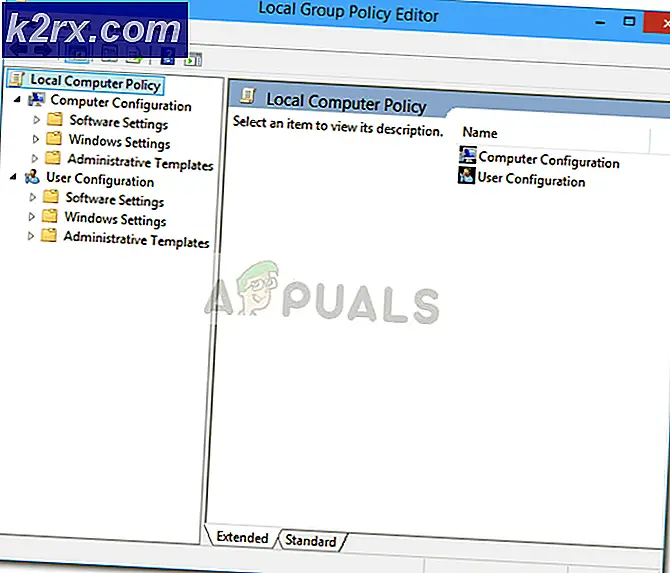Windows 10'da OneNote 'Geçersiz Defter Adı' Hatası Nasıl Onarılır
Bazı Windows kullanıcıları "Geçersiz Defter AdıOneNote 2019'un masaüstü sürümünde yeni bir not defteri oluşturmaya çalışırken hata oluştu. Bu sorunun yalnızca Windows 10'da ortaya çıktığı bildiriliyor.
Bu sorunu araştırdıktan sonra, 'Geçersiz Defter AdıOneNote'ta hata. İşte olası suçluların kısa bir listesi:
Artık bu sorunun tüm olası nedenlerini bildiğinize göre, etkilenen diğer kullanıcıların "Geçersiz Defter Adı' OneNote'ta hata:
Yöntem 1: OneNote'u En Son Sürüme Güncelleme
Bu hatayı da gördüğümüz bazı kullanıcılara göre bu, OneNote'un eski bir sürümünü kullandığınızın bir belirtisi olabilir. Varsayılan olarak, uygulamanın kendisini güncelleyecek şekilde yapılandırıldığını, ancak otomatik güncelleme işlevinin devreye girmesini aktif olarak engelleyecek bazı yardımcı programlar olduğunu unutmayın.
Bu senaryo geçerliyse, OneNote uygulamasını açıp uygulamayı mevcut en son sürüme güncellemeye zorlayarak sorunu çözebilmelisiniz.
Sorunları sizin için kolaylaştırmak amacıyla, bu süreçte size yol gösterecek adım adım bir kılavuz hazırladık:
- Bu hataya neden olan OneNote uygulamasını açın.
- Ardından, tıklayın Dosya üstteki şerit menüsünden, ardından Hesap soldaki dikey menüden.
- Hesap menüsüne girdikten sonra, şununla ilişkili açılır menüyü tıklayın: Office Güncellemeleri, sonra tıklayın Şimdi güncelle mevcut seçenekler listesinden.
- Uygulamanın yeni bir sürümü bulunursa, daha yeni sürümün kurulumunu tamamlamak için ekrandaki talimatları izleyin.
- Bilgisayarınızı yeniden başlatın ve bir sonraki başlatma tamamlandıktan sonra sorunun çözülüp çözülmediğine bakın.
Hâlâ 'Geçersiz Defter AdıYeni bir not defteri oluşturmaya çalışırken hata, aşağıdaki sonraki yönteme geçin.
Yöntem 2: OneNote Yüklemesini Onarma
Belgelenen çoğu durumda, bu özel sorun, yerel OneNote yüklemesini etkileyen bir tür bozulmayla ilgilidir. Bu makaleyi yazarken, Microsoft bu sorun için birkaç düzeltme yayınladı, ancak sorunun hala çözülmediğini gösteren yeni kullanıcı raporları hala ortaya çıkıyor.
Yöntem 1'i zaten izlediyseniz ve sorun hala çözülmediyse, atmanız gereken bir sonraki mantıklı adım, yüklemeyi denemek ve onarmaktır.
Ancak, bunu yapma adımları, klasik masaüstü sürümünü (Office paketinin bir parçası) veya daha yeni bağımsız UWP sürümünü kullanmanıza bağlı olarak farklı olacaktır.
Kendinizi içinde bulabileceğiniz her iki olası senaryoyu da barındırmak için 2 alt kılavuzu bir araya getirdik. Karşılaştığınız OneNote sürümü için geçerli olanı izleyin 'Geçersiz Defter Adı' hata:
A.Office Yüklemesini Onarma (OneNote'un Masaüstü sürümü)
- Basın Windows tuşu + R açmak için Çalıştırmak iletişim kutusu. Sonra, yazın "Appwiz.cpl" metin kutusunun içinde ve tuşuna basın Giriş açmak için Programlar ve Özellikler pencere.
- İçine girdiğinizde Programlar ve Özellikler penceresinde, yüklü uygulamalar listesinde aşağı kaydırın ve Ofis Kurulum. Bulmayı başardığınızda, sağ tıklayın ve seçin Değişiklik yeni görünen bağlam menüsünden.
- İlk tarama tamamlanana kadar bekleyin, ardından Hızlı Onarım mevcut seçenekler listesinden, ardından işlemi onaylayın. Tamir etmek istendiğinde.
Not: Hızlı onarım prosedürü ofis kurulumunuzla ilgili bir sorunu tanımlamazsa, bir Çevrimiçi Onarım yerine.
- Onarım işlemi tamamlanana kadar bekleyin, ardından bilgisayarınızı yeniden başlatın, bir sonraki başlatma tamamlandığında OneNote'u açın ve "Geçersiz Defter Adı'Hatası artık düzeltildi.
B. OneNote UWP Sürümünü Onarma
- Basın Windows tuşu + R açmak için Çalıştırmak iletişim kutusu. Sonra, yazın "Ms-settings: appsfeatures" metin kutusunun içinde ve tuşuna basın Giriş açmak için Uygulamalar ve Özellikler Menüsü Ayarlar app.
- İçine girdiğinizde Uygulamalar ve Özellikler menüsünde, ekranın sağ tarafına gidin ve arama yapmak için arama işlevini kullanın. 'bir not'.
- Ardından, sonuçlar listesinden tıklayın Windows 10 için OneNote ve ardından üzerine tıklayın Gelişmiş seçenekler adın altındaki köprü.
- İçinde Gelişmiş Menü Windows 10 için OneNote'ta aşağı kaydırarak Sıfırla sekmesine tıklayın ve Tamir etmek buton.
- Onarım işlemi tamamlanana kadar bekleyin, ardından OneNote'u bir kez daha başlatın ve sorunun şimdi çözülüp çözülmediğine bakın.