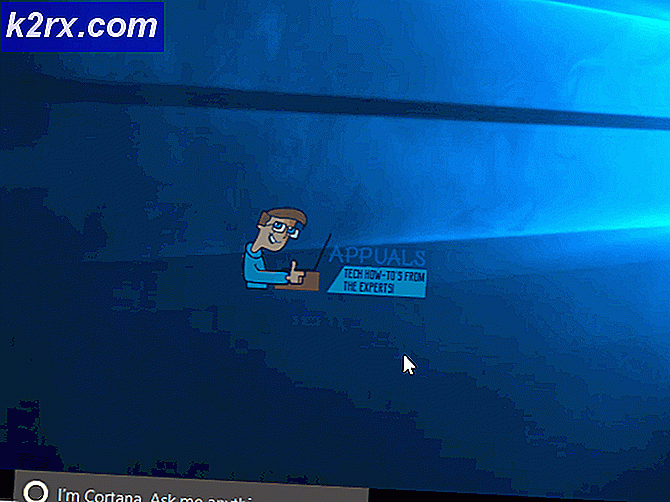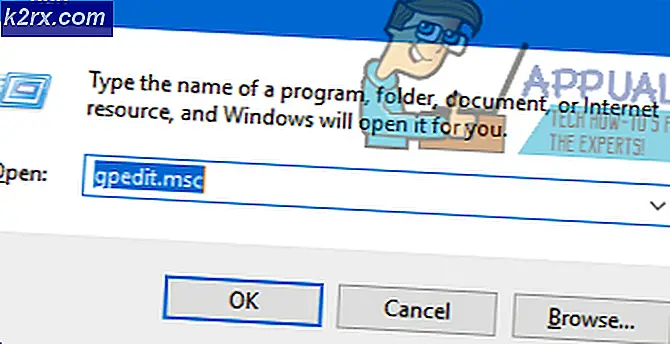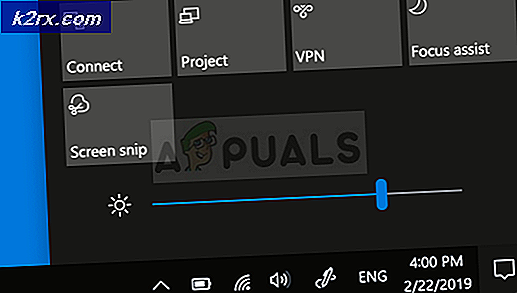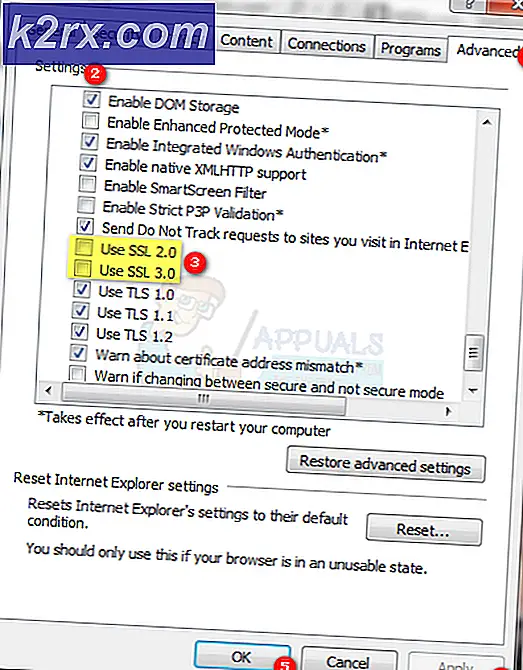Düzeltme: Epson Scan tarayıcıyla iletişim kuramıyor
Epson tarayıcıları tarama endüstrisinde oldukça popülerdir ve dünya çapında milyonlarca ev ve şirket ofisine yol açmıştır. Epson tarayıcıları bağımsız olabilir veya bir yazıcı tesisi ile entegre edilebilir. Sağlamlıkları ve net belgeleri ve görüntüleri tarama yetenekleri ile bilinirler.
Tarayıcı uygulamasının herhangi bir belgeyi taramayacağı Epson tarayıcılarla ilgili bir sorun oluştu. Bu sorun, tarayıcı sürücülerindeki sorunlardan ağın yanlış yapılandırılmasına kadar birçok farklı nedenden kaynaklanabilir.
Not: Bu makale tüm işletim sistemleri içindir (Windows 10, 8 ve 7). Ayrıca, Windows 10'a güncellendikten sonra tarayıcı çalışmazsa geçici çözümler içerir.
Çözüm 1: Tarayıcı Yazılımını İdari Ayrıcalıklarla Çalıştırma
Denemeniz gereken ilk ve en önemli şey, tarama uygulamasını yönetici ayrıcalıklarıyla çalıştırıyor. Harici bir kaynaktan girdi gerektiren birçok uygulama, tüm işlemlerini herhangi bir müdahale veya güvenlik kontrolü olmadan gerçekleştirebilmeleri için onlara yönetici ayrıcalıkları vermenizi gerektirir. Uygulamanın ayarlarını değiştirmeli ve yönetim erişimine izin vermelisiniz.
- Epson Scan'e sağ tıklayın ve Özellikler'i seçin.
- Özelliklere girdikten sonra Uyumluluk sekmesini seçin ve ' Bu programı yönetici olarak çalıştır ' seçeneğini işaretleyin. Ayrıca, yalnızca yönetici ayrıcalıkları sorunu çözmüyorsa uygulamayı daha sonra uyumluluk modunda da çalıştırabilirsiniz.
- Değişiklikleri kaydetmek ve çıkmak için Uygula'ya basın. Şimdi tarayıcı tesisini kapatın ve USB kablosunu / bağlantısını kesiniz. Birkaç dakika sonra, tarayıcıyı tekrar kurun ve başarılı bir şekilde tarama yapıp yapamayacağınızı görün.
Çözüm 2: Kablosuz Bağlantıyı Sabitleme
Çok sayıda durumda, Epson tarama uygulaması tarayıcıyı ağ LAN adresiyle otomatik olarak ilişkilendiremez. Kablosuz Ağ kullanarak tarayıcıya bağlanıyorsanız, bu sorun ortaya çıkar. Yine de, uygulama içinde otomatik olarak adres arayabilirken, çoğu zaman bunu yapamaz. Bu sorunu çözmek için, adresi komut isteminden alıp el ile ekleyebilir ve tarayıcınızın hiçbir zaman yeniden çalışmasını sağlayabilirsiniz.
- Epson Tarama Ayarlarını başlatın. Uygulamayı bir kısayoldan açabilir veya Windows araması kullanarak arayabilirsiniz.
- Tarama Ayarlarına girdikten sonra Ağ Tarayıcı Adresinin altındaki Ekle'ye tıklayın. Pencerenin üstündeki seçeneği kullanarak doğru tarayıcıyı seçtiğinizden emin olun.
- Şimdi böyle bir ekranla karşılanacaksınız. Şimdi komut istemine gideceğiz, doğru adresi getireceğiz ve Enter adresine ekleyeceğiz.
- Windows simgesine tıklayın, diyalog kutusuna cmd yazın ve uygulamayı açın.
- Komut isteminde ipconfig komutunu yazıp Enter tuşuna basın. Komut istemine girdiğinizde, Varsayılan Ağ Geçidi alanını kopyalayın.
- Şimdi bu varsayılan ağ geçidini tarayıcınıza girin ve yönlendiricinize erişin. Yönlendiricinizin yönetim arayüzü diğer yönlendiricilerden farklı olabilir. Yönlendiricinize giriş yaptıktan sonra, bağlı cihazların listesini ağa kontrol edin.
Gördüğünüz gibi, bu durumda tarayıcının IP Adresi 192.168.0.195'dir. Bu adresi tarayıcınıza girebilir ve başarılı olursa, tarayıcının özelliklerini açabilirsiniz.
- Şimdi Tarayıcı uygulamasına geri dönün , tarayıcının adresini girin ve Uygula'ya basın. Başarılı olursa, tarayıcınız başarıyla eklenir ve tarama programını sorunsuz bir şekilde kullanabilirsiniz.
- Ayrıca Test düğmesine basabilir ve bağlantının başarılı olup olmadığını görebilirsiniz.
Çözüm 3: Kısa USB Kablolarını Kullanma
Birçok teknoloji üreticisinin cihazlarının çok uzun USB kabloları kullanarak bağlanabilir olmalarına rağmen, bunlardan sadece birkaçı sözlü sözcüklerine kadar yaşıyor. Özetle, tarayıcı ve bilgisayar arasındaki bağlantı için bir USB kablosunu ne kadar uzatırsanız, daha fazla sinyal kaybı olur.
Bununla birlikte, odanın diğer tarafındaki tarayıcıyı kullanıyorsanız, daha kısa olan başka bir USB kablosu almalı ve tarayıcıyı bağlamayı deneyin. Geçici olarak daha yakın bir yere taşıyın ve bu geçici çözümün işe yarayıp yaramadığını kontrol edin. Eğer öyleyse, sinyal kaybı olduğu ve bilgisayarın iletişim kuramayacağı anlamına geliyordu.
Çözüm 4: Kabuk Donanım Saptamasını Yeniden Başlatma
Shell Donanım Algılama hizmeti, Otomatik oyun donanım olaylarını izler ve bildirir. Bu hizmet, diğer donanımın sisteminize ne zaman takıldığını algılamak için ana araç olarak kullanılır. Bu servis, tarayıcıları, yazıcıları, çıkarılabilir depolama aygıtlarını vb. Algılamaktan sorumludur. Bu hizmetle ilgili bir sorun varsa, bilgisayarınız tarayıcıyı algılamayabilir. Bu hizmeti yeniden başlatmayı ve tarayıcıyı yeniden bağlamayı ve bunun nasıl gittiğini görmeyi deneyebiliriz.
- Windows + R tuşlarına basın, servisler yazın. diyalog kutusuna basın ve Enter tuşuna basın.
- Servis Kabuk Donanım Algılama'yı arayın. Üzerine sağ tıklayın ve Özellikler'i seçin.
- Başlangıç tipinin Otomatik olarak ayarlandığından emin olun. Şimdi pencereyi kapatın, servise tekrar sağ tıklayın ve Yeniden Başlat'ı seçin.
- Şimdi tarayıcınızı bilgisayarınızla fişten çekin / çıkarın. Geri takmadan önce birkaç dakika bekleyin. Kabuk Donanım Algılama sorun ise, bilgisayarınız hemen tarayıcıyı tanımalıdır.
Çözüm 5: Parola Korumalı Paylaşımı Kapatma
Parola korumalı paylaşım, dosya ve klasörlerin ağ üzerinden paylaşımının güvenli olmasını sağlayan bir güvenlik mekanizmasıdır. Açıksa, ağınızdaki kişiler elinizdeki şifreyi girmedikçe bilgisayarınızdaki dosyalara erişemeyecektir. Tarayıcının bağlanması için bu mekanizmanın sorunlara neden olduğu sık bildirilen vakalar vardı. Bu mekanizmayı devre dışı bırakabilir, tarayıcıyı yeniden bağlayabilir ve nasıl gittiğini görebiliriz. İşler yolumuza gitmezse her zaman değişiklikleri geri alırsınız. Yazıcı Bulma özelliğinin açık olup olmadığını da kontrol edeceğiz.
- Windows + S tuşlarına basın, iletişim kutusuna gelişmiş paylaşım yazın ve uygulamayı açın.
- Özel'i tıklayın ve Dosya ve yazıcı paylaşımını aç seçeneğini işaretleyin. Misafir veya genel ağ için aynısını yapın.
- Şimdi Tüm Ağlar'a basın ve ' Parola korumalı paylaşımı kapat ' seçeneğini işaretleyerek parola korumalı paylaşımı devre dışı bırakın.
- Ekranınızın altındaki Değişiklikleri Kaydet üzerine tıklayın . Şimdi tarayıcınızı bilgisayarınızla fişten çekin / çıkarın. Tekrar prize takmadan önce birkaç dakika bekleyin. Şimdi tarayıcı programını sorunsuz kullanıp kullanamayacağınızı kontrol edin.
https://answers.microsoft.com/en-us/windows/forum/windows_10-hardware-winpc/my-scanner-is-not-working-after-windows-10-update/7327d4f0-6a0c-4775-b5da- d3fb4d735009? yetkilendirme = 1
Çözüm 6: LPT1'den USB 001 Sanal Yazıcı Portuna Geçiş
Hat Yazdırma Terminalleri, yazıcıları ve tarayıcıları bilgisayarınıza bağlamak için oldukça eski bir teknolojiye aittir. Günümüzde, çoğu yazıcı LPT'den USB'ye geçmiştir. Yazıcının bağlantı noktalarını değiştirmeyi deneyebilir ve bunun herhangi bir fark yaratıp yaratmadığını görebiliriz. Bu sorunun özellikle Windows 10'a geçtikten sonra tarayıcının işlevselliğini kaybeden kullanıcılar için çalıştığı bilinmektedir.
- Windows + R tuşlarına basın, diyalog kutusundaki kontrol panelini yazın ve Enter tuşuna basın.
- Kontrol panelinde, ekranın sağ üst tarafında bulunan Büyük simgeler seçeneğine tıklayın ve Aygıt ve yazıcılar seçeneğini seçin.
- Yazıcıyı sağ tıklayın ve Özellikler'i seçin.
- Şimdi Limanlar'a tıklayın ve portları LPT1'den USB 001'e değiştirin .
- Şimdi tarayıcınızı bilgisayarınızla fişten çekin / çıkarın. Tekrar prize takmadan önce birkaç dakika bekleyin. Şimdi tarayıcı programını sorunsuz kullanıp kullanamayacağınızı kontrol edin.
Çözüm 7: Windows Image Acquisition'ı (WIA) Sıfırlama
Tarayıcının sürücülerini güncellemeden önce deneyebileceğiniz başka bir çözüm, Windows Image Acquisition hizmetini sıfırlamaktır. Bu hizmet, bilgisayarınızı kullanarak taradığınızda görüntülerin yakalanmasıyla ilgilidir. Bu, grafik yazılımının tarayıcılar gibi görüntüleme donanımıyla iletişim kurmasını sağlayan bir uygulama programlama arabirimidir (API).
Bu işlem gerekli tarayıcı belgesini bilgisayarınıza almanın ana parçasıdır. Bu servisi sıfırlamak hata durumunda herhangi bir sorunu giderebilir.
- Windows + R tuşlarına basın, servisler yazın. diyalog kutusuna basın ve Enter tuşuna basın.
- Hizmetlere girdikten sonra, Windows Image Acquisition'ı bulana kadar tüm girişlerde gezinin. Servise sağ tıklayın ve Yeniden Başlat'ı seçin.
- Şimdi tarayıcınızı bilgisayarınızla fişten çekin / çıkarın. Geri takmadan önce birkaç dakika bekleyin. Şimdi tarayıcı programını sorunsuz kullanıp kullanamayacağınızı kontrol edin.
Sıfırlama çalışmazsa servisi durdurmayı ve daha sonra manuel olarak başlatmayı deneyebilirsiniz.
Çözüm 8: Tarayıcı Sürücülerini Güncelleme
Yukarıdaki tüm çözümler işe yaramazsa, tarayıcı sürücülerini güncellemeyi deneyebiliriz. Üreticinin web sitesine gitmeli ve mevcut en yeni tarayıcı sürücülerini indirmelisiniz. Yazıcınız için kesin sürücüleri indirdiğinizden emin olun. Yazıcınızın önündeki veya kutusundaki mevcut model numarasını arayabilirsiniz.
Not: Daha yeni bir sürücünün çalışmadığı birkaç durum vardır. Bu durumda, sürücünün eski bir sürümünü indirin ve aşağıda açıklanan aynı yöntemi kullanarak yükleyin.
- Diyalog kutusuna Run Type devmgmt.msc'yi başlatmak için Enter tuşuna basın ve Enter tuşuna basın. Bu, bilgisayarınızın cihaz yöneticisini başlatır.
- Tüm donanımlarda gezinin, görüntüleme aygıtlarının alt menüsünü açın, tarayıcı donanımınıza sağ tıklayın ve Sürücüyü güncelle'yi seçin.
Not: Tarayıcınız yazıcınıza eklenmişse, yazıcınızın sürücülerini aşağıda açıklanan aynı yöntemi kullanarak güncelleştirmelisiniz. Bu durumda, 'Baskı Kuyrukları' kategorisine bakmalısınız.
- Şimdi Windows, sürücünüzü hangi şekilde güncellemek istediğinizi soran bir diyalog kutusu açacaktır. İkinci seçeneği seçin ( Sürücü yazılımı için bilgisayarıma göz atın ) ve devam edin.
Gözat düğmesini kullanarak indirdiğiniz sürücü dosyasını seçin ve buna göre güncelleyin.
- Bilgisayarınızı yeniden başlatın ve sorunun çözülüp çözülmediğini kontrol edin.
Not: Sürücülerin güncellenmesi çalışmazsa, tüm tarayıcı uygulamalarından çıkmalı ve bunları uygun şekilde kaldırmalısınız. Şimdi cihaz yöneticisine geri dönün ve sağ tıklayıp Kaldır'ı seçerek tarayıcıyı / yazıcıyı kaldırın. Yüklendikten sonra, tarayıcıyı fişten çekin ve en son sürücüleri web sitesinden indirin ve donanımı tekrar taktıktan sonra bunları yükleyin.
İpuçları:
- Virüsten koruma yazılımınızı devre dışı bırakmayı deneyin (Windows Defender'ı geçici olarak kullanabilirsiniz).
- Epson Scan'i kaldırın, Windows Gezgini'ni açın ve C: \ Windows'a gidin. Twain_32 dosyasını bulun ve örneğin twain_old olarak yeniden adlandırın. Bilgisayarınızı yeniden başlatın ve Epson Scan'i yeniden yükleyin.
- Ağda yazıcının bağlanmaması için herhangi bir kısıtlama olup olmadığını kontrol edin.
- Ağ bağlıyorsanız tarayıcı donanımında doğru ağ yapılandırmalarının girildiğinden emin olun.
- USB bağlantı noktalarının, donanımı taktığınız yerdeki bilgisayarınızda mükemmel şekilde çalıştığından emin olun.
PRO TIP: Sorun bilgisayarınız veya dizüstü bilgisayar / dizüstü bilgisayar ile yapılmışsa, depoları tarayabilen ve bozuk ve eksik dosyaları değiştirebilen Reimage Plus Yazılımı'nı kullanmayı denemeniz gerekir. Bu, çoğu durumda, sorunun sistem bozulmasından kaynaklandığı yerlerde çalışır. Reimage Plus'ı tıklayarak buraya tıklayarak indirebilirsiniz.