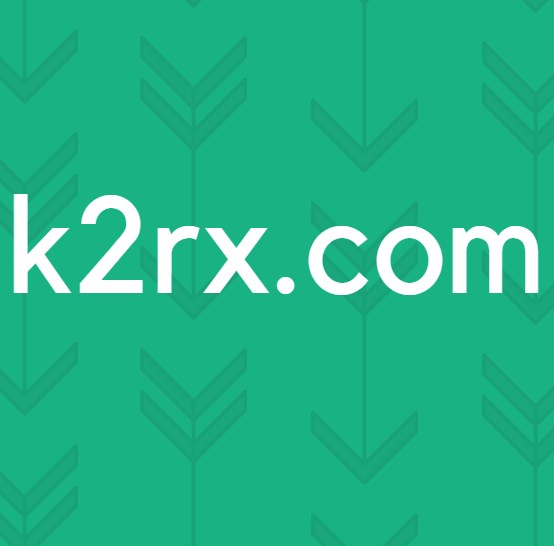Windows 10'da Eksik Parlaklık Kaydırıcısı Nasıl Onarılır?
Ekranınızın parlaklığını görev çubuğundan veya Bildirim Merkezi'nden değiştirememek, Windows 10 kullanıcıları için büyük bir rahatsızlıktır çünkü alternatif olarak, ekranın parlaklığını her değiştirmek zorunda kaldıklarında Ayarlar uygulamasının derinliklerinde parlaklık ayarlarını aramak zorunda kalacaklardır. ekran.
Görev çubuğunuzdaki veya Bildirim Merkezi'ndeki herhangi bir yerde parlaklığı değiştirme seçeneğini bulamıyorsanız, bu sorunu en kısa sürede çözmenizi sağlamak için birkaç harika yöntem bir araya getirdiğimiz için doğru yere geldiniz! Kaydırıcı görünüşe göre Özellik Güncellemesi 1903'te tanıtıldı.
Windows 10'da Parlaklık Kaydırıcısının Kaybolmasına Neden Olan Nedir?
Yeni Windows 10 güncellemeleri, genellikle görev çubuğuna ve Bildirim Merkezi'ne tasarım değişiklikleri getirir, ancak parlaklık kaydırıcısı yine de o alanda kullanılabilir olmalıdır. Kaybolmaya neden olabilecek pek çok şey var ve aşağıda kontrol etmeniz için en önemli nedenleri listelemeye karar verdik:
1. Çözüm: Aygıt Yöneticisinde Bir Aygıtı Etkinleştirin
Bu basit yöntem bir forumda bir kullanıcı tarafından önerildi ve diğer birçok kullanıcı, sorunla tamamen alakasız görünse de bu yöntemden faydalanabildi. Anahtar, Aygıt Yöneticisi'ndeki Monitörler bölümünde sahip olduğunuz aygıtı etkinleştirmektir. Bu aygıtı etkinleştirmek sorunu çözmeli ve parlaklık kaydırıcısını ait olduğu yere geri döndürmelidir!
- Başlat menüsü düğmesine tıklayın, “yazınAygıt Yöneticisi” tıklayın ve listedeki ilk girişi tıklayarak mevcut sonuçlar listesinden aracı seçin. öğesine de dokunabilirsiniz. Windows Tuşu + R tuşu kombinasyonu Çalıştır kutusunu getirmek için. Yazın "devmgmt.msc” kutucuğuna girin ve çalıştırmak için Tamam'a tıklayın.
- Bu yöntemi doğru şekilde gerçekleştirmek için, monitörler Aygıt Yöneticisi bölümünde, yanındaki oku tıklayarak, orada bulduğunuz tek aygıta sağ tıklayın ve Cihazı etkinleştir varsa seçenek.
- Zaten etkinse, Özellikleri bunun yerine bağlam menüsünden seçeneğini seçin ve sürücü Kontrol edin. Sürücü Sağlayıcı başka kimse var mı Microsoft (örn. TeamViewer). Eğer öyleyse, tıklayın Kaldır aynı sekmede düğmesine basın ve sonraki iletişim kutusunda seçiminizi onaylayın.
- Şimdi geri dönebilirsin Aygıt Yöneticisi ve tıklayın Aksiyon üst menüden. Tıkla Donanım değişikliklerini tara seçeneği ve sürücüsü olmayan aygıtları kontrol edecek ve bunları otomatik olarak yeniden kuracaktır.
- Seçiminizi onaylamanızı isteyebilecek tüm diyalogları veya istemleri onaylayın ve Windows 10'da parlaklık kaydırıcısının hala eksik olup olmadığını kontrol edin!
2. Çözüm: Grafik Kartı Sürücünüzü Güncelleyin
Bu, sorunu çözmenin oldukça basit bir yoludur ve kesinlikle hemen denemeniz gereken bir şeydir. Sürücüyü yeniden yüklemek size herhangi bir zarar vermez ve her zaman en son sürücülerin yüklü olması önerilir. En son NVIDIA sürücüsünün temiz kurulumunu gerçekleştirmek için aşağıdaki adımları izleyin.
- Başlat menüsü düğmesine dokunun, "Aygıt Yöneticisi” sonra tıklayın ve mevcut arama sonuçları listesinden sadece ilkini tıklayarak seçin. Ayrıca Windows Tuşu + R tuşu kombinasyonu ortaya çıkarmak için Çalıştırmak. Yazın "devmgmt.msc” iletişim kutusunda ve çalıştırmak için Tamam'ı tıklayın.
- Bilgisayarınızda güncellemek istediğiniz ekran kartı sürücüsünü yüklemek için, Ekran adaptörleri bölümünde, grafik kartınıza sağ tıklayın ve Cihazı Kaldır
- Mevcut grafik aygıtı sürücüsünün kaldırılmasını onaylamanızı isteyebilecek tüm açılır pencereleri veya komutları onaylayın ve işlemin tamamlanmasını bekleyin.
- NVIDIA veya AMD'de grafik kartı sürücünüzü arayın, kart ve işletim sisteminiz hakkında gerekli bilgileri girin ve tıklayın. Arama veya Sunmak.
- Mevcut tüm sürücülerin bir listesi görünmelidir. Gerekli girişe ulaşana kadar aşağı kaydırdığınızdan emin olun, adına tıklayın ve İndir düğmesine daha sonra basın. Bilgisayarınıza kaydedin, açın ve ekrandaki komutları takip edin.
- ulaştığınızda Kurulum Seçenekleri ekran, seçin Özel geliştirilmiş) tıklamadan önce seçenek Sonraki. Size kurulacak bileşenlerin bir listesi sunulacaktır. yanındaki kutucuğu işaretleyin Temiz bir kurulum gerçekleştirin kutusunu seçin ve İleri'ye tıklayın ve sürücüyü yükleyin.
- Sorunun çözülüp çözülmediğini ve parlaklık kaydırıcısının geri gelip gelmediğini kontrol edin!
3. Çözüm: Parlaklık Ayarını Hızlı Eylemler'e döndürün
Ayrıca birisi veya bir şey, Bildirim Merkezi'ndeki Hızlı işlemler menüsünden parlaklık yönetimi seçeneğini kaldırmış olabilir. Windows 10 Ayarlar uygulamasını kullanarak parlaklık seçeneklerini geri getirmek çok kolaydır.
- Aramak Ayarlar içinde Başlangıç menüsü ve açılan ilk sonuca tıklayın. Ayrıca doğrudan üzerine de tıklayabilirsiniz. dişli düğmesi Başlat menüsünün sol alt kısmında veya Windows Tuşu + I tuş kombinasyonu.
- bulun sistem Ayarlar penceresinin alt kısmındaki bölümüne tıklayın ve tıklayın. Şuraya gidin: Bildirimler ve eylemler sekmesini ve altında kontrol edin Hızlı eylemler
- bulun Hızlı eylemler ekleyin veya kaldırın Tüm hızlı eylemlerin listesini açmak için aşağıdaki düğmeyi tıklayın ve üzerine tıklayın. Parlaklığı bulana kadar aşağı kaydırın ve yanındaki kaydırıcıyı açık.
- Sorunun çözülüp çözülmediğini ve parlaklık kaydırıcısının ait olduğu yere dönüp dönmediğini kontrol edin!
4. Çözüm: Windows'u En Son Sürüme Güncelleyin
Windows 10'un en son sürümleri, üçüncü taraf programlardan kaynaklanmadığı sürece bu sorunu tamamen çözmüş görünüyor. İşletim sisteminizi en son sürüme güncellemek, benzer hatalarla uğraşırken her zaman yardımcı olur ve kullanıcılar, en son Windows 10 sürümlerinin aslında bu sorunla özel olarak ilgilendiğini bildirmiştir.
- Kullan Windows Tuşu + I tuş kombinasyonu açmak için Ayarlar Windows PC'nizde. Alternatif olarak, “Ayarlar” görev çubuğunda bulunan arama çubuğunu kullanarak.
- “ öğesini bulun ve açınGüncelleme ve güvenlik” bölümündeki Ayarlar içinde kal Windows güncelleme sekmesine tıklayın ve Güncellemeleri kontrol et altındaki düğme Güncelleme durumu Windows'un yeni bir sürümünün mevcut olup olmadığını kontrol etmek için.
- Varsa, Windows güncellemeyi hemen yüklemelidir ve daha sonra bilgisayarınızı yeniden başlatmanız istenir.
Not:Bios'unuzu güncelledikten sonra veya Bios'ta değişiklik yaptıktan sonra bu sorunu yaşadıysanız, Bios'unuzu fabrika varsayılanlarına sıfırlamanız önerilir.