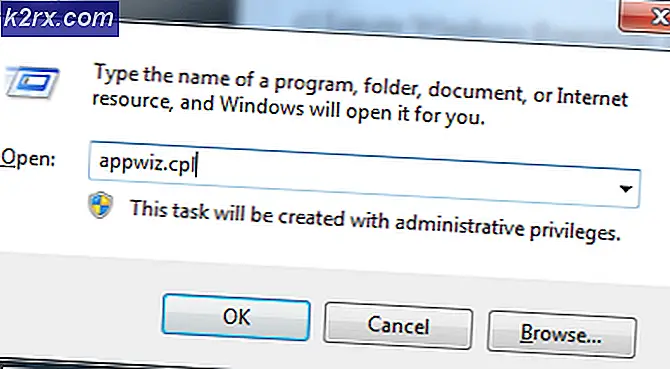Düzeltme: Güncelleştirme 1709'dan sonra RDP çalışmıyor
RDP, Microsoft tarafından geliştirilen ve kullanıcıya ağ bağlantısı üzerinden başka bir bilgisayara bağlanmak için grafiksel bir arabirim sağlayan özel bir protokoldür. Kullanıcı bu amaçla RDP istemci yazılımını kullanmalıdır, diğer bilgisayar ise RDP sunucu yazılımı çalıştırmalıdır.
Bu istemciler zaten Windows işletim sistemi için var ve kullanıcılar tarafından kullanılabilir ve kullanılabilir. Windows Fall Creators Update 1709'dan sonra, kullanıcıların RDP istemcilerinin düzgün çalışmadığı konusunda şikayet ettikleri birçok örnek vardı. Ya oturumda çöktü ya da düzgün bir şekilde giriş yapmayı reddederdi. Bu sorun, öncelikle, diğer geçici çözümler de bulunurken, yazıcıların sorununa kadar izlenir.
1. Çözüm: Enter tuşunun yerine giriş yapmak için Mouse'u kullanma
İlk önce, kullanıcı adınızı ve şifrenizi kullanarak müşterinize giriş yaparken sorun yaşarsanız, en son güncellemeden dolayı bir hata olması muhtemeldir. Bu hata çoğunlukla sadece UWP (Evrensel Windows Platformu) uygulamasını etkiler, klasik mstsc.exe'yi değil.
Kimlik bilgilerinizi kullanarak giriş yapmaya çalıştığınızda, giriş yaptıktan sonra Enter tuşuna basmayın. Bunun yerine, farenizi kullanın ve bunun yerine Bağlan düğmesine tıklayın . Doğru kimlik bilgilerini yazdığınızdan, ağa bağlı olduğunuzdan ve Enter tuşu yerine fareyi kullanarak düğmeye bastığınızdan emin olun.
Çözüm 2: RDP Ayarlarında Yazıcı Yeniden Yönlendirmeyi Devre Dışı Bırakma
RDP'nin düzgün çalışmadığı ana nedenlerden biri, yeni 1709 güncellemesinde bulunan yazıcı yönlendirme hatasıdır. Bilgisayarınızda yazıcı yönlendirmesi etkin olduğunda, yazıcı kaynağına herhangi bir sorun olmadan uzaktan erişebilirsiniz. Bu çok kullanışlı bir özelliktir ve birçok işletme ve kurumda uygulanmaktadır. Ancak, bu kaynağı kapatmak sorunu anında giderir.
- RDP istemcinizi açın ve ekranın üst kısmında bulunan Yerel Kaynaklar sekmesine gidin.
- Yerel kaynaklarda bir kez, Yerel cihazların ve kaynakların başlığı altındaki Yazıcılar seçeneğinin işaretini kaldırın .
- Değişikliklerin kaydedildiğinden emin olun. RDP istemcisini tekrar bağlamayı deneyin ve sorunun çözülüp çözülmediğini kontrol edin.
Çözüm 3: RDP Oturumlarında Kolay Yazdırma sürücüsünün devre dışı bırakılması
Birçok kullanıcı için çalışan başka bir geçici çözüm, bilgisayarınızın varsayılan olarak Kolay Yazdırma sürücülerini kullanmadığından emin olmak için kayıt defterini veya grup politikasını düzenlemekti. Bazı durumlarda, sorun Easy Print sürücülerine bağlı görünüyor. Önceki çözümde, yazıcı kaynaklarının paylaşımını tamamen devre dışı bıraktık. Ancak, bu kaynakları işinizde kullanırsanız, çalışmaya devam edebilmeniz için kayıt defterini / grup politikasını düzenlemeniz gerekir.
Grup İlkesi Düzenleyicisi'ni Kullanma
- Çalıştır uygulamasını başlatmak için Windows + R tuşlarına basın. Grup ilkesi düzenleyicisini başlatmak için gpedit.msc yazın .
- Düzenleyicide, aşağıdaki yola gidin:
Bilgisayar Yapılandırması> Yönetim Şablonları> Windows Bileşenleri> Uzak Masaüstü Hizmetleri> Uzak Masaüstü Oturum Ana Bilgisayarı> Yazıcı Yönlendirme
- Pencerenin sağ tarafında, önce uzak masaüstü kolay baskı yazıcısı sürücüsünü kullan . Özelliklerini açmak için çift tıklayın.
- Yapılandırılmamış yerine değerini Devre Dışı olarak ayarlayın. Değişiklikleri Kaydet ve Çık. Tüm değişikliklerin uygulandığından emin olmak için bilgisayarınızı yeniden başlatın.
Kayıt Defteri Düzenleyicisi'ni Kullanma
- Çalıştır uygulamasını başlatmak için Windows + R tuşlarına basın. İletişim kutusuna regedit yazın ve Enter tuşuna basın.
- Kayıt defteri düzenleyicisine girdikten sonra, aşağıdaki yola gidin:
Bilgisayar \ HKEY_LOCAL_MACHINE \ SOFTWARE \ Policies \ Microsoft \ Windows NT \ Terminal Hizmetleri
- Hedef konumdayken, ekranın sağ tarafındaki boş alana sağ tıklayın ve Yeni> DWORD'u seçin.
- Yeni anahtarı UseUniversalPrinterDriverFirst olarak adlandırın ve değerini 4 olarak ayarlayın. Değişiklikleri kaydetmek ve çıkmak için Tamam'a basın. Tüm değişikliklerin uygulandığından emin olmak için bilgisayarınızı yeniden başlatın.
Her iki yöntemde de, RDP istemcisine Easy Print yerine yerel olarak kurulan sürücüyü kullanmasını bildiririz. Kolay Yazdırma, yalnızca varsayılan sürücüler çalışmazsa geri dönüş olarak kullanılır. Ardından, PDF yazıcısını ana bilgisayara eklemeniz gerekir. Çoğu QuickBooks için, yükleyiciyi ayıklayıp 3. taraf (veya ABS) klasörüne göz atarak bulabilirsiniz. ABS PDF Sürücüsünü kurmak için orada bulunan exe'yi çalıştırın.
Hala çökme ile karşılaşıyorsanız, istemciye yüklenen diğer 3. parti PDF yazıcılarını arayın. Herhangi birini bulursanız, aynı şeyin ana bilgisayarda yüklü olduğundan emin olun. Ev sahibi onları çalıştırmak için bir sürücü varsa, herhangi bir sorun yaşamayacaksınız.
Çözüm 4: Windows Defender Güvenlik Duvarı'na Yeni Kurallar Ekleme
RDP istemcisinin kilitlenmesi için başka bir geçici çözüm, Windows Defender Güvenlik Duvarı'ndaki güvenlik duvarı kurallarını düzenlemektir. Güvenlik duvarı, Windows'un yerleşik bir özelliğidir ve bir dereceye kadar, bilgisayarınızın uzak masaüstü bağlantılarında bile güvenli olduğundan emin olun. Sorunun bir daha ortaya çıkmamasını sağlamak için bazı kurallar daha sağlamayı deneyebiliriz.
- Arama çubuğunu başlatmak için Windows + S tuşlarına basın. Windows Defender Güvenlik Merkezi yazın ve ortaya çıkan ilk ilgili sonucu açın.
- Ekranın sol tarafında bulunan bağlantı simgesine tıklayın ve pencerenin sağ tarafındaki Gelişmiş ayarlar üzerine tıklayın. Eylemlerinizi onaylamak için bir UAC iletisi açılabilir. İstenirse, evet tuşuna basın.
- Gelişmiş Ayarlar'a girdiğinizde, sol gezinti bölmesini kullanarak Gelen Kurallar'a tıklayın ve sağ taraftaki Uzak Masaüstü girişini arayın. Herhangi bir girişi tıkladıktan sonra R harfine basarak bunları kolayca bulabilirsiniz.
- Üç kuralı etkinleştirmeniz gerekiyor:
Uzak Masaüstü - Gölge (TCP-ln)
Uzak Masaüstü - Kullanıcı Modu (TCP-ln)
Uzak Masaüstü - Kullanıcı Modu (UDP-ln)
- Onları tek tek sağ tıklayın ve Kuralı Etkinleştir'i seçin.
- Her zaman etkin olan Uzak Masaüstü'nün (TCP-ln) üst kısmında etkinleştirilen bu kuralların tümü ile RDP istemcisi beklendiği gibi çalışacaktır. Tüm değişikliklerin gerçekleştiğinden emin olmak için bilgisayarınızı yeniden başlattığınızdan emin olun.
Çözüm 5: ABS PDF Sürücüsünü Silme
Birçok kullanıcının karşılaştığı bir diğer konu da ABS PDF Driver oldu. Bu sürücüyü daha önceki çözümlerde tavsiye etmemize rağmen, bu sürücünün bazen RDP ile çeliştiği ve çıkarıldığı takdirde RDP'nin beklendiği gibi çalıştığı görülmektedir. Sürücüyü sisteminizden kaldırmak için talimatları izleyin.
ABS PDF Sürücüsünü manuel olarak kendiniz kaldırmayı denemelisiniz. Ne kadar deneme yaptığınız kaç kez kullanıldığını belirten bir hatayla karşılaşırsanız, aşağıda listelenen yöntemi izleyin.
- Masaüstüne git. Herhangi bir boş alana sağ tıklayın ve Yeni> Metin Belgesi'ni seçin. Belgeyi herhangi bir şekilde adlandırın.
- Açın ve aşağıda listelenen iki komutu yapıştırın:
net stop Yazdırma Biriktiricisi
net start Yazdırma Biriktiricisi
- Değişiklikleri kaydedin ve çıkın. Şimdi metin belgesini anyname.cmd olarak yeniden adlandırın .
- Arama çubuğunu başlatmak için Windows + S tuşlarına basın. Diyalog kutusuna baskı yönetimini yazın ve ortaya çıkan ilk ilgili sonucu açın.
- Yazdırma Yönetimi uygulamasında bir kez aşağıdaki dosya yoluna gidin:
Sunucuları Yazdır> Sunucu Adı> Sürücüler
- Ekranın sağ tarafında, mevcut tüm sürücüleri göreceksiniz. Pencerenizi küçültün ve yeni oluşturduğumuz komut istemi dosyasına yakın bir yere sürükleyin.
- Şimdi, son satırın çalıştırılmasından sonra Sürücü Paketini Kaldır düğmesini seçerken komut istemini çalıştırmayı deneyeceğiz.
Komut istemini yürüttüğünüzde, aşağıdaki satırları göreceksiniz:
D: \ temp> net stop Yazdırma Biriktiricisi
Yazdırma Biriktiricisi hizmeti duruyor.
Yazdırma Biriktiricisi hizmeti başarıyla durduruldu.
D: \ temp> net start Yazdırma Biriktiricisi
Yazdırma Biriktiricisi hizmeti başlatılıyor.
Yazdırma Biriktiricisi hizmeti başarıyla başlatıldı.
Tam olarak ekranınızda son satır öne geldiğinde, Sürücü Paketini Kaldır düğmesine basın ... Bunu yapmak için tam olarak bir saniyeniz olacak. Doğru yapıldığında, yazıcının sürücüsü başarıyla kaldırılacaktır. Komut istemi dosyasını sağ tıklatıp Yönetici olarak çalıştır'ı seçtiğinizden emin olun.
Not: ABS PDF Sürücüsü ile bu sorun genellikle QuickBooks'un kullanıldığı bir bilgisayarda oluşur.
Çözüm 6: Microsoft Office'in onarımı (çözüm sonrası 5)
ABS Yazdırma Sürücüsünü devre dışı bıraktıysanız, QuickBooks'un faturaları Outlook'a doğru bir şekilde ayarlayamadığı bir sorunla karşılaşabilirsiniz. Outlook yanıt vermiyor ve bir hatayla kapatabilir. Diğer yöntemleri denemeden önce, Microsoft Office'inizi doğru şekilde onarmanız önerilir. Birçok durumda, ofis tamiri sorunu veren kötü sürücüye müdahale etmeden sorunu doğru bir şekilde çözdü. Microsoft Office'inizi onarabilirseniz, tüm paketi tamamıyla yeniden yükleyebilir ve yeniden yükleyebilirsiniz.
Çözüm 7: Yazıcı Yeniden Yönlendirmeyi tamamen devre dışı bırakmak için Kayıt Defteri Anahtarını Ekleme
Deneyebileceğimiz bir başka çözüm de, yazıcı yönlendirmesini RDP istemcisinden tamamen devre dışı bırakıyor. Oturum sırasında paylaşılacak yazıcı kaynaklarını seçebileceğiniz seçeneği işaretlemeyen ve işaretlemeyen bir kayıt defteri anahtarı ekleyeceğiz. Eğer çözüm 2 sizin için çalışıyorsa ve hiç kimsenin bunu yanlışlıkla tekrar etkinleştirmediğinden emin olmak istiyorsanız, bu çözümü yalnızca siz takip edersiniz. Değişiklikleri her zaman kayıt defterine geri dönerek ve tüm anahtarı silerek geri alabilirsiniz.
- Çalıştır uygulamasını başlatmak için Windows + R tuşlarına basın. İletişim kutusuna regedit yazın ve Enter tuşuna basın.
- Kayıt defteri düzenleyicide, aşağıdaki dosya yoluna gidin:
Bilgisayar \ HKEY_LOCAL_MACHINE \ SOFTWARE \ Microsoft \ Terminal Server İstemcisi
- İstenen yoldan sonra, ekranın sağ tarafında bulunan boş alana sağ tıklayın ve Yeni> DWORD seçeneğini seçin.
- Yeni sözcüğü DisablePrinterRedirection olarak adlandırın . Anahtar eklendikten sonra, onu çift tıklayın ve değerini 1 olarak ayarlayın.
- Değişiklikleri kaydetmek ve çıkmak için Tamam'a basın. Değişikliklerin uygulandığından emin olmak için bilgisayarınızı yeniden başlatın. RDP istemcisini açın ve sorunun çözülüp çözülmediğini kontrol edin.
Not: Çözüm 2 az ya da çok, bu çözümün aynısını gerçekleştirir. Bu kayıt defteri düzenlemesini gerçekleştirmeden önce denediğinizden emin olun. Çözüm 2 işe yaramadıysa, bu kayıt defteri düzenlemesinin daha fazla fark yaratacağı pek olası değildir.
PRO TIP: Sorun bilgisayarınız veya dizüstü bilgisayar / dizüstü bilgisayar ile yapılmışsa, depoları tarayabilen ve bozuk ve eksik dosyaları değiştirebilen Reimage Plus Yazılımı'nı kullanmayı denemeniz gerekir. Bu, çoğu durumda, sorunun sistem bozulmasından kaynaklandığı yerlerde çalışır. Reimage Plus'ı tıklayarak buraya tıklayarak indirebilirsiniz.