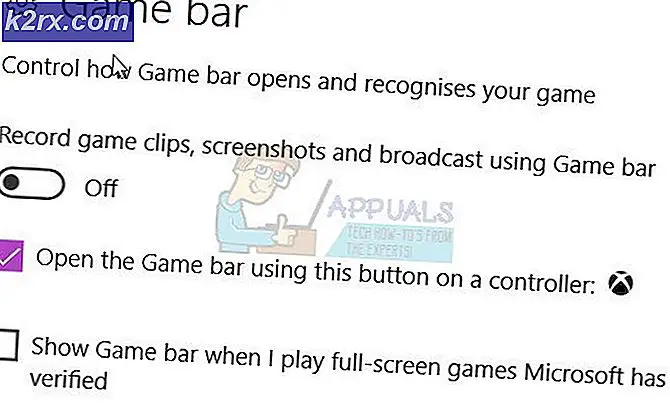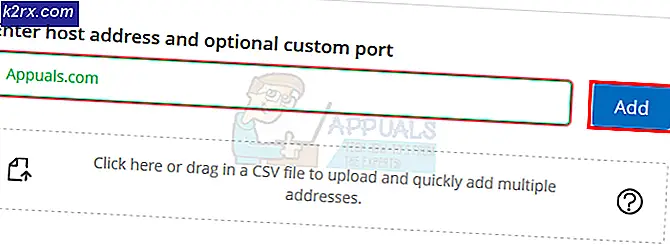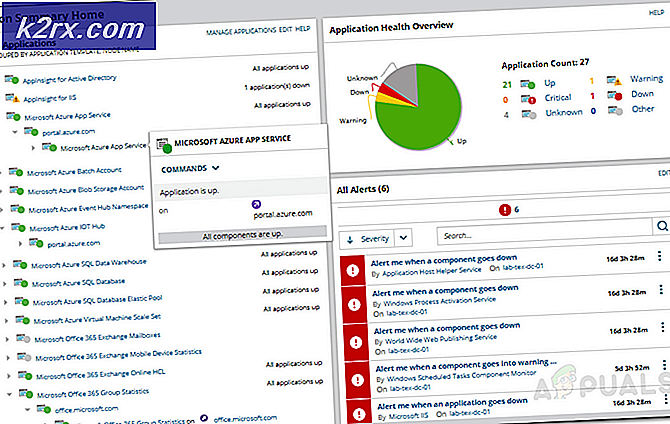Düzeltme: Windows'da Bulunmayan Bluetooth Çevresel Aygıt Sürücüsü
Mobil cihazınızı PC'nize bağlamayı denediniz mi ve bulunacak bir sürücünün olmadığı ortaya çıktı mı? Aygıt Sürücüsü yazılımının başarıyla yüklenmediğini belirten bir hata mesajı gördünüz mü? Fret yapmayın, insanlar bu hatayı yaşadılar ve kolayca düzeltilebilirler. Bu hata, Bluetooth cihazınızı kullanmanıza engel olmakla birlikte, bu sorunun düzeltilmesi oldukça kolaydır.
Bu hata genellikle, bu bağlantıyı ve veri paylaşım işlemini kolaylaştırmaktan sorumlu varsayılan Bluetooth sürücüsündeki bir hatadan kaynaklanır. Bozuk veya sadece modası geçmiş olabilir veya düzgün yüklenmemiş olabilir. Yani, bunu düzeltmek zorundasın. İşte bunu yapmanın birkaç yolu var.
Yöntem 1: Bluetooth Sürücüsünü Otomatik Olarak Güncelleştirme
Bu hatayı gördüğünüzde yapılacak ilk şey, sadece sürücüyü güncellemek. Sürücüyü güncellemenin otomatik ve manuel bir yolu vardır. Bu yüzden, sürücünüzü otomatik olarak güncelleme adımları.
- Çalıştır iletişim kutusunu açmak için Windows + R tuşlarına basın.
- Ardından devmgmt.msc yazın ve Enter'a basın veya Tamam'a tıklayın.
- Bu, aygıt yöneticisini bir yazılım / sürücü listesiyle açacaktır.
- Diğer Cihazları bulup çift tıklayın
- Bu listede, yanında sarı ünlem işareti bulunan bir dizi Bluetooth sürücüsü göreceksiniz. Her sürücüyü güncellemeniz gerekecektir. Ünlem işareti olmasa bile, tüm Bluetooth sürücülerini güncelleyin
Bir sürücüyü güncellemek için aşağıdakileri yapın:
- Sürücüyü sağ tıklayın ve Sürücü Yazılımını Güncelle'yi seçin.
- İki seçenekli bir pencere göreceksiniz:
- Güncellenen sürücüler için otomatik olarak arayın.
- Sürücü yazılımı için bilgisayarıma göz atın.
- Güncellenen sürücüler için otomatik olarak ara'yı seçin ve işlenmesine izin verin.
Bu, ilgili sürücüyü otomatik olarak arayacak, indirecek ve sizin için yükleyecektir. İşlem tamamlandığında, hatanın devam edip etmediğini kontrol edin.
Not: Diğer Aygıtlar altında Bluetooth sürücülerini göremiyorsanız, Görünüm'ü tıklatın ve Gizli aygıtları göster'i seçin. Bu gizli sürücüleri de gösterecektir.
Yöntem 2: El ile Bluetooth Sürücüsü Güncelleştir
Bunu yapabilmek için önce sürücüyü indirmelisiniz. İndirmeden önce, 32 bit işletim sisteminizin veya 64 bit işletim sisteminizin olup olmadığını bilmeniz gerekir.
Sahip olduğunuz işletim sistemini kontrol etmek için aşağıdakileri yapın:
- Windows gezgini basılı tutun ve dosya gezgini açmak için E tuşuna basın.
- Bilgisayarım'a sağ tıklayın ve Özellikler'i seçin.
Bu Pencerede, Sistem altında Sistem türünü görüntüleyecektir. Ya 32 bit veya 64 bit olacak.
32 bitlik bir sisteminiz varsa, buraya tıklayın ve Microsoft Mobile Device'ı indirmek için İndir'e tıklayın. Sistem tipiniz 64-bit ise, buraya tıklayın ve Microsoft Mobile Device'ı indirmek için İndir'e tıklayın .
İndirildikten sonra, yüklemeyi çalıştırmak için indirilen dosyayı çift tıklayın. Ekrandaki yönergeleri takip edin.
Tamamlandığında, mevcut hatalı sürücüyü nasıl güncelleyeceğiniz aşağıda açıklanmıştır:
- Çalıştır iletişim kutusunu açmak için Windows + R tuşlarına basın.
- Ardından devmgmt.msc yazın ve Enter'a basın veya Tamam'a tıklayın.
- Bu, aygıt yöneticisini bir yazılım / sürücü listesiyle açacaktır.
- Diğer Cihazlar seçeneğini bulun ve listeyi genişletmek için soldaki artı işaretini tıklayın.
- Bu genişletilmiş listede, Bluetooth Çevresel Aygıtı sağ tıklayın ve Sürücü Yazılımını Güncelle'yi seçin.
- Bu iki seçenekli bir pencere açacak:
- Güncellenen sürücüler için otomatik olarak arayın.
- Sürücü yazılımı için bilgisayarıma göz atın.
- Sol tıklama Sürücü yazılımı için bilgisayarıma göz atın .
- Bir sonraki pencerede Bilgisayarımdaki aygıt sürücüleri listesinden seçmeme izin ver seçeneğini tıklatın .
- Bu, bir sürücü listesi görüntüler, bu listeden Bluetooth Radyolarını bulup sol tıklatıp İleri'yi tıklatın.
- Bu, iki bölmeli bir pencere açacak: Soldaki üretici ve sağdaki model .
- Üretici listesinde, Microsoft Corporation'ı tıklatarak sol seçeneğini seçin.
- Sağ tarafta Windows Mobile tabanlı cihaz desteği görüntülenecektir .
- Bu modeli sol tıklayın ve ardından İleri'yi tıklayın.
- Bir dizi uyarı alabilirsiniz, İleri'ye basmaya devam edin ve ardından işlemi tamamlamak için Son'u tıklayın.
İşlem tamamlandıktan sonra, cihazın yüklü olup olmadığını kontrol edebilirsiniz. Cihaz yöneticisindeki Bluetooth Radyolarını genişletin ve Windows Mobile tabanlı cihaz desteğini arayın.
Umarız, bu sürücünün başarılı kurulumundan sonra, Bluetooth cihazınız herhangi bir engel olmaksızın mobil cihazınızla bağlantı kurabilecektir.
Yöntem 3: El ile Bluetooth Sürücüsünü Güncelle (Alternatif)
Eğer yöntem 2 sizin için işe yaramadıysa, aşağıda verilen yöntemleri takip edin. Bu sorunu çözmek için yüklediğiniz alternatif bir sürücü kümesi vardır.
- Çalıştır iletişim kutusunu açmak için Windows + R tuşlarına basın.
- Ardından devmgmt.msc yazın ve Enter'a basın veya Tamam'a tıklayın.
- Bu, aygıt yöneticisini bir yazılım / sürücü listesiyle açacaktır.
- Diğer Cihazlar seçeneğini bulun ve listeyi genişletmek için soldaki artı işaretini tıklayın.
- Bu genişletilmiş listede, Bluetooth Çevresel Aygıtı sağ tıklayın ve Sürücü Yazılımını Güncelle'yi seçin.
- Bu iki seçenekli bir pencere açacak:
- Güncellenen sürücüler için otomatik olarak arayın.
- Sürücü yazılımı için bilgisayarıma göz atın.
- Sol tıklama Sürücü yazılımı için bilgisayarıma göz atın .
- Bir sonraki pencerede Bilgisayarımdaki aygıt sürücüleri listesinden seçmeme izin ver seçeneğini tıklatın .
- Yeni çıkan listeden Bağlantı Noktaları (COM ve LPT) seçin. İleri'ye tıklayın
- Üretici listesinde, Microsoft'u sol tıklatıp seçin.
- Sağ sütundan Bluetooth üzerinden Standart Seri seç
- İleri'yi tıklayın.
- Bir dizi uyarı alabilirsiniz, İleri'ye basmaya devam edin ve ardından işlemi tamamlamak için Son'u tıklayın.
Tamamlandığında, sorununuz çözülmelidir.
PRO TIP: Sorun bilgisayarınız veya dizüstü bilgisayar / dizüstü bilgisayar ile yapılmışsa, depoları tarayabilen ve bozuk ve eksik dosyaları değiştirebilen Reimage Plus Yazılımı'nı kullanmayı denemeniz gerekir. Bu, çoğu durumda, sorunun sistem bozulmasından kaynaklandığı yerlerde çalışır. Reimage Plus'ı tıklayarak buraya tıklayarak indirebilirsiniz.