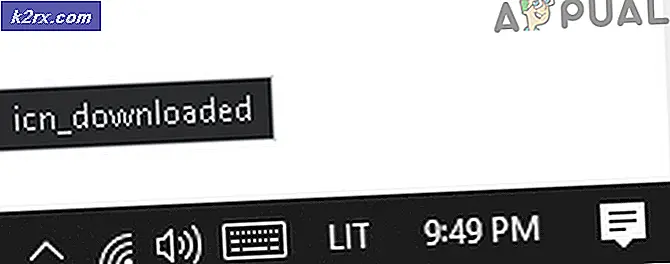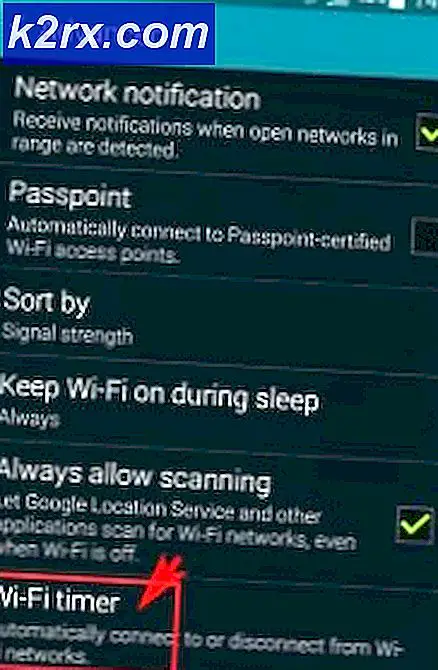İçerik Oluşturucular Güncellemesinden Sonra Düşük FPS Sorunlarını Düzeltme
Windows 10 Creator Güncellemesi nihayet burada, ancak bir sürü sorunla. Oyun tutkunlarına hasta tadı veren düşük fps sayısı 30 veya 60 karede / bg'de kapandı. Bu sayı, Yıldönümü Güncellemesinden İçerik Oluşturucu Güncellemesi'ne yol açtı. Microsoft'a göre, sorun şu anda Broadwell GPU kullanıcılarını etkiliyor gibi görünüyor, ancak topladığımız verilerden diğer GPU'ları da etkiliyor. Genel olarak, aşağıda listelenen yardımcı olabilecek çevrimiçi bulduğumuz birkaç düzeltme var.
Broadwell GPU'yu kullanıyorsanız, en son sürücüyü buradan indirin ve kurun ve sürücüyü güncelleştirdikten sonra sorun devam ederse, aşağıda listelenen Yöntemleri takip edin.
Yöntem 1: Oyun çubuğunu kapat
Bu sorun genellikle Game Bar ayarlarından kaynaklanmaktadır. Bunu düzeltmek için burada yapmamız gereken şey, bunu yapmak için kayıt özelliğini Oyun çubuğu ayarlarından kapatmaktır:
- Windows Tuşunu basılı tutun ve I düğmesine basın.
- Oyun Seç -> Oyun Çubuğu
- Oyun çubuklarını, ekran görüntülerini kaydet ve Oyun çubuğunu kullanarak yayınla'yı tıklatarak ON düğmesini kapatın.
- Tam ekran oyunlarını oynadığımda oyun çubuğunu göster seçeneğinin işaretini kaldırın Microsoft onaylamıştır.
Yöntem 2: Oyun DVR'ı devre dışı bırak
Bazı kullanıcılar da sorunun, Oyun DVR'sından kaynaklandığını belirttiler.
- Başlat'a tıklayın
- Xbox yazın
- Xbox Uygulamasını Aç
- Ayarlar'a git
- Oyun DVR'ı seç
- ve Turn Off Oyun DVR kullanarak ekran görüntüleri alın
Bazı kullanıcılar, yeniden başlatma sonrasında değişikliklerin geri döndüğünü ve bu durumda fps'nin tekrar indirildiğini bildirdiler, ardından aşağıdaki adımları izleyin:
- Windows Tuşu ve R tuşuna basın
- Regedit.exe yazın ve Tamam'ı tıklatın.
- Kayıt defteri düzenleyicinin üstündeki yol (adres çubuğu) aşağıdaki yolu yazın
Microsoft \ HKEY_LOCAL_MACHINE \ SOFTWARE \ PolicyManager \ default \ ApplicationManagement \ AllowGameDVR - Çift Değer olarak adlandırılan değeri tıklayın ve değeri 00000000 olarak ayarlayın.
Yöntem 3: DDU (Display Driver Uninstaller) ile grafik sürücüsünü kaldırın.
Display Driver Uninstaller (DDU), arta kalanları (kayıt defteri anahtarları, klasörler ve dosyalar, sürücü deposu dahil) bırakmadan AMD / NVIDIA grafik kartı sürücülerini ve paketlerini sisteminizden tamamen kaldırmanıza yardımcı olan bir sürücü kaldırma aracıdır.
DDU'yu buradan indirebilirsiniz ve sonra Yöntem 1 @ Ekran Bağdaştırıcısı veya GPU Sarı Ünlem İşaretini Gösterme adımlarını izleyin.
Grahic sürücüleri kaldırdıktan sonra, en son grafik sürücüleri resmi satıcı sitelerinden, Nvidia ziyaret web sitesi ve AMD ziyaret web sitesi için indirmeniz gerekiyor.
PRO TIP: Sorun bilgisayarınız veya dizüstü bilgisayar / dizüstü bilgisayar ile yapılmışsa, depoları tarayabilen ve bozuk ve eksik dosyaları değiştirebilen Reimage Plus Yazılımı'nı kullanmayı denemeniz gerekir. Bu, çoğu durumda, sorunun sistem bozulmasından kaynaklandığı yerlerde çalışır. Reimage Plus'ı tıklayarak buraya tıklayarak indirebilirsiniz.