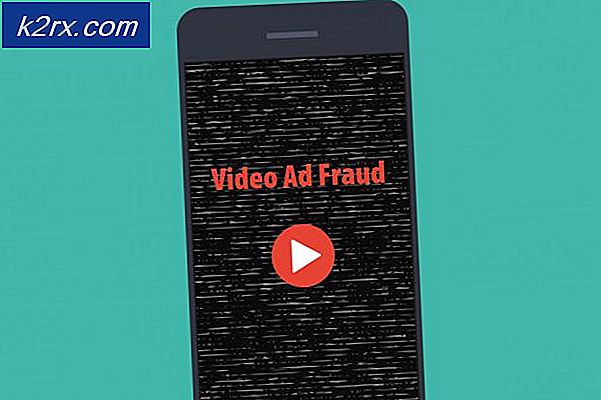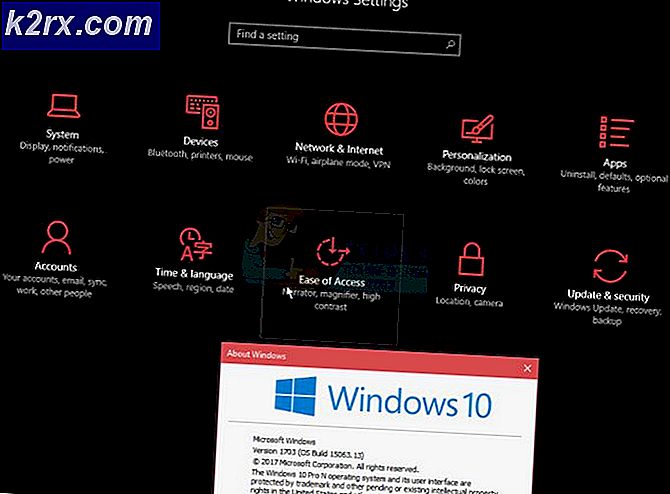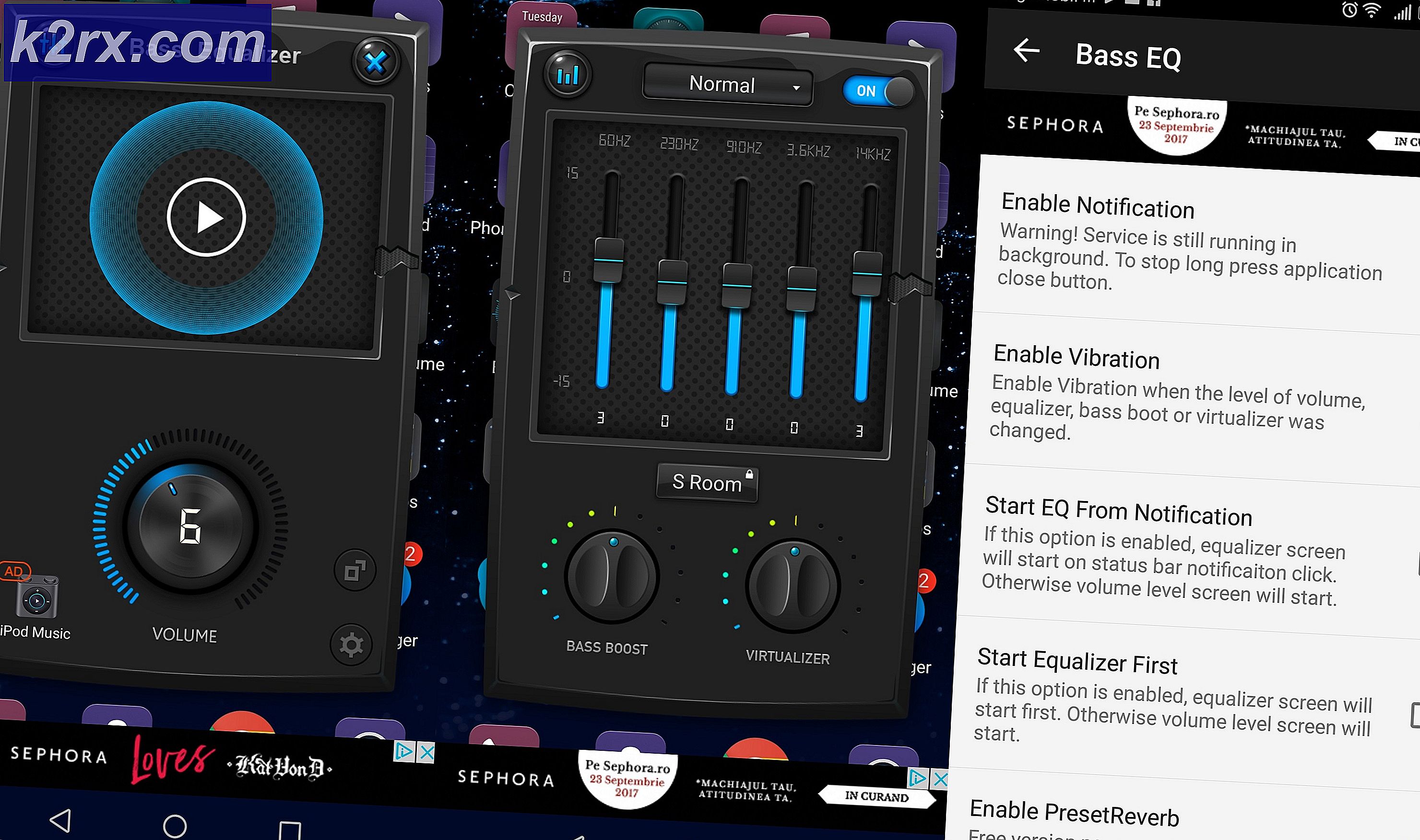Düzeltme: Windows 10 Mağaza Hatası 0x87af000b 'Bir şeyler ters gitti'
Windows 10'daki Windows Mağazası'nı etkilediği bilinen sorunlar arasında, Windows Mağazası'ndan bir uygulama yüklemeye çalıştıklarında 0x87af000b hata kodunu içeren bir hata mesajını görmelerini etkilemeyen oldukça belgesiz ve belirsiz bir sorundur. Şimdiye kadar, bu sorun için Windows Mağazası'ndaki bir aksaklıktan başka herhangi bir spesifik sebep belirlenmemiştir. Etkilenen bilgisayardaki tarih ve saat ayarlarının yapılması gibi basit önlemler doğrudur ve SFC taramaları veya DISM komutlarının tamamen etkisiz olduğu kanıtlanmıştır, bu da bu konuyu daha da önemli kılar.
Bu sorundan etkilenen kullanıcılar için neyse ki, bu sorun tamamen düzeltilebilir. Aşağıdakiler, bu sorunu çözmeye ve çözmenize ve bilgisayarınızın Windows Mağazası'ndan uygulamaları başarıyla yükleme ve yükleme yeteneğini geri yüklemek için kullanabileceğiniz en etkili çözümlerden bazılarıdır:
1. Çözüm: Windows Mağazası önbelleğini sıfırlayın
Etkilenen kullanıcıların Mağazadan uygulama indirmelerini ve yüklemelerini engelleyen birçok Windows Mağazası ile ilgili sorun, yalnızca Windows Mağazası önbelleğini sıfırlayarak giderilebilir ve bu durum sizin durumunuzda geçerli olabilir. Bilgisayarınızın Windows Mağazası önbelleğini sıfırlamak için yapmanız gerekenler:
- Çalıştırmak için Windows Logo tuşu + R'ye basın
- Wsreset yazın. Çalıştır iletişim kutusuna girip Enter tuşuna basın.
- Komutun yürütülmesini ve Windows Store önbelleğinin sıfırlanmasını bekleyin.
- Bilgisayarınızı yeniden başlatın ve önyükleme yaparken sorunun çözülüp çözülmediğini kontrol edin.
Çözüm 2: Windows Mağazasını yeniden kaydettirin
- Başlat Menüsü'nü açın.
- Powershell için arama yapın.
- Windows PowerShell başlıklı arama sonucunu sağ tıklayın ve Yönetici olarak çalıştır'ı tıklayın.
- Aşağıdakileri Windows PowerShell'in yükseltilmiş örneğine yazın ve Enter tuşuna basın:
powershell -ExecutionPolicy Kısıtlanmamış Add-AppxPackage -DisableDevelopmentMode -Register $ Env: SystemRoot \ WinStore \ AppxManifest.XML
PRO TIP: Sorun bilgisayarınız veya dizüstü bilgisayar / dizüstü bilgisayar ile yapılmışsa, depoları tarayabilen ve bozuk ve eksik dosyaları değiştirebilen Reimage Plus Yazılımı'nı kullanmayı denemeniz gerekir. Bu, çoğu durumda, sorunun sistem bozulmasından kaynaklandığı yerlerde çalışır. Reimage Plus'ı tıklayarak buraya tıklayarak indirebilirsiniz.- Komut yürütüldükten sonra, Windows PowerShell'i kapatın ve bilgisayarınızı yeniden başlatın .
Bilgisayar açıldığında, Windows Mağazası'nı başlatın ve sorunun devam edip etmediğini görmek için bir uygulama yüklemeyi deneyin.
Çözüm 3: Yeni bir kullanıcı hesabına geçin
Bu sorun hakkında kesin olarak bildiğimiz bir şey, bir kullanıcıyı etkilediğinde, kullanıcı hesabıyla sınırlı kalması ve bunları yeni bir kullanıcı hesabına uygulayamamasıdır. Bu durumda, bilgisayarınızdan yeni bir kullanıcı hesabına geçerek bu sorundan kurtulabilirsiniz. İlk ve en önemlisi, yeni bir kullanıcı hesabı oluşturmanız gerekecek:
- Başlat Menüsü > Ayarlar'a tıklayın.
- Hesapları tıklayın.
- Hesabınızı tıklayın.
- Soldaki bölmede Aile ve diğer kullanıcılara tıklayın.
- Sağ bölmedeki Diğer kullanıcılar altında, Bu bilgisayara başka bir kişi ekle'yi tıklayın.
- Bir Microsoft hesabı olmadan Oturum Aç'a tıklayın ve bir sonraki sayfada Yerel hesap'ı seçin.
- Yeni hesabın kullanıcı adını ve şifresini ayarlayın ve yeni hesabın yönetici ayrıcalıklarına sahip olduğundan ve bir yönetici olduğundan emin olun. Bittiğinde, İleri'yi ve ardından Son'u tıklatın .
- Çıkış yapın, yeni hesabınıza giriş yapın, Windows Mağazası'nı başlatın ve Windows Mağazasının yeni kullanıcı hesabınızda çalıştığından emin olmak için bir uygulama yüklemeyi deneyin.
Bu sorunun yeni hesabınızda bulunmadığından ve Windows Mağazası'nın gerektiği gibi çalıştığından emin olduktan sonra, eski kullanıcı hesabınızdan tüm verilerinizi ve dosyalarınızı yeni hesabınıza taşıyın ve eski kullanıcı hesabını silin .
Çözüm 4: Bilgisayarınızı sıfırlayın
Yukarıda listelenen ve açıklanan çözümlerin hiçbiri sizin için işe yaramadıysa, hala bir son çare olduğundan emin olun - bilgisayarınızı fabrika ayarlarına sıfırlayın. Windows 10, kullanıcıların yazılımını ve İşletim Sistemini, bilgisayar ilk kez açıldığında olduğu gibi tamamen sıfırlamalarını sağlayan bir özellik ile birlikte gelir. Windows 10 bilgisayarını sıfırlamak için, bu kılavuzu takip etmeniz yeterlidir. Bir Windows 10 bilgisayarının sıfırlanmasının, bilgisayara önceden yüklenmemiş tüm uygulamaları ve programları kaldırdığını, tüm ayarları ve tercihleri varsayılan değerlerine sıfırladığını ve eğer kullanıcı bunu seçerse, tüm kullanıcı verilerini ve dosyaları siler. bilgisayarda saklanır.
PRO TIP: Sorun bilgisayarınız veya dizüstü bilgisayar / dizüstü bilgisayar ile yapılmışsa, depoları tarayabilen ve bozuk ve eksik dosyaları değiştirebilen Reimage Plus Yazılımı'nı kullanmayı denemeniz gerekir. Bu, çoğu durumda, sorunun sistem bozulmasından kaynaklandığı yerlerde çalışır. Reimage Plus'ı tıklayarak buraya tıklayarak indirebilirsiniz.