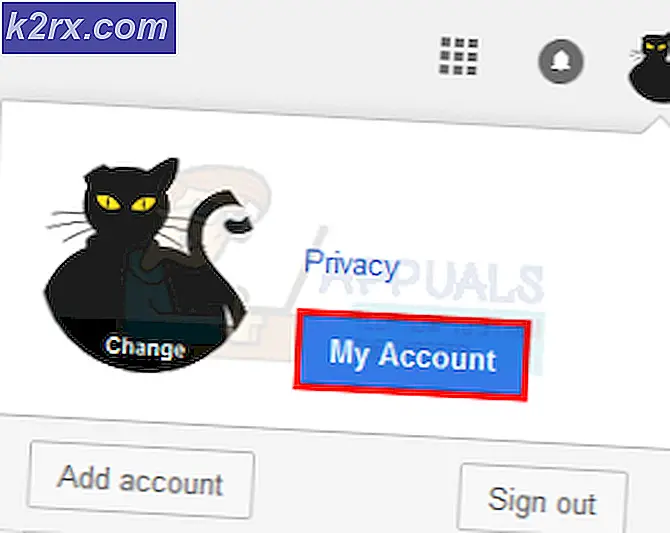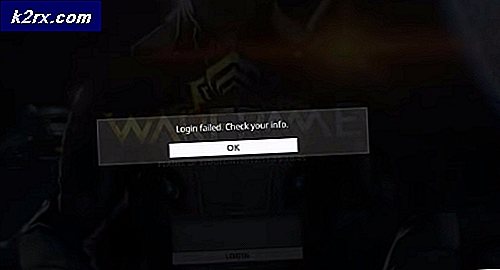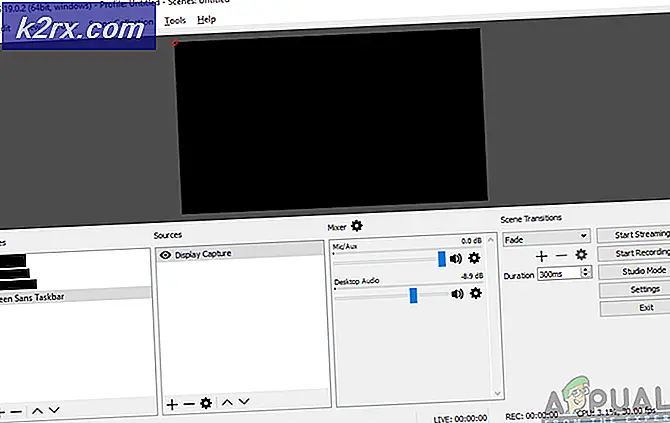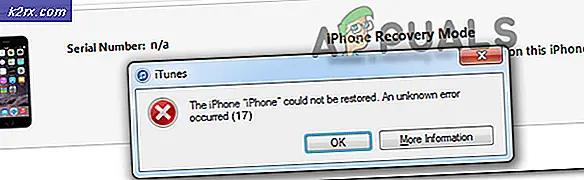Windows 10'da Özel Bir Güç Planı Nasıl Kurulur
Bir güç planı, Windows'un bilgisayara bağlı farklı bileşenler ve aygıtlar için gücü nasıl yöneteceğini tanımlar. Her kullanıcının bilgisayarı biraz farklı bir şekilde kullandığını fark eden Windows, güç kullanımını özelleştirmenizi sağlar. Güç ayarlarını değiştirirken yapabileceğiniz çok şey var. Örneğin: Dizüstü bilgisayar kullanıyorsanız ve dizüstü bilgisayar şarj cihazına bağlı değilse ya da şarj cihazındaysanız yüksek performansa ayarlayabilirsiniz. Pilinizin performansını artırabilirsiniz. Bu kılavuzun amacı size ihtiyaçlarınızı karşılamak için özel bir güç planı oluşturmaya başladı.
Güç planı seçeneklerine ulaşmak için, Başlat menüsüne sağ tıklayın ve açılan menüden Güç Seçenekleri'ni seçin. Win + X klavye kısayoluna basarak aynı açılır menüye erişebilirsiniz.
Alternatif olarak, bildirim alanındaki (bilgisayar ekranınızın sağ alt köşesinde) pil simgesini sağ tıklatın ve Güç Seçenekleri'ni tıklatın. Her iki yöntem de sizi aynı Güç Seçenekleri ekranına yönlendirecektir.
Not : Dokunmatik ekranlı bir cihaz kullanıyorsanız, parmağınızla veya kalemle öğeye dokunun ve hafifçe tutun. Parmağınızı veya kaleminizi kaldırdığınızda, sağ tıklama menüsünü göreceksiniz.
Windows 10'un önceden tanımlanmış üç güç planı vardır: Dengeli, Güç Tasarrufu ve Yüksek Performans . Ayarları görmek ve özelleştirmek için Plan Ayarlarını Değiştir'i tıklatabilir veya istediğinizi kullanabilirsiniz.
Yeni Bir Güç Planı Oluşturmak isterseniz, Güç seçenekleri penceresinin sol tarafında Güç planı oluştur seçeneğine tıklayın.
PRO TIP: Sorun bilgisayarınız veya dizüstü bilgisayar / dizüstü bilgisayar ile yapılmışsa, depoları tarayabilen ve bozuk ve eksik dosyaları değiştirebilen Reimage Plus Yazılımı'nı kullanmayı denemeniz gerekir. Bu, çoğu durumda, sorunun sistem bozulmasından kaynaklandığı yerlerde çalışır. Reimage Plus'ı tıklayarak buraya tıklayarak indirebilirsiniz.Bir sonraki ekranda, mevcut güç seçeneklerini gösterecek ve ondan bir tane oluşturmanıza izin verecektir. Bu mevcut planları etkilemeyecek veya değiştirmeyecektir. Gereksinimlerinize çok yakın olan önceden tanımlanmış bu güç planlarından herhangi birinin radyo düğmesini seçin, Plan adı metin kutusuna özel planınızın adını yazın ve İleri'yi tıklatın.
İleri'yi tıkladıktan sonra, ayarları seçmek için adımlardan gidin ve Oluştur'u tıklayın. Bir önceki ekranda seçtiğiniz önceden tanımlanmış güç planına dayanarak yeni oluşturulmuş güç planınız ile bir pencere göreceksiniz. Yeni oluşturulan güç planınızın ayarlarını özelleştirmek için Plan ayarlarını değiştir'i tıklayın.
Windows 10 size sadece ekran ayarlarına sahip bir ekran gösterecektir. Tüm özelleştirme seçeneklerine erişmek için Gelişmiş güç ayarlarını değiştir'i tıklayın.
Yeni ayarlar ekranında, çok çeşitli güç ayarlarını seçebilirsiniz. Her kategorinin solundaki küçük (+) işaretini tıklayarak herhangi bir ayar grubunu genişletebilirsiniz.
Not: Bazı ayarları gri renkte bulursanız , şu anda kullanılamayan ayarları değiştir'i tıklayın.
PRO TIP: Sorun bilgisayarınız veya dizüstü bilgisayar / dizüstü bilgisayar ile yapılmışsa, depoları tarayabilen ve bozuk ve eksik dosyaları değiştirebilen Reimage Plus Yazılımı'nı kullanmayı denemeniz gerekir. Bu, çoğu durumda, sorunun sistem bozulmasından kaynaklandığı yerlerde çalışır. Reimage Plus'ı tıklayarak buraya tıklayarak indirebilirsiniz.